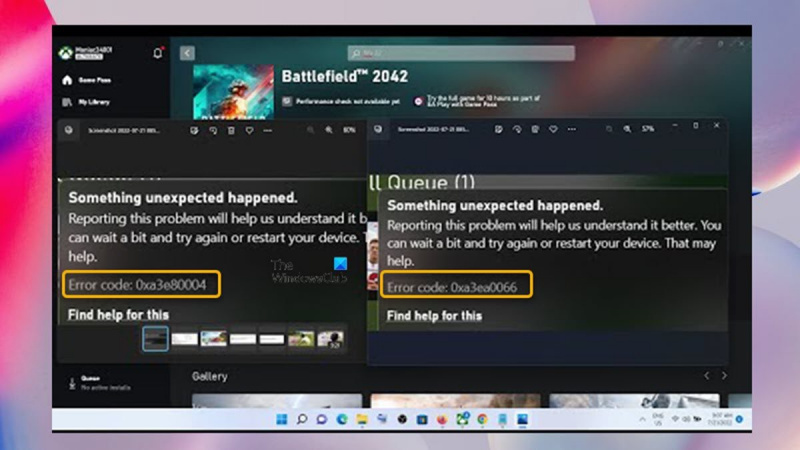Ha Ön az EA játékok rajongója, valószínűleg ismeri a rettegett „0xa3e80004 vagy 0xa3ea0066 hibakódot”. Ez a hiba akkor fordulhat elő, amikor bizonyos EA-játékokat próbál elindítani Windows PC-n, és rendkívül frusztráló lehet.
Szerencsére van néhány dolog, amellyel megpróbálhatja kijavítani ezt a hibát. Először is győződjön meg arról, hogy számítógépe megfelel a játszani kívánt játék minimális rendszerkövetelményeinek. Ha számítógépe nem felel meg a követelményeknek, előfordulhat, hogy a játék nem fut megfelelően, és ez a hibaüzenetet okozhatja.
Ha a számítógép megfelel a követelményeknek, a következő lépés a grafikus illesztőprogramok frissítése. Az elavult illesztőprogramok néha okozhatják ezt a hibát, így a legújabb illesztőprogramokra való frissítés megoldhatja a problémát.
Windows 10 rossz medencefejléc javítás
Ha egyik megoldás sem működik, a következő lépés a játékfájlok ellenőrzése. Ez megtehető az EA Games kliensen keresztül. Egyszerűen nyissa meg a klienst, lépjen a játékkönyvtárba, kattintson a jobb gombbal a kérdéses játékra, és válassza a „Játékfájlok ellenőrzése” lehetőséget. Ez ellenőrzi a sérült vagy hiányzó fájlokat, és megpróbálja kijavítani őket.
Ha ezeknek a dolgoknak a kipróbálása után is megjelenik a hiba, a következő lépés az EA ügyfélszolgálatának felkeresése. Segíthetnek a probléma további elhárításában.
Összefoglalva, ha a „0xa3e80004 vagy 0xa3ea0066 hibakódot” látja, amikor egy EA-játékkal próbál játszani a számítógépén, ne essen kétségbe. Van néhány dolog, amellyel megpróbálhatja megoldani a problémát. Először is győződjön meg arról, hogy számítógépe megfelel a játék minimális követelményeinek. Ha igen, próbálja meg frissíteni a grafikus illesztőprogramokat. Ha ez nem működik, próbálja meg ellenőrizni a játékfájlokat. Ha minden más nem sikerül, forduljon az EA ügyfélszolgálatához.
Egyes PC-játékosok arról számolnak be, hogy hibakódot kapnak 0xa3e80004 vagy 0xa3ea0066 amikor megpróbálja letölteni és telepíteni az EA Play játékokat a Windows 11 vagy Windows 10 rendszerű játékgépére. Ennek a bejegyzésnek az a célja, hogy segítse az érintett játékosokat a hiba legmegfelelőbb javításában.

Valami váratlan történt.
A probléma bejelentése segít jobban megérteni. Várhat egy kicsit, és próbálkozhat újra később, vagy indítsa újra az eszközt. Ez segíthet.
Hibakód: 0xa3e80004 vagy 0xa3ea0066.
Ezek a hibakódok azt jelzik, hogy ez egy bejelentkezési hiba EA-hiba.
Az EA Games 0xa3e80004 vagy 0xa3ea0066 hibakód javítása
Ha szembesülsz azzal hibakód: 0xa3e80004 vagy 0xa3ea0066 Amikor EA Play játékokat próbál letölteni és telepíteni egy Windows 11/10 játék PC-re, az alábbi javasolt javításaink segítenek megoldani a problémát a rendszeren.
- Kezdeti ellenőrző lista
- Telepítse a játékot az EA alkalmazáson keresztül
- Kapcsolja újra EA-fiókját
Lássuk a fent említett javasolt javítások leírását.
startmenuexperiencehost
1] Kezdeti ellenőrző lista
Ha szeretné látni, hogy probléma nélkül gyorsan meg tudja-e oldani a felmerülő problémát, elvégezheti az ebben a kezdeti ellenőrzőlistában leírt összes feladatot, majd mindegyik végrehajtása után megpróbálhatja telepíteni az EA játékot, és megnézheti, hogy az sikeresen befejeződik-e hiba nélkül. . .
- Indítsa újra a számítógépet . A hibaüzenetben javasoltak szerint gyorsan újraindíthatja a számítógépet. Az újraindítás általában megoldja a kisebb problémákat, amelyek ebben az esetben annak tudhatók be, hogy a számítógép nem tud kapcsolatba lépni az EA-szerverekkel a rendszer vagy a hálózat hibája miatt, ezért a hiba.
Olvas : Miért old meg olyan sok problémát egy Windows PC újraindítása?
- Győződjön meg arról, hogy az Xbox alkalmazás, az EA alkalmazás és a Windows naprakész. . Győződjön meg arról, hogy a Windows naprakész a legújabb build/verzióval. Ez biztosítja, hogy ne legyenek kompatibilitási problémák az eszközzel, és kijavít minden lehetséges hibát vagy biztonsági problémát az Xbox vagy az EA alkalmazásban. Hasonlóképpen, meg kell győződnie arról, hogy az Xbox alkalmazás és az EA alkalmazás is naprakész.
- Jelentkezzen ki, majd jelentkezzen be újra az Xbox vagy az EA alkalmazásba. . Az Xbox alkalmazásban vagy az EA Play alkalmazásban egyszerűen kijelentkezhet, majd újra bejelentkezhet, és megnézheti, hogy ez megoldja-e a problémát. Ami még fontosabb, győződjön meg arról, hogy a megfelelő fiókkal jelentkezett be, amely az a fiók, amelyet a Game Pass vagy egy előfizetéses fiók megvásárlásához használt.
- Ellenőrizze előfizetését . A következő lépésben a szóban forgó hibakódokkal kapcsolatban meg kell győződnie arról, hogy rendelkezik Xbox Game Pass Ultimate vagy PC Game Pass előfizetéssel, hogy EA-játékokat tölthessen le és telepítsen a számítógépére.
Olvas : A legjobb játék-előfizetések PC-re
- Győződjön meg arról, hogy az EA alkalmazás nyitva van. . Ez működött néhány érintett PC-felhasználónál, akiknek problémái vannak az Xbox alkalmazással. Furcsa módon az működött, hogy az EA alkalmazás meg volt nyitva a számítógépen, így amikor megpróbál letölteni vagy telepíteni egy játékot a Game Pass alkalmazásból vagy az Xbox alkalmazásból, a rendszer átirányítja az EA alkalmazásra, és a játék megjelenik Game Pass letölthető.
Olvas : Hogyan játssz az EA Playen az Xbox Game Pass segítségével PC-n
- Csald meg az EA alkalmazást . Kezdjen el letölteni egy ingyenes játékot, például az Apex Legends-t az EA alkalmazásban, és ha ez működik, szakítsa meg a letöltést, és térjen vissza a letölteni kívánt játékhoz – le kell tudnia tölteni. Ez a trükk állítólag bevált azoknak a felhasználóknak a többségénél, akik ezekkel a konkrét EA-játék hibakódokkal találkoztak.
2] Telepítse a játékot az EA alkalmazáson keresztül.
Néhány érintett PC-játékos, aki az EA-játékok Xbox alkalmazáson keresztüli telepítése során tapasztalt problémát tapasztalta, meg tudta oldani a problémát a játék EA alkalmazáson keresztüli telepítésével. Ha telepítve van az Xbox Game Pass alkalmazás a Windows 11/10 rendszerű számítógépére, látogassa meg az EA oldalt, és töltse le az EA alkalmazást Windowshoz, vagy töltse le az alkalmazást a Microsoft Store áruházból. Az EA alkalmazás letöltése és telepítése után össze kell kapcsolnia Xbox-fiókját EA-fiókjával. Fiókod összekapcsolása után könnyedén telepítheted a játszani kívánt játékot.
A játék EA alkalmazáson keresztüli telepítéséhez tegye a következőket:
- Nyissa meg a Feladatkezelőt, és zárja le az Originhez kapcsolódó összes szolgáltatást, mert az Origin alkalmazás ütközik az EA alkalmazással. Ezenkívül zárja be az EA Desktop alkalmazást a háttérben, és hagyja futni az EA háttérszolgáltatásokat.
- Ezután lépjen az Xbox Game Pass alkalmazásba, és keresse meg a letölteni kívánt játékot.
- Kattintson erre a játékra, és két lehetőséget kap: töltse le az Xbox alkalmazásból (a Game Pass vagy Megtekintés PC EA-n .
- Kattintson Megtekintés PC EA-n választási lehetőség.
Most át lesz irányítva az EA alkalmazásba, ahol a játék letöltésére kell kérni – hiba nélkül kell letöltenie a játékot. Ha azonban továbbra is hibaüzenetet kap, vagy nem kéri a letöltést, megpróbálhatja letölteni a játékot közvetlenül az EA asztali alkalmazásból, mert nincs szükség az Xbox Game Pass alkalmazásból való átirányításra, ha az EA alkalmazás észleli a játék . Pass.
Olvas : Az EA Desktop folyamatosan lefagy, és kijelentkezik Windows PC-n
3] Kapcsolja újra EA-fiókját
Valószínűleg hibakóddal találkozik valamilyen hiba vagy más ok miatt, előfordulhat, hogy a számítógépen lévő Game Pass alkalmazás nem tud kapcsolatba lépni az EA-kiszolgálókkal, vagy nem tud csatlakozni azokhoz. Ebben az esetben a probléma néha az EA-fiók újrakapcsolásával megoldódik.
Tehát az EA-fiók újrakapcsolásához kövesse az alábbi lépéseket:
- Irány myaccount.ea.com és jelentkezz be.
- Miután bejelentkezett, lépjen a címre Fiók beállítások > Kapcsolatok .
Győződjön meg arról, hogy ugyanazzal a fiókkal jelentkezett be, mint amelyet az Xbox alkalmazásban használt.
Excel törli a megadott nevet
- Ellenőrizze a fiókot, amellyel bejelentkezett.
- Válassza le fiókját.
- Ezután kapcsolja újra fiókját.
Olvas : Javítsa ki az EA 524 hibakódot. Sajnáljuk, ez a fiók nem játszható online.
Remélem ez a bejegyzés segít!
Kapcsolódó hozzászólások :
- Javítson ki valami váratlan eseményt az EA Play 0xa3ea00ca hibakóddal
- A 0xa3e903ed Xbox játékhiba javítása az EA Play alkalmazásban Windows rendszeren
- Javítsa ki a Halo Infinite 0x80070005 hibakódot Windows PC-n
Miért nem működik az EA alkalmazás?
Számos oka lehet annak, hogy az EA Play alkalmazás nem működik vagy nem indul el a Windows PC-n. Az okok olyan sérült játék-/alkalmazásfájlokból adódhatnak, amelyek néha előfordulnak játékok telepítésekor. Ebben az esetben a probléma megoldása érdekében újratelepítheti az EA játékot vagy alkalmazást.
Olvas : A FIFA 21 nem indítja el az EA Desktopot PC-n
Hogyan törölhetem az EA alkalmazás gyorsítótárát?
Ha nem tudja megnyitni az EA alkalmazást Windows 11/10 rendszerű számítógépén, kövesse az alábbi lépéseket az EA alkalmazás gyorsítótárának törléséhez.
- Nyissa meg a start menüt.
- Keresse meg az EA-t, és kattintson a lefelé mutató nyílra a kibontáshoz.
- Választ Alkalmazás helyreállítása .
- Megjelenik egy megerősítő üzenet.
- Kattintson Gyorsítótár törlése .
Olvas : Volt egy kis hiba, és nem tudtuk befejezni a hiba telepítését az EA Desktop alkalmazásban.