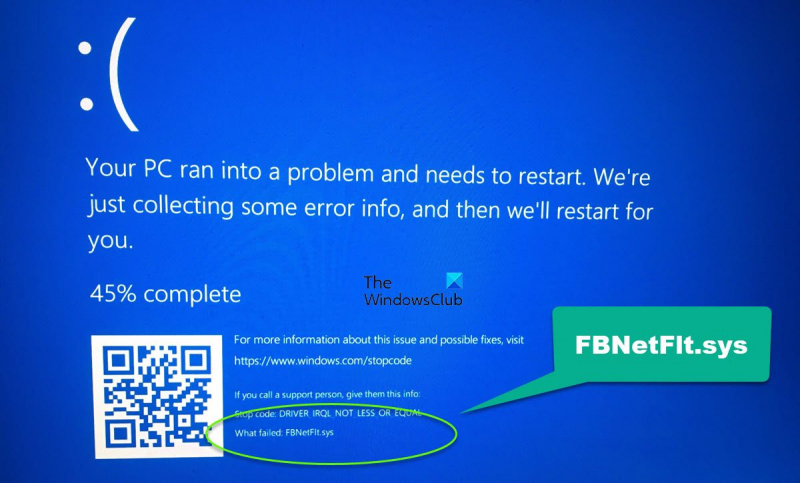Ha a számítógép összeomlik, és kék képernyőt jelenít meg hibaüzenettel, elkeserítő lehet annak kiderítése, hogy mi történt. Ha a „Fix What failed FBNetFlt.sys kék képernyő” hibaüzenetet látja, az azt jelenti, hogy egy illesztőprogram-fájl meghibásodott. A hibaelhárítás és a probléma megoldásának módja a következő.
Az első lépés a meghibásodott illesztőprogram azonosítása. Ezt úgy teheti meg, hogy a Windows Eseménynézőben megkeresi az FBNetFlt.sys fájlt megemlítő hibaüzeneteket. Miután megtalálta a hibás illesztőprogramot, megpróbálhatja frissíteni, vagy eltávolítani, majd újratelepíteni. Ha ez nem működik, további segítségért fel kell vennie a kapcsolatot az illesztőprogram gyártójával.
Ha nem tudja azonosítani a meghibásodott illesztőprogramot, vagy ha frissítése vagy újratelepítése nem oldja meg a problémát, próbálkozzon a Rendszerfájl-ellenőrző vizsgálat futtatásával. Ez ellenőrzi a sérült fájlokat, és szükség esetén kicseréli őket. Ehhez nyissa meg a Parancssort, és írja be az „sfc /scannow” parancsot.
Ha továbbra is a „Mi nem sikerült az FBNetFlt.sys kék képernyőn” hibaüzenetet látja, akkor lehetséges, hogy hardverprobléma van. A RAM teszteléséhez próbáljon meg egy diagnosztikai eszközt, például a Memtest86-ot. Ha ez nem talál semmilyen problémát, lehet, hogy ki kell cserélnie a merevlemezt.
Ha a „Fix What failed FBNetFlt.sys kék képernyő” hibaüzenetet kapja a Windows 10 rendszerre való frissítés után, lehetséges, hogy a számítógép illesztőprogramjai elavultak. A probléma megoldásához nyissa meg az Eszközkezelőt, és keresse meg azokat az eszközöket, amelyek mellett sárga felkiáltójel látható. Kattintson a jobb gombbal az eszközre, és válassza az 'Illesztőprogram frissítése' lehetőséget.
legjobb ingyenes fotónézegető a Windows 10 rendszerhez
Ha továbbra is a „Fix What failed FBNetFlt.sys kék képernyő” hibaüzenetet látja, további segítségért fel kell vennie a kapcsolatot a Microsoft ügyfélszolgálatával.
A BSOD vagy a halál kék képernyője mindig is komoly gondot okozott a Windows-felhasználók számára. Sok ilyen felhasználó tapasztalt egy másik BSOD-t. Ezúttal azért, mert a fájl neve FBNetFit.sys. Az FBNetFit.sys egy digitálisan aláírt illesztőprogram-fájl a Lenovotól, amelyet a Lenovo Vantage alkalmazással telepítettek. Ha az illesztőprogram fájl nem töltődik be vagy nem fut a rendszeren, az kék képernyőt okoz.
Számítógépe hibát észlelt, ezért újra kell indítani. Csak összegyűjtünk néhány hibainformációt, majd újraindítjuk.
Stop kód: DRIVER IRQL NEM KISEBB VAGY EGYENLŐ Mi nem sikerült: FBNetFit.sys

Javítsa ki az FBNetFlt.sys Blue Screen hibát a Windows 11/10 rendszeren
Az FBNetFlt.sys Blue Screen of Death hiba kijavításához Windows 11/10 rendszerben kövesse a megadott megoldásokat.
- Oldja fel a Network Boost funkciót a Lenovo Vantage alkalmazásban.
- A Lenovo Vantage szoftver eltávolítása
- Telepítse újra a Lenovo Gaming NetFlt eszközillesztőket.
Beszéljünk róluk részletesen.
1] Oldja fel a Network Boost funkciót a Lenovo Vantage alkalmazásban.
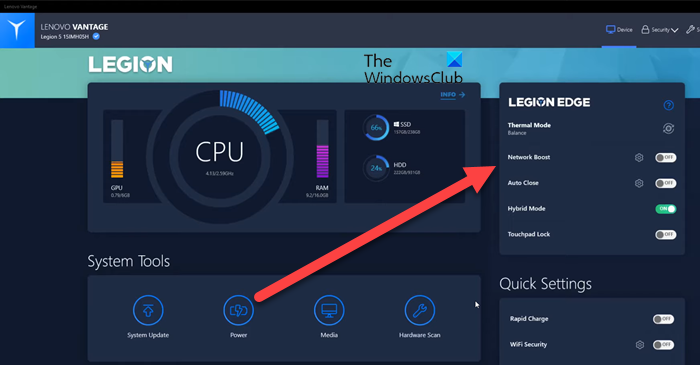
Az FBNetFlt.sys kék képernyő kijavításához le kell tiltania a Network Boost funkciót a Lenovo Vantage alkalmazásban, mivel a probléma azért jelentkezik, mert a Netfilter szolgáltatás megpróbálja optimalizálni az internetkapcsolatot különböző szolgáltatásokhoz, például a BattleNethez és a Discordhoz. Egyes alkalmazásokhoz beállíthat hálózathasználati prioritást. Ez a funkció nagyon hasznos lenne a játékosok számára, de mint kiderült, kék képernyőt okoz, és le kell tiltani.
Ehhez nyissa meg a Lenovo Vantage alkalmazást, és kapcsolja ki a kapcsolót Hálózatbővítés. Ezzel letiltja ezt a funkciót, és remélhetőleg a probléma megoldódik.
2] Távolítsa el a Lenovo Vantage programot
A Lenovo FBNetFlt-t fejleszt, és a probléma csak a Lenovo számítógépeken volt tapasztalható, így teljesen nyilvánvaló, hogy valami nincs rendben a Lenovo egyik programjával. Mint kiderült, az FBNetFlt BSOD-t a Lenovo Vantage alkalmazás okozza. Lehet, hogy az alkalmazás sérült vagy hibákat tartalmazhat, ez okozza a problémát. Kövesse ezeket a lépéseket a Lenovo Voltage eltávolításához a számítógépről.
- nyisd ki Beállítások.
- Menj Alkalmazások > Alkalmazások és szolgáltatások vagy Telepített alkalmazások.
- Keresse a Lenovo Vantage-t.
- Windows 11: Kattintson a három függőleges pontra, és válassza ki Haladó beállítások.
- Windows 10: Válasszon ki egy alkalmazást, és kattintson a 'További lehetőségek' gombra.
- Választ Töröl.
Kövesse a képernyőn megjelenő utasításokat, és távolítsa el a Lenovo Vantage alkalmazást.
3] Telepítse újra Lenovo Gaming NetFilter eszközillesztő
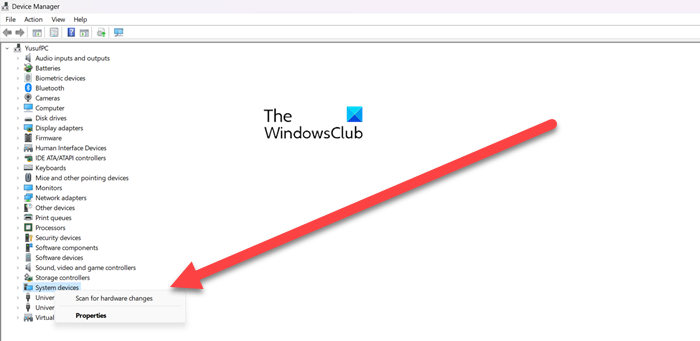
Amint korábban említettük, a probléma kimerítő a Lenovo eszközökre, és a Lenovo Vantage a probléma oka. Ha most nem szeretné eltávolítani a Lenovo Vantage alkalmazást, vagy az alkalmazás eltávolítása nem működik, akkor távolítsa el a Lenovo Gaming NetFilter illesztőprogramot az Eszközkezelőből, majd adja hozzá újra. Ha az illesztőprogram sérült és BSOD-t okoz, akkor az illesztőprogram újratelepítése a megfelelő megoldás.
- nyisd ki Eszközkezelő a start menüben való kereséssel.
- Kiterjed Rendszereszközök.
- keresni Lenovo Gaming NetFilter eszköz.
- Kattintson a jobb gombbal, és válassza az Eszköz eltávolítása lehetőséget.
- A megerősítéshez kattintson ismét a „Törlés” gombra.
- Indítsa újra az eszközt, és ellenőrizze, hogy az illesztőprogram újratelepült-e, ha nincs újratelepítve, kattintson jobb gombbal a Rendszereszközök elemre, és válassza Keresse meg a hardvermódosításokat.
A sérült illesztőprogram újratelepítése után indítsa újra a rendszert, és ellenőrizze, hogy a probléma megoldódott-e. Remélem ez segít.
Olvas: Hol található a BSOD naplófájl a Windows rendszerben?
Honnan tudhatom, hogy melyik illesztőprogram okozza a kék képernyőmet?
Általában a kék képernyő mutatja, hogy mi a probléma a készülékkel. A Mi nem sikerült szakaszban megnézheti, hogy melyik illesztőprogram sérült. Általában a sérült illesztőprogram nevét jeleníti meg. Abban az esetben, ha a látott BSOD-ban nem található a Mi nem sikerült szakasz, vagy nem tudja megállapítani, melyik illesztőprogram az áldozat, nézze meg bejegyzésünket, hogy megtudja, mi okozza a BSOD-t.
Olvas: Javítsa ki a Netflix kék képernyőjét videó megtekintése közben
Hogyan lehet erőltetni a Windows kék halál képernyőjének engedélyezését?
A halál kék képernyőjének aktiválásához összeomlást kell kezdeményeznie. Tekintse meg bejegyzésünket arról, hogyan indíthat el összeomlást a halál kék képernyőjének manuális elindításához. Abban az esetben, ha valakit csak megtréfálni szeretne, nézzen meg néhány ingyenes hamis BSOD-generátort, ez általában jobb megoldás, mint a BSOD kényszerítése.
Olvas: Javítsa ki az Ndu.sys BSOD hibát a Windows 11/10 rendszerben.