A 86-os eseményazonosító egy gyakori hiba, amely akkor fordul elő, amikor a Certificate Services Client-en keresztül tanúsítványra kíván regisztrálni. Ez az alábbi lépések végrehajtásával javítható. 1. Nyissa meg a Certificate Services Client beépülő modult. 2. Kattintson a Tanúsítvány kérése gombra. 3. A Tanúsítványigénylési szabályzat oldalon kattintson a Házirend beállításai fülre. 4. A Certificate Policy legördülő listában válassza ki a kívánt házirendet. 5. Kattintson a Tanúsítvány megújítása gombra. 6. A Tanúsítványigénylés oldalon kattintson a Tallózás gombra. 7. Keresse meg és válassza ki a megújítandó tanúsítványt, majd kattintson a Megnyitás gombra. 8. Kattintson a Regisztráció gombra. Ha továbbra sem tud regisztrálni egy tanúsítványra, próbálja meg újraindítani a Certificate Services Client szolgáltatást. Ehhez nyissa meg a Szolgáltatások beépülő modult, keresse meg a Certificate Services Client szolgáltatást, majd kattintson a Szolgáltatás újraindítása hivatkozásra.
zip fájl javító
Ha Eseményazonosító 86: CertificateServicesClient-CertEnroll folyamatosan zavar, akkor ez a bejegyzés segíthet. Amikor ez a hiba megjelenik, az eszköz leállhat vagy lefagyhat a DPC_WATCHDOG_VIOLATION kék képernyővel. A hibaüzenettel együtt egy értesítés is megjelenik a napló nevével, a forrással, az eseményazonosítóval stb.. Szerencsére néhány egyszerű lépést követve megoldhatja ezt a hibát.
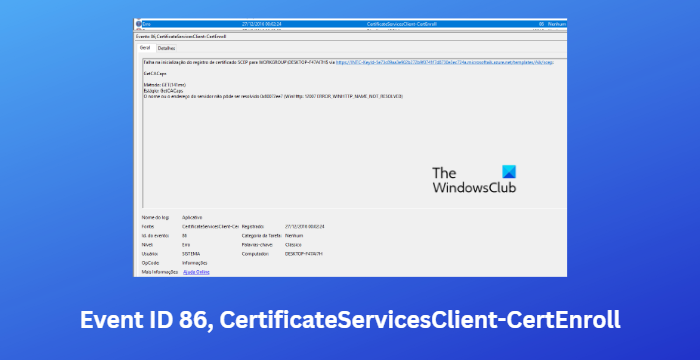
Mi váltja ki a 86-os eseményazonosítót?
A 86-os eseményazonosító gyakran előfordul, amikor az Active Directory tanúsítványszolgáltatásai nem tudják használni a rendszerleíró adatbázisban megadott szolgáltatót a titkosítási kulcsokhoz. Ennek általában a TPM, a BIOS vagy a sérült Windows frissítések vagy illesztőprogramok az okai.
Helyes eseményazonosító 86, CertificateServicesClient-CertEnroll.
Ha a 86-os eseményazonosító: CertificateServicesClient-CertEnroll hiba továbbra is zavarja Önt a Windows PC-n, kövesse az alábbi tippeket a probléma megoldásához:
- Futtassa vagy állítsa vissza a Windows Update/Frissítést
- Frissítse az eszközillesztőket
- Frissítse a BIOS-t/firmware-t
- Ellenőrizze a minidump fájlokat
- A rendszer visszaállítása a probléma előtti állapotba
- A Windows visszaállítása telepítési adathordozó használatával
Most nézzük meg őket részletesen.
1] Futtassa vagy állítsa vissza a Windows frissítést/frissítést
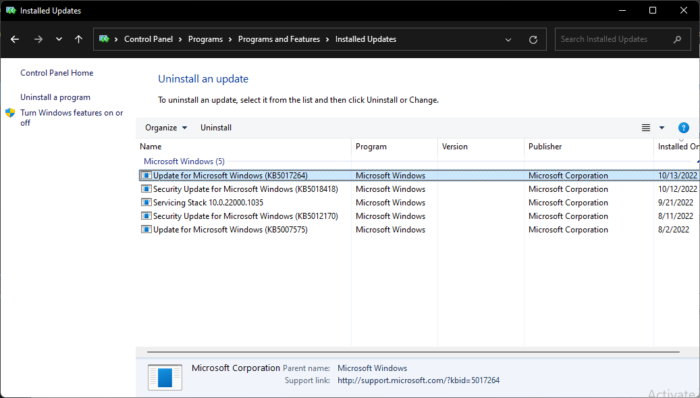
Először is frissítse manuálisan a Windows rendszert, és nézze meg, hogy ez segít-e. Azonban fontolja meg a frissítés eltávolítását, ha a probléma a Windows frissítése után jelentkezik. A frissítés eltávolításához kövesse az alábbi lépéseket:
- kattintson Windows billentyű + R nyisd ki futás csevegés.
- típus appwiz.cpl és ütött Bejönni .
- Az Eltávolítás vagy a program megtekintése oldalon kattintson a gombra Telepített frissítések megtekintése .
- Kattintson a jobb gombbal a nemrég telepített frissítésre, és válassza ki Töröl .
2] Frissítse az eszközillesztőket
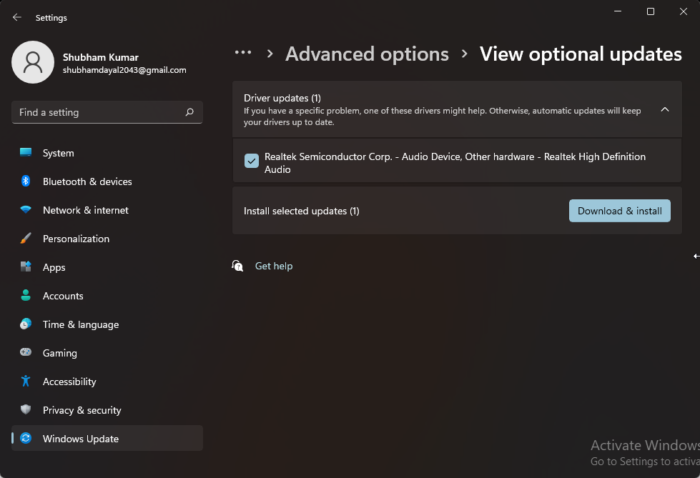
Ismeretes, hogy az elavult vagy sérült eszközillesztők a 86-os eseményazonosítót is kiváltják a Windows rendszerben. Frissítse eszközillesztőit, és ellenőrizze, hogy a probléma megoldódott-e.
Az eszközillesztők frissítéséhez használja az alábbi módszerek egyikét:
- Az illesztőprogramok frissítéséhez a Windows Update szolgáltatáson keresztül ellenőrizheti az illesztőprogramokat és az opcionális frissítéseket
- Az illesztőprogramok letöltéséhez látogassa meg a gyártó webhelyét.
- Használjon ingyenes illesztőprogram-frissítő szoftvert
- Ha már van INF illesztőprogram fájl a számítógépén, akkor:
- Nyissa meg az Eszközkezelőt.
- Kattintson egy illesztőprogram-kategóriára a menü kibontásához.
- Ezután válassza ki a megfelelő illesztőprogramot, és kattintson rá jobb gombbal.
- Választ Illesztőprogram frissítése .
- Kövesse a képernyőn megjelenő varázslót az illesztőprogram frissítésének befejezéséhez.
3] Frissítse a BIOS-t/firmware-t
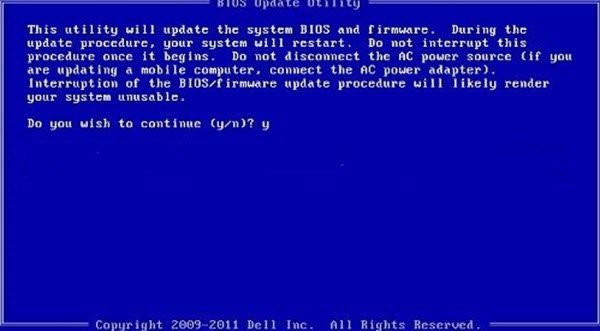
A BIOS frissítése javíthatja a hardver-specifikus hibákat, vagy kompatibilitást adhat az új eszközökkel. A BIOS-nak kellene működnie a számítógépén; frissítése nagy kockázattal jár. Ha valami elromlik, az azt okozhatja, hogy az alaplap leáll, és a számítógép nem indul el megfelelően. Mindig kövesse a gyártó BIOS-frissítési utasításait, ha frissítenie kell a BIOS-t. Így frissítheti eszköze BIOS-át.
4] Ellenőrizze a minidump fájlokat
A Minidump fájlok az összeomlási folyamatok legfontosabb memóriaterületeit tartalmazzák. Amikor egy folyamat összeomlik vagy BSoD történik, egy minidump fájl kerül a felhasználó lemezére, és később betöltődik a Sentry-be. A minidump jellemzően az összeomlás idején minden aktív szál futásidejű veremét tartalmazza. Érdemes ellenőrizni ezeket a naplófájlokat, hogy megtudja, miért.
5] Állítsa vissza a rendszert a probléma fellépése előtti pontra
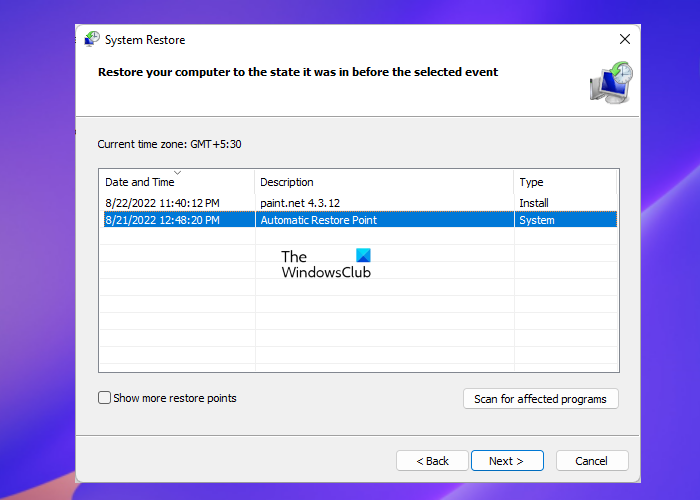
Telepítési hiba vagy adatsérülés esetén a rendszer-visszaállítással az operációs rendszer újratelepítése nélkül is visszaállítható a készülék működőképes állapota. Ez visszaállítja a Windows környezetet a visszaállítási pontba mentett fájlok és beállítások telepítésével. Így hajthatja végre a rendszer-visszaállítást. Vegye figyelembe, hogy ez csak akkor lehetséges, ha korábban létrehozott egy rendszer-visszaállítási pontot.
6] Javítsa meg a Windows operációs rendszert telepítési adathordozóval
Ha a fenti módszerek egyike sem tud segíteni, állítsa vissza a Windows rendszert a telepítési adathordozó segítségével. Íme, hogyan kell csinálni:
- Töltse le a Windows ISO-képet, és hozzon létre egy indítható USB-meghajtót vagy DVD-t
- Indítsa el az adathordozóról, és válassza ki Javítsa meg számítógépét .
- A Speciális hibaelhárítás alatt válassza a lehetőséget További lehetőségek > Hibaelhárítás .
- Most kattintson rá Boot helyreállítás és kövesse a képernyőn megjelenő utasításokat.
Ha az eseményazonosító nem okoz olyan problémákat, mint a BSOD, hanem csak naplóz, figyelmen kívül hagyhatja.
Kijavítani: Eseményazonosító 1108 Az eseményregisztrációs szolgáltatás hibát észlelt.
Mi az SCEP tanúsítvány regisztráció inicializálása?
A Simple Certificate Enrollment Protocol vagy az SCEP lehetővé teszi a felhasználók számára, hogy biztonságosan állítsanak ki tanúsítványokat különböző hálózati eszközökhöz egy automatikus regisztrációs módszer segítségével. Ez a tanúsítványkibocsátási folyamat biztonságosabb és méretezhetőbb. Automatizálhatja a tanúsítványok kiállítását is.
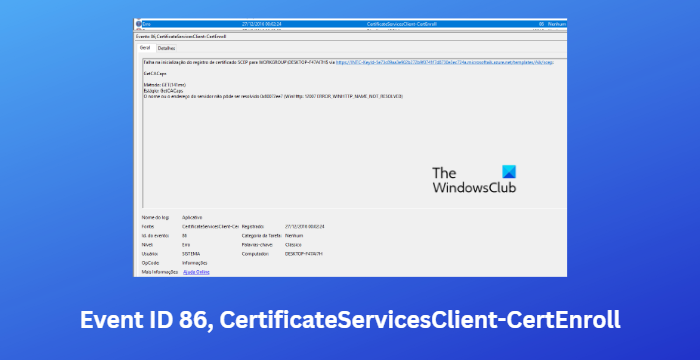









![Nem sikerült telepíteni a Red Dead Redemption 2 Story módot [Javítva]](https://prankmike.com/img/games/BB/can-rsquo-t-install-red-dead-redemption-2-story-mode-fixed-1.jpg)



