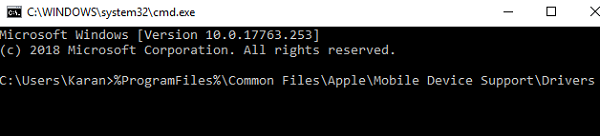Az iPhone illesztőprogramjainak telepítése a Windows 10 rendszerben meglehetősen egyszerű folyamat. Néhány dolgot azonban tudnia kell, mielőtt elkezdi.
Először is meg kell győződnie arról, hogy az iTunes legújabb verziója telepítve van. Ha nem, akkor letöltheti az Apple webhelyéről. Az iTunes telepítése után csatlakoztassa iPhone-ját a számítógéphez a mellékelt USB-kábellel.
Ezután nyissa meg az Eszközkezelőt. Ezt úgy teheti meg, hogy a jobb gombbal a Start gombra kattint, majd a menüből kiválasztja az „Eszközkezelő” elemet.
nem tudja megnyitni a weboldalt
Miután megnyílt az Eszközkezelő, keresse meg az iPhone-hoz tartozó bejegyzést. Az „Univerzális soros buszvezérlők” rész alatt található. Kattintson jobb gombbal az iPhone-jára, és válassza az „Illesztőprogram frissítése” lehetőséget.
Végül kövesse az utasításokat az új illesztőprogram telepítéséhez. A folyamat befejezése után képesnek kell lennie arra, hogy iPhone készülékét a Windows 10 rendszerű számítógépével használja.
Az okok egyike A Windows 10 nem ismeri fel az iPhone-t és más Apple-eszközökön, az illesztőprogramok nincsenek megfelelően telepítve. Ideális esetben az iPhone illesztőprogramjait automatikusan telepíteni kell a Windows rendszerre, amint csatlakoztatja iPhone/iPad készülékét a rendszerhez, vagy letölti az iTunes szoftvert a rendszerre. Ha ez nem történik meg automatikusan, ellenőrizze a következőket:
- Az iPhone-ját fel kell oldani és be kell kapcsolni.
- A rendszerre telepíteni kell az iTunes legújabb verzióját.
Telepítse az iPhone illesztőprogramjait a Windows 10 rendszerben
Ha az illesztőprogramok még mindig nem települnek automatikusan, manuálisan telepítheti őket az alábbiak szerint:
1] Ha az iTunes alkalmazást a Microsoft Store-ból telepítette
Válassza le iPhone/iPad készülékét a rendszerről. Győződjön meg arról, hogy az eszköz fel van oldva, és csatlakoztassa újra a rendszerhez. Ha elindítja-megnyitja az iTunes alkalmazást, zárja be.
Nyomja meg a Win + R billentyűket a Futtatás ablak megnyitásához, és írja be a parancsot devmgmt.msc . Nyomja meg az Enter billentyűt az Eszközkezelő megnyitásához. Az Apple iPhone illesztőprogramjai vagy a Hordozható eszközök részben vagy egy nem meghatározott részben lesznek.

Windows 10 frissítő média létrehozó eszköz
Kattintson a jobb gombbal az iPhone illesztőprogramjaira, és válassza az Illesztőprogram frissítése lehetőséget.
Indítsa újra a rendszert, és ellenőrizze, hogy az Apple eszköz működik-e.
2] Ha az iTunes alkalmazást az Apple webhelyéről telepítette
csengőhang készítő pc
Válassza le az eszközt, oldja fel, majd csatlakoztassa újra. Ha megnyitja az iTunes szoftvert, zárja be.
Nyomja meg a Win + R billentyűkombinációt a Futtatás ablak megnyitásához. Írja be a következő parancsot az ablakba, és nyomja meg az Enter billentyűt a végrehajtásához:
%ProgramFiles%Gyakori fájlok Apple Mobile Device Support Illesztőprogramok
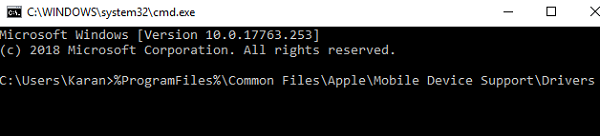
Ezzel megnyílik az Apple iPhone/iPad eszköz illesztőprogramjainak mappája.
Keresse meg a két fájl egyikét ebben a mappában: usbaapl64.inf vagy usbaapl.inf . 
Kattintson a jobb gombbal, és válassza a „Telepítés” lehetőséget ezekhez a fájlokhoz.
Csak az .inf fájlokat/fájlokat válassza ki, más, azonos usbaapl64 vagy usbaapl nevű fájlokat ne.
Az iPhone illesztőprogramja nem jelenik meg vagy nem észlelhető a számítógépen
Nyissa meg az Eszközkezelőt a korábban leírtak szerint, és bontsa ki az univerzális soros buszvezérlők listáját.
Keresés USB-illesztőprogram Apple mobileszközhöz a listában. Ha nem találja ezt a lehetőséget, cserélje ki az Apple eszköz csatlakozókábelét, vagy próbálja meg egy másik USB-porthoz csatlakoztatni.
Ha ezt az opciót hibakarakterrel együtt találja (pl. sárga felkiáltójel ), próbálja meg újraindítani az Apple Mobile Device Service-t.
Nyisd ki Service Manager és keresse meg az Apple Mobile Device Service kifejezést. 
Kattintson a jobb gombbal a szolgáltatásra, és válassza a Szolgáltatás újraindítása lehetőséget.
Indítsa újra a rendszert, és ez megoldja a problémát.
tiltsa le a cortana csoport házirendjétTöltse le a PC Repair Tool eszközt a Windows hibák gyors megtalálásához és automatikus kijavításához
Remélem, ez működik az Ön számára!