Egyes felhasználók hang- és képkimaradást tapasztaltak a Windows 11/10 rendszeren az Xbox Game Bar segítségével, illetve az Xbox konzolokon a Képernyőrögzítés opcióval rögzített játékok klipjeiben. A játék rögzítésekor fontos, hogy a hang és a kép megfelelően szinkronizálódjon, különben a rögzített klipek pazarlásnak minősülnek. Ebben a cikkben elmagyarázzuk hogyan lehet kijavítani az Xbox játékok hangjának szinkronizálását problémák.

Hogyan lehet kijavítani az Xbox játékok hangjának szinkronizálását
Ha Windows rendszerű számítógépén játszik, rögzítheti játékmenetét egy beépített alkalmazás, az Xbox Game Bar segítségével. Az Xbox konzol azt is lehetővé teszi a felhasználók számára, hogy rögzítsék a játékmenetüket, de bizonyos időkorlátokkal rendelkezik. Nem számít, milyen módszert használ a játékmenet rögzítésére; Ha a rögzített videoklipek nem szinkronizálódnak megfelelően, az alábbi megoldások segítenek hogyan lehet kijavítani az Xbox játékok hangjának szinkronizálását problémák.
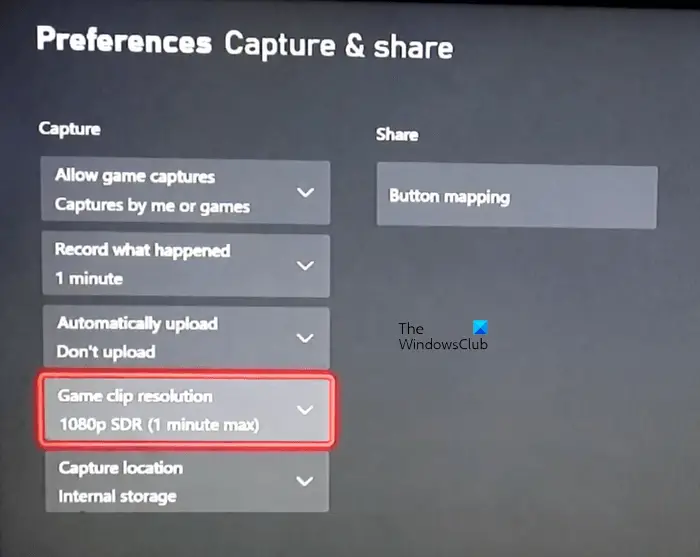
Mielőtt elkezdené a megoldások magyarázatát, nézzünk meg néhány megoldást, amelyek segíthetnek Önnek. Ezek a megoldások segítettek néhány érintett felhasználónak.
- Váltsd át a játékklip rögzítési felbontását. Például, ha 4K-ban rögzíti a játékot, váltson 1080 pixelre, majd váltson vissza 4K-ra.
- Nyisson meg egy másik játékot néhány másodpercre, és zárja be. Most nyissa meg a játékot, és kezdje el rögzíteni.
- Egyes felhasználók arról számoltak be, hogy a probléma Windows 11-en, és nem Windows 10-en jelentkezett. Ezért tértek vissza a Windows 10-hez. Nem javasoljuk, hogy a Windows 11-ből térjen vissza a Windows 10-hez. Ez az Ön döntése. Használhatja az alábbi megoldásokat.
Lássuk a javításokat.
- Kapcsolja be az Xbox konzolt
- Kapcsolja ki az Automatikus feltöltés opciót
- Csökkentse a képkockasebességet a játékmenet rögzítéséhez
- Telepítse a legújabb Windows frissítést
- Állítsa vissza az Xbox konzolt
Az alábbiakban ezeket a javításokat részletesen ismertetjük.
1] Kapcsolja be az Xbox konzolt
Az Xbox konzol bekapcsolása törli a rossz gyorsítótárat. Ha a probléma a rossz gyorsítótár miatt jelentkezik, ez segít. Az alábbiakban ismertetjük az Xbox konzol bekapcsolásának lépéseit:
- Nyomja meg és tartsa lenyomva az Xbox gombot a konzol kikapcsolásához.
- Ha a konzol ki van kapcsolva, húzza ki a tápkábeleket a fali aljzatból.
- Várjon legalább 5 percet.
- Csatlakoztassa a tápkábeleket, és kapcsolja be a konzolt.
Most rögzítse a játékmenetet, és nézze meg, hogy a probléma továbbra is fennáll-e.
2] Kapcsolja ki az Automatikus feltöltés opciót
Az Xbox konzol rendelkezik egy olyan lehetőséggel, amely automatikusan feltölti a rögzített játékklipeket a OneDrive-ra. Egyes felhasználók úgy találták, hogy ez a funkció problémát okoz. Ellenőrizze, hogy ennek az opciónak a kikapcsolása működik-e az Ön számára. Válassza ki Ne töltsön fel az Xbox-konzol Automatikus feltöltés opciójában.
wifi média leválasztva
3] Csökkentse a játékmenet rögzítésének képkockasebességét
Ha nagy képkockasebességgel rögzít, csökkentse a képkockasebességet, majd rögzítse a játékmenetet. Ennek működnie kell az Ön számára. A következő lépések bemutatják, hogyan csökkentheti a képkockasebességet az Xbox Game Bar segítségével történő rögzítéshez Windows 11/10 rendszeren.
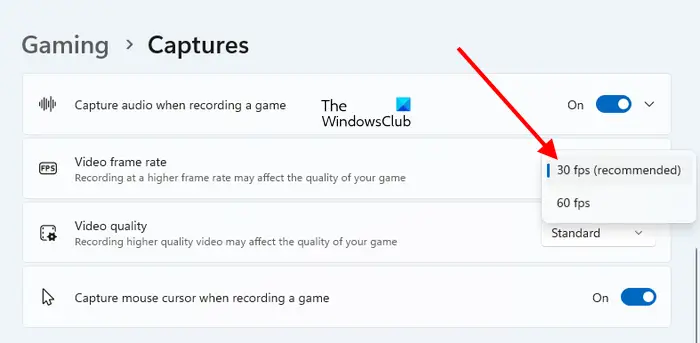
- Nyissa meg a Windows 11/10 beállításait.
- Windows 11 rendszeren lépjen a ' Játék > Rögzítések .” Windows 10 rendszeren lépjen a ' Játék > Felvételek > Rögzített videó .”
- Kattintson a Videó képkockasebesség legördülő menüből, és válassza ki az alacsonyabb képkockasebességet.
Összefüggő : Windows 11 játékbeállítások – Minden, amit tudnod kell.
4] Telepítse a legújabb Windows frissítést
Győződjön meg arról, hogy a Windows operációs rendszer legújabb verzióját használja. Nyissa meg a Windows Updates oldalt, és manuálisan ellenőrizze a frissítéseket . Ha elérhető a frissítés, töltse le és telepítse.
5] Állítsa vissza az Xbox konzolt
Ha a fenti javítások egyike sem oldotta meg a problémát, az Xbox konzol visszaállítása segíthet. A következő lépések segítenek ebben:
- Nyissa meg az Xbox útmutatót.
- Menj ' Profil és rendszer > Beállítások > Rendszer > Konzolinformáció .”
- Válassza ki Reset konzol .
- Most válasszon Alkalmazásaim és játékaim visszaállítása és megtartása .
Ezzel a művelettel az adatok törlése nélkül visszaállítja az Xbox konzolt a gyári alapértelmezett beállításokra.
Miért nincs szinkronban a hang és a kép az Xboxon?
A hang- és képszinkronizálási problémák általában az Xbox konzolokon rögzített videojáték-klipeknél jelentkeznek. Ennek oka lehet a nagy képsebesség-választás vagy a nagy felbontású felvétel. Módosítsa a játékmenet rögzítési beállításait az Xbox konzolon, és nézze meg, segít-e.
Miért nem rögzítik megfelelően az Xbox klipjeimet?
Egyes játékok nem teszik lehetővé a felhasználók számára a játékmenet rögzítését. Az ilyen játékok letiltják az Xbox rögzítési képességét. Ezért nem rögzítheti az ilyen játékok játékmenetét. Ha a játék lehetővé teszi a rögzítést, de nem tudja rögzíteni a játékmenetet, ellenőrizze, hogy a rögzítés engedélyezve van-e vagy sem. Kapcsolja be az Xbox konzolt a hibás gyorsítótár törléséhez. Törölje a régebbi játék klipjeit is, és nézze meg, működik-e.
Olvassa el a következőt : A mikrofon nem működik az Xbox alkalmazásban Windows rendszeren .















