A nyilakat biztonsági jelzésekre, tárgyakra, irányok hangsúlyozására és még sok másra használják. Tanulás hogyan készítsünk Nyilakat az Illustratorban nagyon fontos, mert sokszor nyilakat használnak nagy táblákhoz. Az Illustratort vektorgrafikákhoz használják, a vektorgrafikus pedig kiválóan alkalmas nagyméretű grafikák készítésére. Ezek a nyilak átméretezésre kerülnek, így az Illustrator vektorgrafika lévén a nyilak méretüktől függetlenül megőrzik minőségüket.
Hogyan készítsünk nyilakat az Illustratorban
Nyilakat hozhat létre az Illustratorban különböző eszközök és szolgáltatások segítségével, az alábbiak szerint:
- Hozzon létre nyilakat az Alakzat eszközök segítségével
- Készítsen nyilakat az Ecset eszközzel
- Készítsen nyilakat a szimbólumok segítségével
- Készítsen nyilakat a Toll eszközzel
1] Nyilak készítése az alakzati eszközökkel
Előfordulhat, hogy nyilakat kell létrehoznia a táblákhoz, amelyek útmutatást mutatnak egy találkozási ponthoz vagy létesítményhez. Lehet, hogy nem jártas az Illustratorban, azonban az alakzati eszközök használata nyilak létrehozására meglehetősen egyszerű. Egy alap nyíl egy tengelyből (egyenes szakasz) és egy pontból áll, csak formák kellenek ezeknek a részeknek az ábrázolásához.
Nyilak létrehozása a Téglalap eszközzel

Nyilakat a Téglalap eszközzel hozhat létre, a Téglalap eszköz a bal oldali eszközpanelen található.

Válaszd ki a Téglalap eszköz vagy nyomja meg M majd rajzoljon egy hosszú téglalapot a nyíl tengelyének létrehozásához.
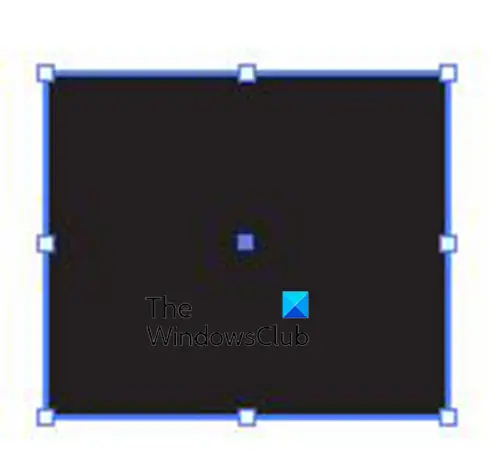
Miután a tengely elkészült, itt az ideje, hogy hozzáadja a nyíl hegyét. Ugyanazt a Téglalap eszközt használhatja a nyíl pontjának létrehozásához. A Téglalap eszköz kiválasztásával rajzoljon egy négyzetet.
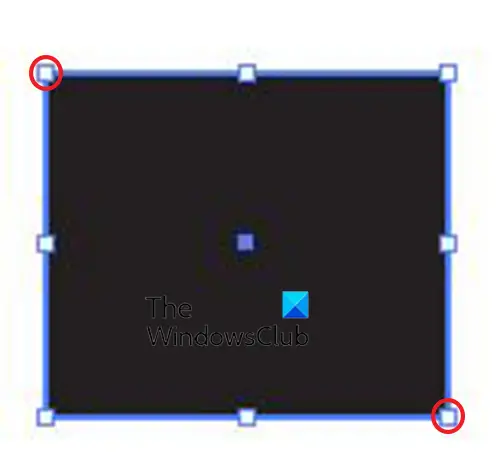
Használja a Közvetlen kiválasztási eszköz és kattintson a négyzet bal felső és jobb alsó fogantyújára, majd nyomja meg a Backspace billentyűt.
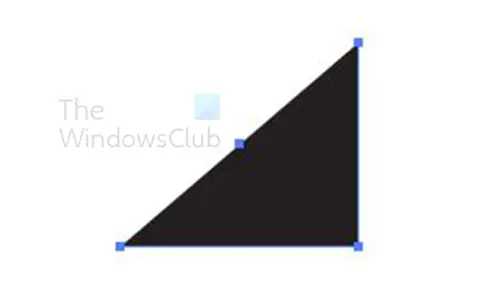
Ezzel törli a négyzet egyes részeit, és úgy néz ki, mint egy háromszög. A négyzetből nyílhegyet is alakíthat a tolleszköz kiválasztásával. Ezután az egérmutatót a sarokfogantyúk bármelyike fölé vigye, amíg a Toll eszköz kurzora mellett nem lesz kötőjel, majd kattintson a fogantyúra. Ez törli a fogantyút, és a négyzetet háromszöggé alakítja. Ezután mozgassa a nyíl tengelye felé, ahol el fogja forgatni.
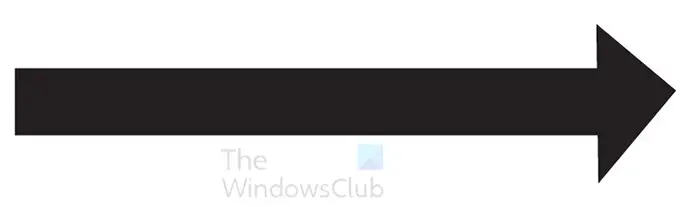
A nyílfej elforgatásához használhatja a bal oldali eszközpanelen található Forgatás eszközt. A Forgatás eszköz eléréséhez kattintson rá vagy nyomja meg a gombot R . A nyílhegyet úgy is elforgathatja, hogy a kurzort bármelyik fogantyú közelébe viszi. Amikor a kurzor íves nyíllá változik, tartsa lenyomva a bal egérgombot, és forgassa el az objektumot. Ezután mozgassa addig, amíg hozzá nem ér a nyíl tengelyéhez.
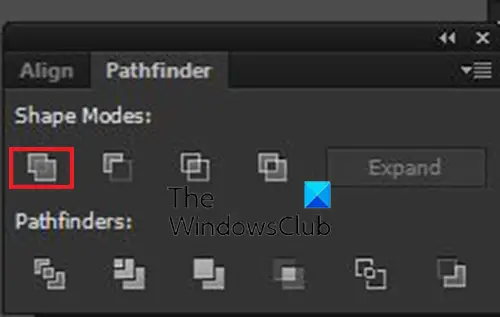
Annak ellenére, hogy a nyíl részei összeérnek, két különálló rész. Ha egy objektummá szeretné tenni őket, jelölje ki mindkét részt, majd lépjen a Pathfinder panel és kattintson Egyesül . Úgy is csatlakozhat hozzájuk, hogy kijelöli mindkét darabot, majd a bal oldali eszközök panelre kattint, és rákattint a Alaképítő szerszám vagy préselés Shift + M . A ... val Alakformáló eszköz aktív, kattintson az alakzatokra, és húzza az egyik részről a másikra.
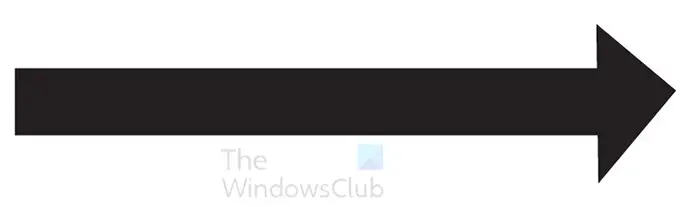
Ez a kész nyíl. További elemeket is hozzáadhat a nyílhoz.

aspx fájl

Megváltoztathatja a színt, hozzáadhat egy másik nyílhegyet a másik végéhez, és még sok más.
2] Készítsen nyilakat az ecset eszközzel
Egy másik módja annak, hogy nyilakat készítsen az Illustratorban, az Ecset eszköz használata.
Válassza ki az ecset eszközt a bal oldali eszközpanelen, majd kattintson és húzza a nyíl tengelyének létrehozásához. Ezután rajzolja meg a nyíl hegyét.
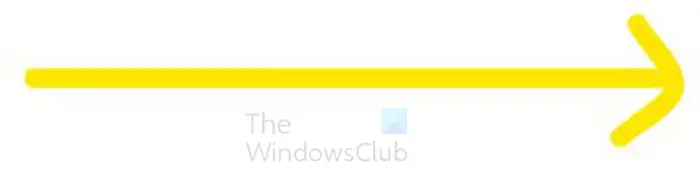
Egyenes vonal létrehozásához tartsa lenyomva Váltás miközben meghúzod a határt.
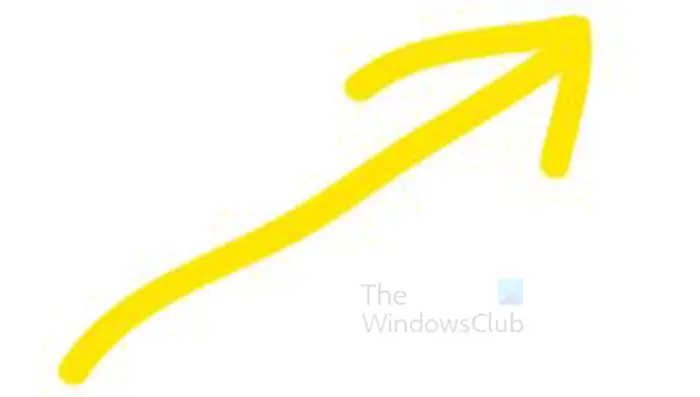
Ha végzett a nyíllal, válassza ki a nyíl mindkét részét, majd lépjen a felső menüsorba, és kattintson a gombra Tárgy akkor Pálya a Vázlatvonás . Ha a nyíl mindkét része továbbra is ki van választva, használhatja a Alaképítő eszköz a bal oldali eszközök panelről, vagy a Egyesül opciót a Pathfinder panelen, hogy összekapcsolja a nyíl mindkét részét.
Olvas: Szimbólumok beszúrása az Illustratorba
3] Nyilakat készíthet szimbólumok segítségével
Az Illustratorban a szimbólumok olyanok, mint a kis előre elkészített ikonok. Számos szimbólum áll rendelkezésre, és ezeket felhasználhatja illusztrációiban vagy más alkotásaiban. Ha nyilat szeretne, azt a Szimbólumok alatt találja meg.
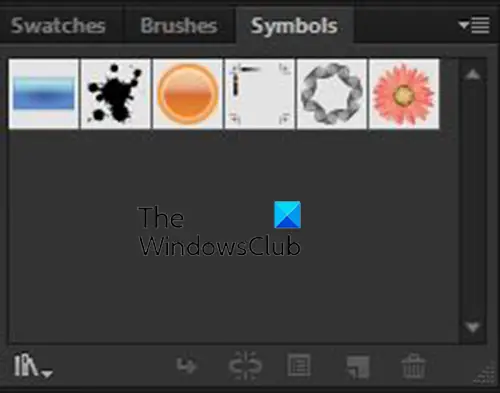
A szimbólumok eléréséhez nyissa meg a Szimbólumok palettát az Illustrator munkaterületének jobb oldalán.
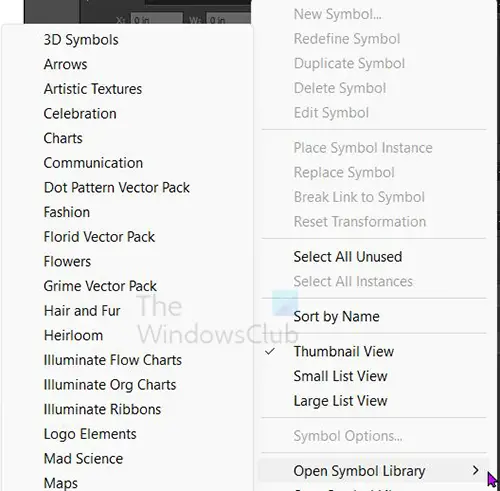
A nyílszimbólumok eléréséhez kattintson a szimbólumpaletta jobb felső sarkában található menü gombra, majd a menüből mutasson rá Nyissa meg a szimbólumtárat . Ezután nézze meg az elérhető szimbólumok listáját, és válassza ki Nyilak .
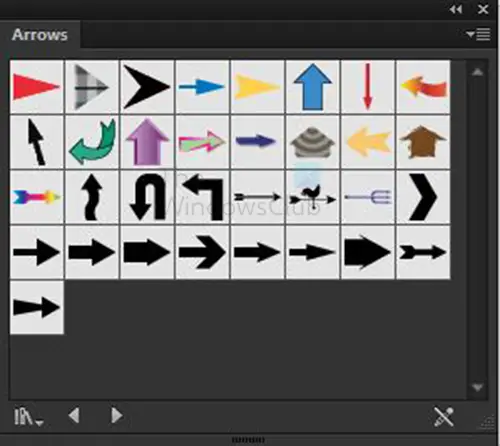
Látni fogja, hogy az Arrows paletta megnyílik a rendelkezésre álló nyíl szimbólumokkal.
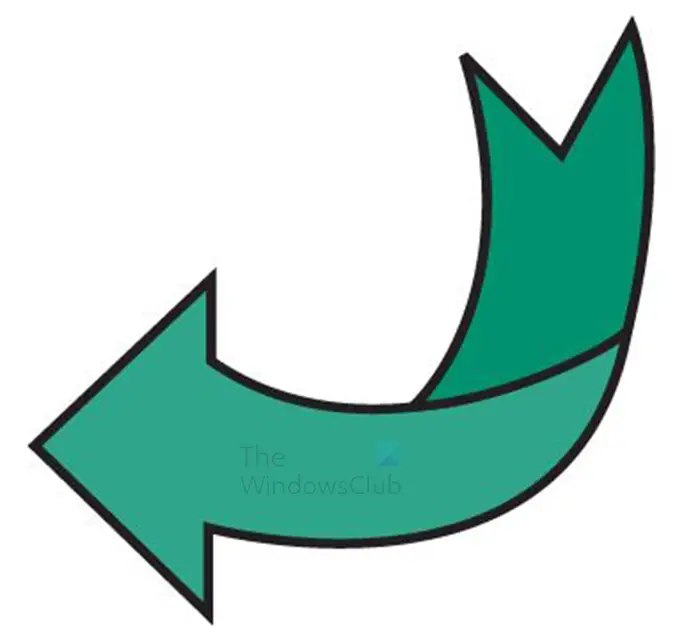
Kattintson a kívánt szimbólumra, majd húzza a munkaterületre.
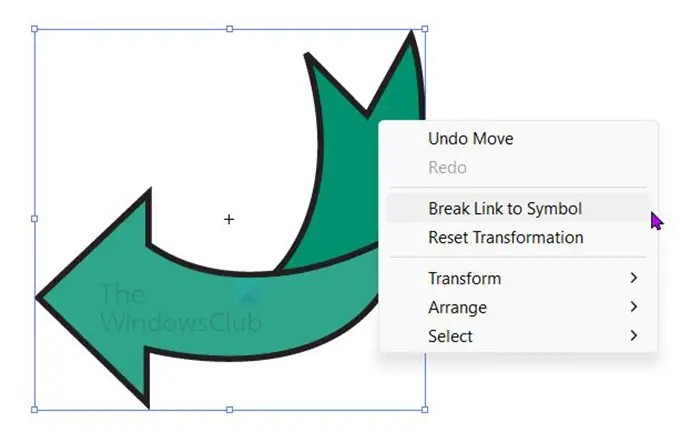
Ennek a nyílnak a színe vagy körvonala nem szerkeszthető, csak átméretezhető. A szín és a körvonal szerkesztéséhez kattintson a jobb gombbal a nyílra, majd kattintson a gombra Törje meg a szimbó linkjét l.
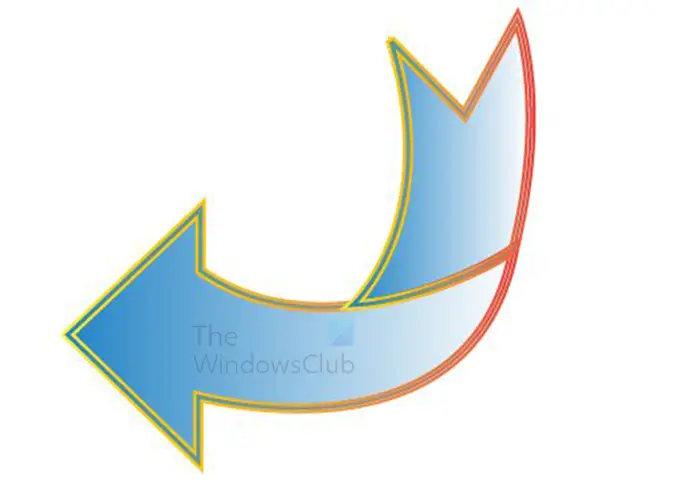
Ez a szerkesztett szimbólum nyíl.
4] Készítsen nyilakat a toll eszközzel
A Toll eszközzel nyilak létrehozása az Illustratorban meglehetősen egyszerű. A Toll eszköz elsajátítása eltarthat egy ideig, azonban nyilak készítésére egyszerű használni, mert a nyilak egyszerűek.
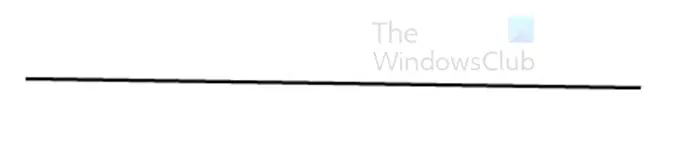
Ha a Toll eszközzel nyilakat szeretne készíteni, válassza ki a Toll eszközt a bal oldali eszközpanelen. Kattintson a munkaterületre egy kiindulási pont létrehozásához. Ha egyenest szeretne, tartsa lenyomva a Shift billentyűt, majd kattintson egy másik pontra.
Ez egy egyenes vonalat hoz létre, amely a nyíl tengelyeként használható. Győződjön meg arról, hogy a kitöltési szín ki van kapcsolva, és a körvonal be van kapcsolva.
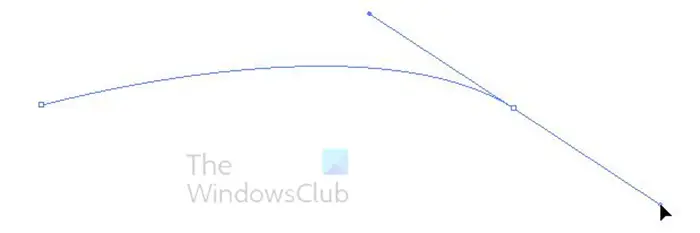
Ha a Toll eszközzel ívelt vonalat szeretne készíteni, kattintson az első létrehozásához. Amikor létrehozza a második pontot, kattintson és húzza a fogantyúkat. Ha lefelé húzza, a vonal lefelé, ha felfelé húzódik, a vonal felfelé ível.
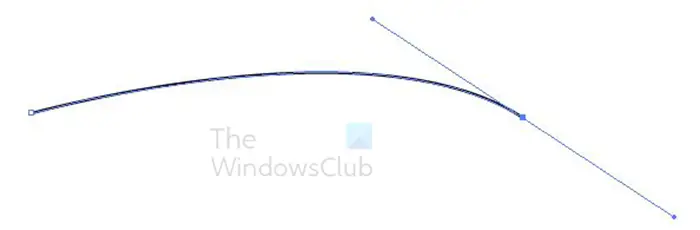
Ez a felfelé ívelt vonal, így létrehozhat egy felfelé ívelt nyilat. A fogantyú továbbra is ott van, így rákattinthat, és ha akarja, beállíthatja. A fogantyú eltávolításához kattintson a kijelölő eszközre, majd kattintson bárhová a vásznon.
Adja hozzá a nyílfejet az ecsetdefiníció segítségével
A nyíl fejének megjelenítéséhez lépjen a felső menüsorba, és kattintson az Ecsetdefiníció lehetőségre. Általában az Alap szó szerepel rajta. Ha az alap szóra vagy a legördülő nyílra kattint, a menü felfelé ível.
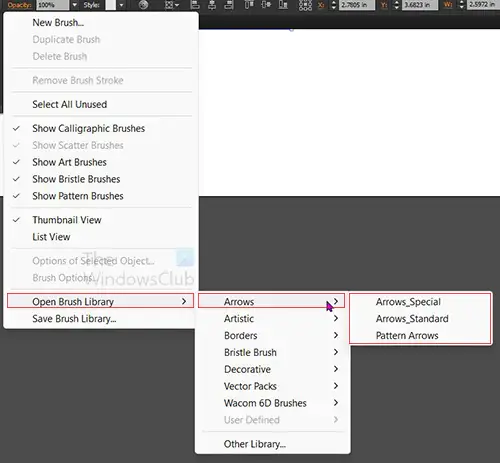
Ezután keresse meg a menüt (három vízszintes vonal), kattintson a menüre, és megjelenik egy másik menü.
hálózati konfigurációs fülke
Ebből az új menüből kattintson a gombra Ecsettár megnyitása akkor Nyilak majd válassz közülük Arrow_special, Arrows_standard, vagy Minta nyíl . Bármelyiket is választja, egy raklap megjelenik a különböző elérhető raklapokkal.
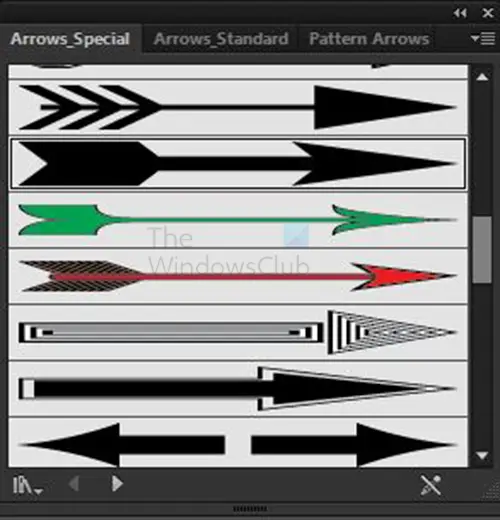
Arrow_special options
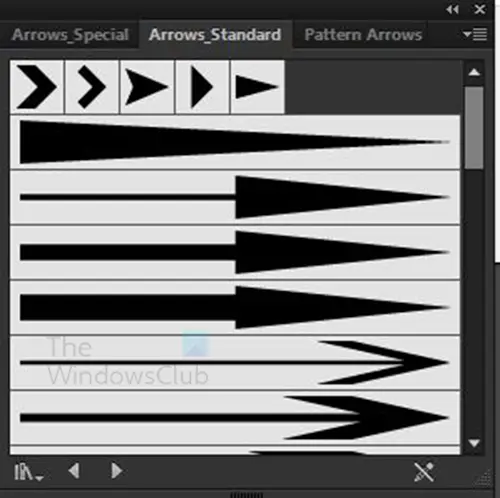
Arrow_standard opciók
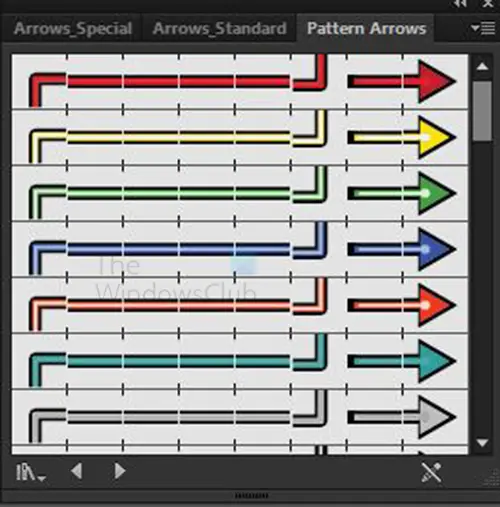
Minta nyíl opciók
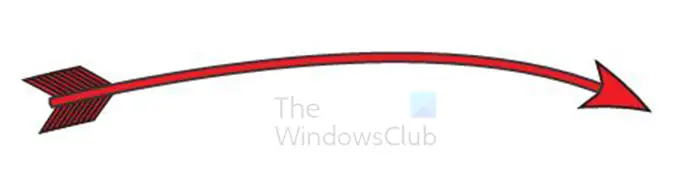
Ez az egyik példa a Arrow _special . Lehet kísérletezni a többiekkel. Észre fogja venni, hogy ívelt, mint a toll szerszámvonala volt.
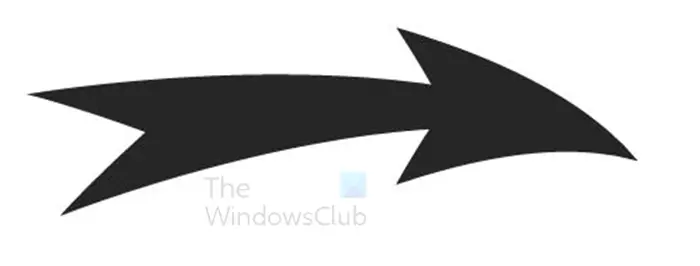
Ez az egyik példa a Nyíl _standard . Lehet kísérletezni a többiekkel. Észre fogja venni, hogy ívelt, mint a toll szerszámvonala volt.
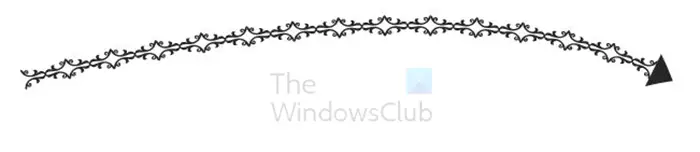
Ez az egyik példa a Minta nyíl . Lehet kísérletezni a többiekkel. Észre fogja venni, hogy ívelt, mint a toll szerszámvonala volt.
Adja hozzá a nyílhegyet a körvonal opcióval
A körvonal opció használatával hozzáadhatja a nyílhegyet, sőt a nyílvéget is.
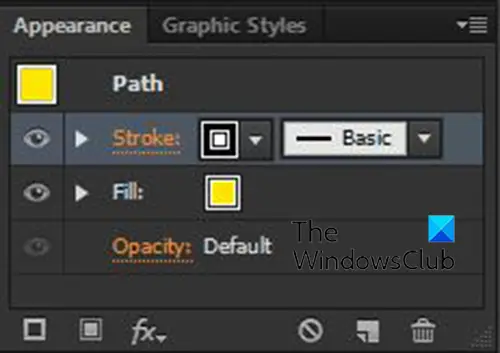
Ehhez kattintson a Toll eszközsorra vagy a használt útvonalra. Ezután kattintson a szóra Stroke a jobb rétegekben Megjelenés panel.
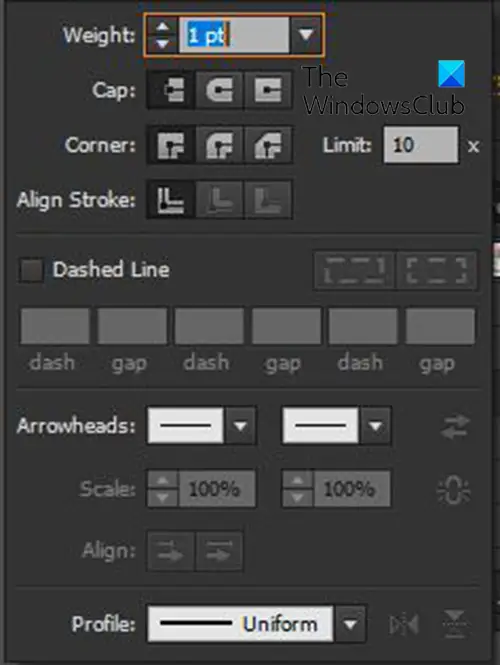
Megjelenik a körvonal panel, itt választhatja ki, hogy mi kerüljön a Toll eszközsorának vagy útvonalának mindkét végére. Keresse meg a Nyílhegy kategóriában, és két négyzet látható a bal és a jobb oldalon. A bal oldali doboz a rajthoz, a jobb oldali pedig a célhoz tartozik. A kezdés ott van, ahol az első pontot tette a Toll eszközzel, és a befejezés az, ahol az utolsó pontot tette. Használhatja a fordított gombot, ha a nyílhegyet nem megfelelő részre helyezi.
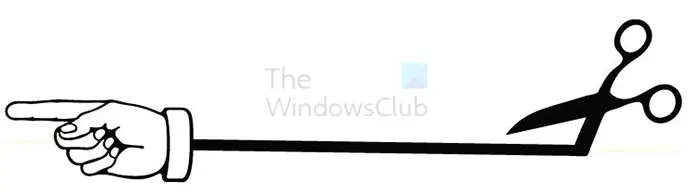
Ez egy példa egy nyílra, amely a körvonal kezdő és befejező nyíl beállítását használja. Használhatja a rendelkezésre álló kezdő és befejező nyilak bármelyikét.
A nyilak készítése az Illustratorban meglehetősen egyszerű, és a nyilak átméretezhetők és megőrizhetik kiváló minőségüket.
Olvas: Az Envelope Distort Tool használata objektumok átalakítására az Illustratorban
Hogyan készíthetsz vastag nyilat az Illustratorban?
Van néhány módja annak, hogy vastag nyilat készítsünk az Illustratorban. Használhat olyan alakzatokat, mint pl Téglalap eszköz vagy a Lekerekített téglalap eszköz a nyíl létrehozásához. Ezek megkönnyítik a vastag nyilak létrehozását, különösen nagy táblák esetén. A vastag nyilak létrehozásának másik módja az Illustratorban a körvonal méretének növelése, ha vonalakat vagy a Toll eszközt használ a nyíl létrehozásához.
Hogyan adhatok nyílhegyet egy elérési úthoz az Illustratorban?
Ha nyílhegyet szeretne hozzáadni egy görbéhez az Illustratorban, válassza ki az útvonalat, majd lépjen a bal palettára, és kattintson a körvonal szóra. Megjelenik a körvonal paletta, keresse meg a Nyílhegyek kategóriát. A Nyílhegyek kategóriában kiválaszthatja, hogy mi történjen az útvonal elején és végén. Vannak más dolgok is, amelyeket megtehet az útvonallal az ütési lehetőségek között.














