Ha a számítógép képernyőjét 100%-on szeretné tartani, és véletlenszerűen kezd el nagyítani és kicsinyíteni, akkor van egy probléma, amelyet meg kell oldani. Egyes Windows-felhasználók szerint ez akkor történik, amikor az ujjukat az érintőpad közelébe helyezik. Mások azt mondják, hogy a számítógépük önállóan nagyít és kicsinyít, még akkor is, ha a görgető funkció le van tiltva a Vezérlőpulton. Ebben a cikkben munkamódszereket mutatunk be megakadályozza a Windows nagyítását és kicsinyítését és folytathatja a számítógép normál működését.

Sok esetben, amikor a számítógép véletlenszerűen nagyít és kicsinyít bizonyos beállítások, hibás billentyűzet vagy egyéb rendszerproblémák miatt. Egyes felhasználók arról számoltak be, hogy a probléma naponta többször is érinti a képernyőjüket. Egy ponton a számítógép képernyője másodperceken belül 300%-ra, illetve 15%-ra tud nagyítani. Néha ez csak akkor történik, amikor megérinti az egér görgőjét vagy csak az érintőpadot.
Miért nagyít és kicsinyít véletlenszerűen a számítógépem?
Nehéz meghatározni a pontos problémát, amely a Windows véletlenszerű nagyítását és kicsinyítését okozza. Vannak azonban olyan problémák, amelyekről úgy gondoljuk, hogy kiválthatják a problémát. Például, ha a billentyűzet Ctrl gombja elakadt, vagy az egér. az érintőpad és a billentyűzet illesztőprogramjainak problémái vannak, előfordulhat, hogy a számítógép magától nagyít és kicsinyít. Más esetekben, ha a Pinch Zoom aktiválva van, az is kiválthatja a problémát. Ha elavult szoftverekkel és illesztőprogramokkal rendelkezik az egerekhez és a billentyűzetekhez, az is kiválthatja a Windows nagyítási funkciójának néhány furcsa funkcióját.
Hogyan akadályozhatom meg, hogy a Windows önmagában nagyítson és kicsinyítsen?
Függetlenül attól, hogy mi okozza a számítógép képernyőjének nagyításával kapcsolatos problémákat, számos módon segíthetünk a probléma megoldásában, és élvezheti a feladatok zökkenőmentes elvégzését a számítógépen. Ha meg szeretné akadályozni, hogy a Windows önmagára nagyítson és kicsinyítsen, kövesse az alábbi megoldásokat;
- Kezdje az alapvető lépésekkel
- Kapcsolja ki a Pinch Zoom funkciót
- Futtassa a Hardver és eszközök hibaelhárítót
- Távolítsa el és telepítse újra az érintőpad, egér és billentyűzet illesztőprogramjait
Nézzük meg ezeket a megoldásokat részletesen.
távoli asztali parancssor
1] Kezdje az alapvető lépésekkel
Mindig azt javasoljuk, hogy kezdje az alapvető előzetes lépésekkel, mielőtt a fejlettebb megoldásokhoz kezdene. Ezek a lépések megakadályozhatják a számítógép képernyőjének önmagukban történő nagyítását és kicsinyítését.
- Válassza le az egeret a számítógépről, majd csatlakoztassa újra. Problémák adódhatnak az illesztőprogramokkal vagy a csatlakozásokkal, és ezek újbóli létrehozása megoldhatja a problémát.
- Győződjön meg arról, hogy a billentyűzet Ctrl gombja nem ragadt be. Ezt úgy tudod megoldani a Touch billentyűzet alaphelyzetbe állítása Windows PC-je számára.
- Próbálja meg leválasztani az összes perifériát, és indítsa újra a számítógépet. Ezzel kijavíthatja azokat a hibákat vagy problémákat, amelyek automatikus javítást igényelnek az indítás során.
- Győződjön meg arról, hogy a rendszer-illesztőprogramok frissítve vannak, és egyetlen alkalmazásnak sem van problémája, különösen azokkal, amelyek az egérhez, az érintőpadhoz és a billentyűzethez csatlakoznak.
Ha ezek az alapvető lépések nem akadályozzák meg a Windows PC-t a nagyításban és kicsinyítésben, próbálkozzon más lépésekkel ebben a bejegyzésben.
2] Kapcsolja ki a Pinch Zoom funkciót
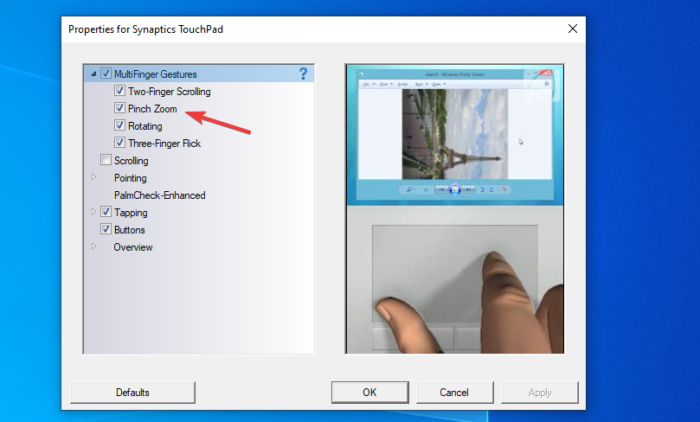
A Csipetnyi nagyítás számítógépén található funkció okozhatja a Windows véletlenszerű nagyítását és kicsinyítését. Kövesse ezeket a lépéseket a csiptetős zoom funkció letiltásához a Windows rendszeren.
- megnyomni a Windows billentyű + R és írja be Ellenőrzés majd nyomja meg Belép . Ezzel megnyílik a Windows Kezelőpanel .
- Navigáljon és keresse meg az egeret. Egy új Egér tulajdonságai ablak fog felbukkanni.
A felső sávon különféle lehetőségeket láthat. A jobb szélen válassza a lehetőséget Eszköz beállítások . - Kattintson az érintőpad vezérlőjére a listában, és válassza ki Beállítások .
- Látni fogja a A Synaptics érintőtábla tulajdonságai felugró ablak. Keresse meg Csipetnyi nagyítás és törölje a pipát.
- Kattintson Alkalmaz és akkor rendben a folyamat befejezéséhez.
A lépések kissé eltérhetnek a számítógép gyártójától függően. Ha nem látja az érintőpad vezérlőit, előfordulhat, hogy le kell töltenie az érintőpad szoftverét, és telepítenie kell a gyártótól.
3] Futtassa a Hardver és eszközök hibaelhárítót
Futtassa a Hardver és eszközök hibaelhárítót a parancssor használatával . A hibaelhárító elindításához csak annyit kell tennie, hogy elindítja a parancssort, majd írja be vagy másolja be és illessze be az alábbi parancsot, és nyomja meg az Enter billentyűt.
msdt.exe -id DeviceDiagnostic
Te is futtassa a Billentyűzet hibaelhárítót:
- Indítsa el a Beállítások alkalmazást a Windows 11 rendszerben a jobb gombbal kattintva Rajt menü.
- Görgessen le a jobb oldalon, amíg meg nem találja a Hibaelhárítás lapon. Ha megtalálta, kattintson rá.
- Most kattintson a További hibaelhárítók lapon.
- Megjelenik a Windows 11 rendszerben elérhető összes hibaelhárító listája. Keresse meg a Billentyűzet hibakereső.
- A Billentyűzet hibaelhárító elindításához kattintson a gombra Fuss melletti gombot Billentyűzet
4] Távolítsa el, majd telepítse újra az érintőpad, egér és billentyűzet illesztőprogramjait
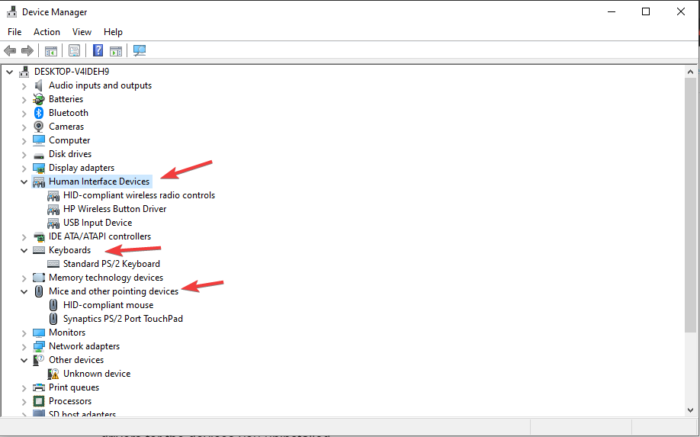
Az illesztőprogramok eltávolítása és újratelepítése kijavítja az olyan problémákat, mint a kompatibilitás, a hibák, a hiányos telepítés, a sérült fájlok stb. Az illesztőprogramok eltávolítása után a rendszer automatikusan újratelepíti őket, és frissíti a legújabbakra. Bár a Windows nagyítása és kicsinyítése önmagában az egér vagy az érintőpad probléma, a billentyűzet rögzítése is szerepet játszhat. Az érintőpad, az egér és a billentyűzet illesztőprogramjainak eltávolításához kövesse az alábbi lépéseket az Eszközkezelőben.
- Nyissa meg az Eszközkezelőt
- Keresse meg Egerek és egyéb mutatóeszközök, billentyűzetek és emberi interfész eszközök . Bontsa ki őket, és kattintson jobb gombbal az egyes illesztőprogramokra, és válassza ki Eltávolítás .
- Ha minden elkészült, indítsa újra a számítógépet, és a Windows automatikusan telepíti a legújabb illesztőprogramokat az eltávolított eszközökhöz.
- tudsz eltávolítás majd telepítse újra az illesztőprogram legújabb verzióját a gyártó webhelyéről .
- Közvetlenül meglátogathatja Szinaptikusok az érintőpad illesztőprogramjainak letöltéséhez.
Ha a probléma továbbra is fennáll, akkor lehet, hogy egy technikaibb problémával kell szembenéznie, amelyre egy számítógépes technikus vagy a gyártó támogatási csapatának kell gondoskodnia.
Reméljük, hogy valami itt működik az Ön számára.
Olvassa el a következőt: Az egérgörgő görgetés helyett zoomol
Hogyan állíthatom le a Windows nagyítását?
Leállíthatja a Windows nagyítását, ha letiltja a nagyítási beállításokat a Vezérlőpulton. A beállítások eléréséhez nyomja meg a gombot Ablak gomb + R és írja be ellenőrzés ban,-ben Fuss párbeszédablak. nyomja meg Belép kinyitni a Kezelőpanel . Keresse meg és kattintson rá Egér választási lehetőség. Menj Eszköz beállítások, válassza ki az eszközöket a listában, és törölje a nem kívánt nagyítási beállítások jelölését A Synaptics érintőpad tulajdonságai Felugrik.
cloudflare dns másodlagos
Olvas: Nagyítás és kicsinyítés a OneNote-ban
Mi a nagyítás és kicsinyítés parancsikonja Windows rendszeren?
Az alapértelmezett nagyítási parancsikon a gomb megnyomása Ctrl billentyű + (+), míg a kicsinyítés az Ctrl billentyű + (-) . Ha azonban nagyítani szeretné a Windows képernyőjét, nyomja meg a gombot Windows billentyű + (+) és Windows gomb + (-) a képernyő nagyításának csökkentése érdekében. Ha egeret használ, nyomja meg a Ctrl gombot, és forgassa el az egér görgőjét.















