Amikor megpróbál szoftvert, alkalmazást, frissítést, gyorsjavítást stb. telepíteni/eltávolítani Windows 11 vagy Windows 10 rendszerű számítógépén, és a művelet sikertelen, előfordulhat, hogy a Windows Installer hiba felszólítás az üzenettel Hiba a telepítési naplófájl megnyitásakor . Ez a bejegyzés gyakorlati javaslatokat tartalmaz, amelyek segíthetnek megoldani a rendszerhibát.

Hiba a telepítési naplófájl megnyitásakor. Ellenőrizze, hogy a megadott hely létezik és írható-e.
Mi az a telepítési naplófájl?
Ahogy a neve is sugallja, a telepítési naplófájl tartalmazza a telepítőprogram és más futtatható fájlok által végrehajtott összes műveletet, amely egy adott program vagy szoftver Windows 11/10 rendszerű számítógépére történő telepítéséhez kapcsolódik. A telepítési naplófájl különösen hasznos lehet, ha hibákat tapasztal a telepítési folyamat során, mivel a fájl áttekinthető vagy elemezhető a legjobb hibaelhárítási lépések meghatározásához – ennek kihasználásához meg kell győződnie arról, hogy A Windows Installer naplózása engedélyezve van .
Számos oka lehet annak, hogy miért találkozhat ezzel a problémával, beleértve a következőket:
élő streaming szoftver Windows 10-hez
- A Windows Installer naplózása engedélyezve van.
- A Windows Installer motor nem tudja megfelelően írni az eltávolítási naplófájlt.
- Időzítési probléma a telepítőprogram (Setup.exe) futtatásakor, ami a naplófájlt kizárólagos módban zárolja.
Javítsa ki a telepítési naplófájl megnyitásakor keletkezett hibát a Windows rendszerben
Ha megkapja a Hiba a telepítési naplófájl megnyitásakor üzenetet, amikor megpróbál telepítést vagy eltávolítást végrehajtani a Windows 11/10 rendszerű számítógépén, akkor az alábbiakban bemutatott javasolt javaslatok segítenek a probléma egyszerű megoldásában.
- Indítsa újra az Explorer.exe folyamatot
- A víruskereső szoftver ideiglenes letiltása (ha van)
- Manuálisan törölje a program telepítési naplófájlját
- Általános javítás a telepítési/eltávolítási problémákra PC-n
- Oldja meg a TMP és TEMP címtárak ütközési problémáit
- A Windows Installer szolgáltatás újraregisztrálása/visszaállítása
Nézzük meg röviden, hogyan érvényesülnek ezek a javaslatok! Mielőtt folytatná, javasoljuk futtasson egy SFC-vizsgálatot hogy megbizonyosodjon arról, hogy nincs probléma a rendszerfájlokkal, amelyek a felelősek lehetnek.
1] Indítsa újra az Explorer.exe folyamatot
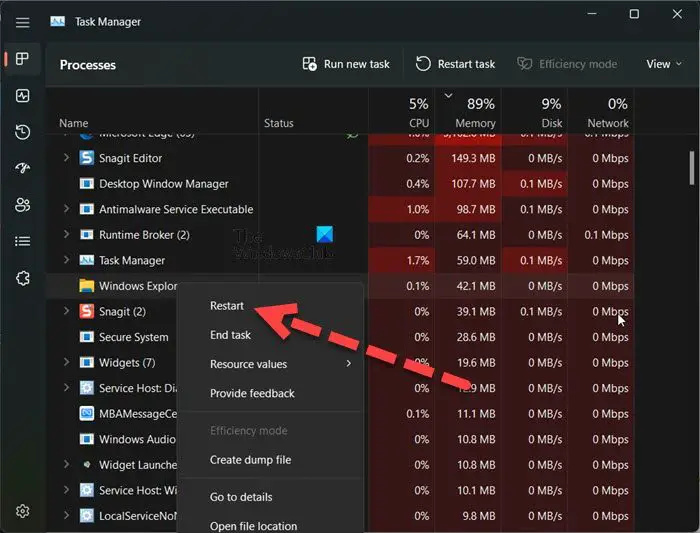
Az Explorer.exe folyamat újraindítása ismert javítása a Hiba a telepítési naplófájl megnyitásakor amikor megpróbál eltávolítani bármilyen szoftvert a Vezérlőpult Programok és szolgáltatások kisalkalmazásán keresztül. Ebben az esetben a hiba azért jelentkezik, mert a Windows Installer az alább megadott helyre próbál írni.
C:\Windows\System32
Amikor a Windows Installer a helyre ír, fájlként címzi meg – de a megfelelő viselkedés az lenne, ha a következő helyre és fájlnévre írna:
C:\Users\<username>\AppData\Local\Temp\MSIxxxxxx.log
Olvas : A Windows Installer nem működik megfelelően
2] A víruskereső szoftver ideiglenes letiltása (ha van)
A problémával kapcsolatos vizsgálatunk során azt találtuk, hogy ez a probléma ismerten olyan számítógépen fordul elő, amelyre bizonyos víruskereső szoftverek telepítve és engedélyezettek. Ebben az esetben a telepítőprogram elindul Msiexec.exe és a program kilépése előtt megpróbál írni a naplófájlba. Egyes vírusirtó szoftverek azonban késleltethetik a naplófájl bezárását, mivel a víruskereső szoftver fájlokat vizsgál, ami ennek következtében Msiexec.exe megosztási szabálysértés fogadására, amikor megpróbál hozzáférni a Setup.log fájlt.
edb.log
Tehát ebben az esetben, hogy megtudja, meg tudja-e oldani vagy inkább megkerülheti a problémát, ideiglenesen letilthatja a biztonsági szoftvert, majd megpróbálhatja telepíteni/eltávolítani a hibát okozó szoftvert. Ha sikeres, akkor újra engedélyezheti a víruskereső megoldást. Ha nem, folytassa a következő javítással.
3] Manuálisan törölje a program telepítési naplófájlját
A javításhoz megpróbálhatja manuálisan eltávolítani az INSTALL naplófájlt az alkalmazás könyvtárából – előfordulhat, hogy egy naplófájl már megtalálható a megfelelő fájlnevekkel, és ha a Windows Installer nem cseréli le a meglévő telepítési naplófájlt, előfordulhat, hogy hiba. A programtelepítési naplófájl kézi törléséhez egyszerűen navigáljon a program telepítési mappája a helyi lemezre, és vágja ki/illessze be a nevű fájlt INSTALL.txt egy másik könyvtárba (például az asztalra). Ha ezután sem tudja telepíteni vagy eltávolítani a programot, akkor folytassa a következő javítással.
Olvas : A Fix Installer hibát észlelt
4] Általános javítás a telepítési/eltávolítási problémákhoz PC-n
Megtekintheti, ha a bejegyzésben található javaslatok közül bármelyik Nem lehet programokat telepíteni vagy eltávolítani a Windows 11/10 rendszerben segít megoldani a problémát. Ezenkívül futtathatja a program natív eltávolítóját arra az esetre, ha a hiba egy program eltávolításakor lépne fel.
Ha natív módon távolít el egy programot a Windows rendszerben a Beállítások alkalmazáson vagy a Vezérlőpulton keresztül, előfordulhat, hogy nem mindig indítja el az alkalmazás natív eltávolító alkalmazását. Megtalálhatja az alkalmazás eltávolítóját uninstall.exe fájl általában a program telepítési könyvtárában található – futtassa a végrehajtható fájlt, és kövesse a képernyőn megjelenő utasításokat. Győződjön meg róla, hogy adminként jelentkezett be a számítógépen, vagy futtassa a futtatható fájlt rendszergazdai jogosultsággal úgy, hogy jobb gombbal kattintson a fájlra, majd válassza ki a Futtatás rendszergazdaként a helyi menüből.
A programeltávolítón kívül bármely harmadik féltől származó terméket használhat Eltávolító szoftver a Windows 11/10 rendszerhez a program eltávolításához az összes maradék fájl eltávolításával.
5] Oldja meg a TMP- és TEMP-könyvtárak ütközési problémáit
Ez a hiba akkor fordulhat elő, ha a TMP és TEMP A fájl könyvtárai eltérőek, mivel a Windows Installer a TMP-be ír, de amikor megpróbálja beolvasni őket a TEMP attribútum használatával. Tehát ebben az esetben megkísérelheti feloldani a TMP és TEMP könyvtárak ütközését úgy, hogy mindkettő azonos irányú értékére hivatkozik. A feladat végrehajtásához tegye a következőket:
- Nyissa meg a Parancssort adminisztrátori módban.
- A parancssorban futtassa az alábbi parancsot.
set TEMP+%tmp%
A parancs végrehajtása után lépjen ki a CMD parancssorból, majd ellenőrizze, hogy a probléma megoldódott-e. Ellenkező esetben folytassa a következő javaslattal.
a DNS-beállítások ablakának módosítása 10
Olvas : Hiba az ideiglenes fájl írásakor. Győződjön meg arról, hogy a temp mappája érvényes
6] A Windows Installer szolgáltatás újraregisztrálása/visszaállítása
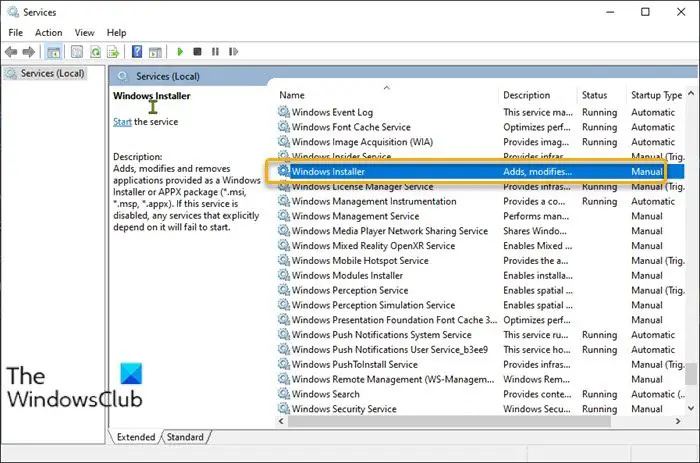
Ehhez a megoldáshoz újra kell regisztrálnia a Windows Installer szolgáltatást. A parancssorba írja be a következőket, majd minden sor után nyomja meg az Enter billentyűt:
%windir%\system32\msiexec.exe /unregister %windir%\system32\msiexec.exe /regserver %windir%\syswow64\msiexec.exe /unregister %windir%\syswow64\msiexec.exe /regserver
Ha a Windows Installer szolgáltatás újraregisztrálása nem oldja meg a problémát, akkor valószínűleg a Windows Installer beállításjegyzék-beállításai sérültek vagy helytelenül vannak konfigurálva.
Ebben az esetben visszaállíthatja a Windows Installer szolgáltatás beállításait a Windows rendszerleíró adatbázisában. Mivel ez egy beállításjegyzéki művelet, azt javasoljuk, hogy készítsen biztonsági másolatot a rendszerleíró adatbázisról vagy hozzon létre egy rendszer-visszaállítási pontot mint szükséges óvintézkedéseket. Ha elkészült, a következőképpen járhat el:
- Töltse le a Reset_msiserver zip fájl szervereinkről.
- Csomagolja ki az archív csomagot .
- Kattintson duplán a Reset_msiserver.reg fájlt, hogy egyesítse a Windows rendszerleíró adatbázisával.
- Ha a rendszer kéri, kattintson a gombra Fuss > Igen ( UAC ) > Igen > rendben hogy jóváhagyja az összevonást.
- Most már törölheti a .reg fájlt, ha akarja.
Reméljük, ez segít.
Hogyan találhatom meg a telepítési naplókat?
Megtalálhatja és megtekintheti a Windows telepítési eseménynaplóit a következőn keresztül Eseménynéző > Windows naplók > Rendszer . Ban,-ben Akciók ablaktáblát, kattintson Nyissa meg a Mentett naplót majd keresse meg a Beállít. etl fájlt. Alapértelmezés szerint ez a fájl elérhető a %WINDIR%\Panther Könyvtár . Naplófájl megnyitásához és olvasásához a Windows rendszerben, mivel .log egy egyszerű szöveges kiterjesztés, bármilyen szövegszerkesztő szoftvert használhat, mint például a Notepad, Notepad++, Microsoft Word stb. Sok haladó felhasználó inkább a Notepad++ alkalmazást részesíti előnyben a beépített funkciói miatt, amelyek megkönnyítik a naplóolvasást.
Most olvass : Probléma van ezzel a Windows Installer csomaggal .
tiltsa le a cortana csoport házirendjét














