Informatikai szakértőként elmondhatom, hogy a Google Fordító funkció nem működik a Chrome böngészőben. Ez ismert probléma, és jelenleg nem érhető el javítás. Kipróbálhat azonban egy másik böngészőt, például a Firefoxot vagy a Safarit, amely jobban működik. Ha munkához vagy iskolához kell használnia a Google Fordítót, azt javaslom, hogy a Chrome-bővítmény helyett használja a Google Fordító webhelyét. A weboldal megbízhatóbb és könnyebben használható. Egyszerűen lépjen a Google Fordítóba, válassza ki a nyelvet, amelyről és amelyre fordítani szeretne, és írja be vagy illessze be a szöveget a mezőbe. Ha Chrome-ot használ, és le kell fordítania egy webhelyet, megpróbálhatja helyette a Google Fordító webhelyét. Csak lépjen a webhelyre, írja be a lefordítani kívánt webhely URL-jét, és válassza ki a nyelvet, amelyről és amelyre fordítani szeretne. A Google Fordító hasznos eszköz, de nem tökéletes. Ha problémába ütközik valaminek a fordítása, próbáljon meg egy másik böngészőt vagy a Google Fordító webhelyét használni.
Mindannyian tudjuk, milyen egyszerű egy nyelvet lefordítani a Google-ba. Ez azonban egy hibaüzenet miatt jelenleg nem történik meg. Ez az oldal nem fordítható le . A felhasználók panaszkodnak A Google fordító nem működik és ha ez az eset Önre vonatkozik, akkor megemlítettünk néhány megoldást a probléma megoldására.

Miért nem működik egyes webhelyeken a Google Fordító?
Számos oka lehet annak, hogy böngészője problémába ütközik a külföldi webhelyek fordítása során. Íme néhány lehetséges ok:
- Ha egyes webhelyek vagy böngészők gyorsítótára és a cookie-k problémákat okozhatnak, ha a Google Fordító nem tudja lefordítani a külföldi weboldalakat.
- A nem megfelelően konfigurált nyelvi beállítások lehet az egyik oka annak, hogy a kérdéses hibát tapasztalja.
- Lehet, hogy a böngészőben használt bővítmény okozza a problémát
- A Google Fordító bővítmény segíthet, ha nem akarja vesztegetni az időt a Google Fordító megjelenésére vagy a beállítások módosítására való várakozással.
Javítsa ki, hogy a Google Fordító nem működik a Chrome böngészőben
Ha a Google Fordító nem működik Chrome-ban, Edge-ben, Firefoxban vagy bármely más böngészőben, kövesse az itt említett megoldásokat és megoldásokat a probléma megoldásához.
- Kapcsolja be a Google Fordító tippjét
- Inkognitó mód használata
- Törölje a gyorsítótárat
- Használja a hivatalos Google Fordító böngészőbővítményt
Menjünk dolgozni.
Ez az oldal nem fordítható le
1] Engedélyezze a Google Fordító tippet
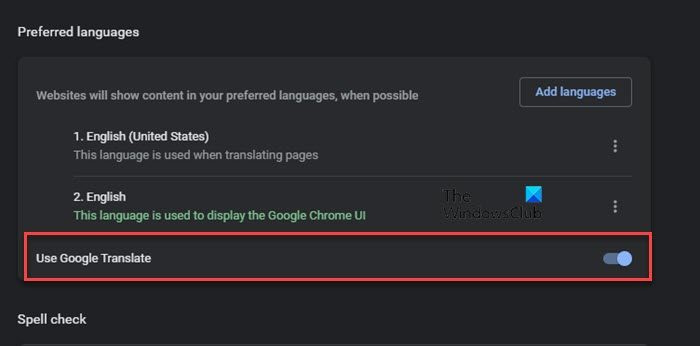
A kérdéses problémát a letiltott beállítások miatt találhatja meg. Ilyen esetekben a beállítások megváltoztatása és bekapcsolása megoldja a problémát. Íme, hogyan teheti meg ugyanezt:
Google Chrome:
- Nyissa meg a Google Chrome-ot.
- Lépjen a címsorba, írja be a következőket, majd írja be:
chrome://beállítások - Lépjen a „Nyelvek” lehetőségre.
- Most kapcsolja be a „Google Fordító használata” kapcsolót.
Microsoft Edge:
- A jobb felső sarokban kattintson a Beállítások elemre.
- Most válassza a Nyelvek lehetőséget.
- Kapcsolja be a „Javaslat” kapcsolót, ha olyan oldalakat szeretne lefordítani, amelyek nem az általam olvasott nyelven szólnak.
Ha ezt megtette, indítsa újra a böngészőt, és ellenőrizze, hogy működik-e a Google Fordító.
Outlook mail ikonra
2] Inkognitó mód használata
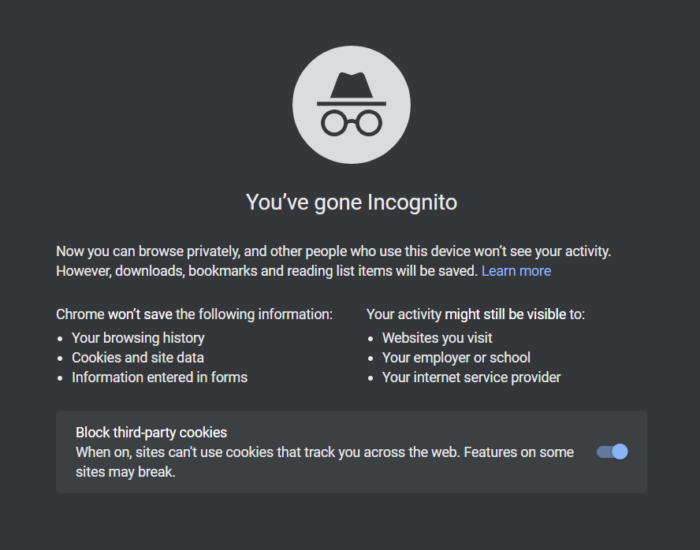
A bővítmény néha zavarja a Google Fordító modult, ami hibás működést okoz. A probléma megoldásához használhat inkognitómódot, vagy egyesével letilthatja az összes bővítményt, hogy megtudja, melyik a probléma okozója. Nyissa meg a Chrome-ot, kattintson a három pontra, és válassza az Új inkognitóablak lehetőséget.
Ha használ Vége , nyomja meg a Ctrl+Szar+N billentyűkombinációt az InPrivate ablak megnyitásához.
Abban az esetben, ha használ Tűz Róka , nyomja meg a Menü gombot, és válassza az Új privát ablak lehetőséget. Most nyisson meg egy idegen nyelvű weboldalt, és ellenőrizze, hogy a nyelv automatikusan angolra vált-e vagy sem.
Ha angolra változott, akkor a probléma a bővítményével van. Ebben az esetben csak egyesével tiltsa le a bővítményeket, hogy megtudja, melyik a tettes. Miután megtalálta azt, amely ezt a hibát okozza, tiltsa le vagy távolítsa el.
3] Törölje a gyorsítótárat
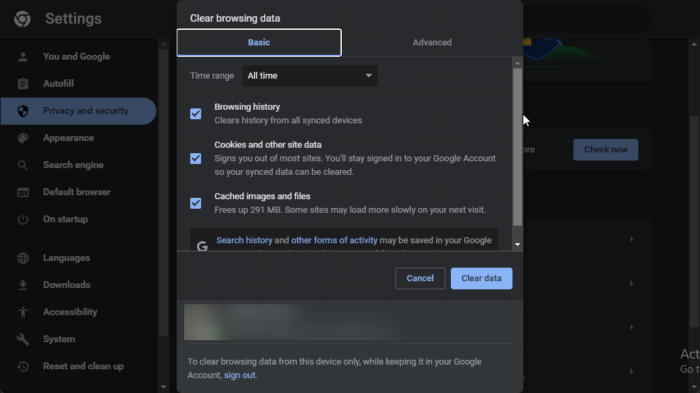
Ez a probléma a böngésző gyorsítótárának és cookie-jainak sérülése miatt fordulhat elő, ezért javasoljuk, hogy törölje azt. Miután törölte a sérült gyorsítótárat, a böngésző elindításakor azonnal újak jönnek létre. Kövesse az előírt lépéseket a gyorsítótár törléséhez:
Google Chrome:
- Keresse meg a következőket a címsorban:
chrome://settings/clearBrowserData - Most kattintson a 'Speciális' fülre.
- Állítsa be az időtartományt minden időre.
- Jelölje be a 'Cookie-k és egyéb webhelyadatok' és a 'Gyorsítótárazott képek és fájlok' melletti négyzeteket.
- Végül kattintson az „Adatok törlése” gombra.
Microsoft Edge
- Indítsa el az Edge-et.
- Kattintson a három pontra, majd válassza a „Beállítások” lehetőséget.
- Kattintson az Adatvédelem, keresés és szolgáltatások fülre.
- A 'Böngészési adatok törlése' részben válassza a 'Válassza ki, mit szeretne törölni minden alkalommal, amikor bezárja a böngészőt' lehetőséget.
- Állítsa az Időtartományt Minden időre, és jelölje be az összes jelölőnégyzetet.
- Most kattintson az Adatok törlése gombra.
Mozilla Firefox
- Nyissa meg a Mozilla Firefoxot, és kattintson a három sorra.
- Navigáljon a 'Beállítások' opcióhoz, majd navigáljon ide Adatvédelem és biztonság
- Válassza az „Adatok törlése” lehetőséget.
- Jelölje be a mellette lévő négyzetet Gyorsítótárazza a webes tartalmat majd kattintson a „Törlés” gombra.
Miután törölte a böngésző gyorsítótárát, a Google Fordító elkezd dolgozni. Ha nincs ilyen szerencse, akkor lépjen tovább a következő megoldásra.
4] Használja a hivatalos Google Fordító böngészőbővítményt.
Ha nem szeretne időt vesztegetni az előző megoldások követésével, próbálja meg telepíteni a Google Fordító bővítményt. Így nem kell megvárnia a Google Fordító megjelenését, egyszerűen használhatja a szövegfordító bővítményt. Így telepítheti a bővítményt:
google chrome új fül háttér
- Menj chrome.google.com , microsoftedge.microsoft.com , vagy addons.mozilla.com és átirányítjuk a megfelelő online áruházba.
- Adjon hozzá egy bővítményt a böngészőhöz
- Most, hogy hozzáadta, lépjen a lefordítani kívánt weboldalra.
- Válassza ki a bővítmény ikonját a címsorban, majd kattintson a Google Fordítóra.
- Válassza ki a Google Fordító bővítmény ikonját, majd kattintson az 'Oldal lefordítása' gombra.
Remélhetőleg ez teszi a dolgát.
Olvas: A legjobb ingyenes fordítóalkalmazások Windows PC-hez
A Google Fordító minden böngészőben működik?
Igen, a Google Fordító minden böngésző számára elérhetővé tette bővítményét. Ha Ön Edge, Firefox vagy Opera felhasználó, letöltheti a Google Fordító bővítményt, így bármikor használhatja vegyes vagy idegen nyelvű webhelyeken.
Olvassa el még: Weboldalak lefordítása Chrome-ban, Firefoxban és Edge-ben.















