Ha gondjai vannak azzal, hogy a hangtárcsázás nem működik a Google Dokumentumokban, mi megtaláljuk a megoldást! Kövesse az alábbi lépéseket, és azonnal üzembe helyezheti. Először is győződjön meg arról, hogy telepítve van a Google Dokumentumok legújabb verziója. Ha nem, letöltheti innen. Ezután nyissa meg a Google Dokumentumokat, és lépjen a 'Beállítások' menübe. Az „Általános” lapon görgessen le a „Hangfelismerés” részhez, és győződjön meg arról, hogy a „Hangfelismerés engedélyezése” lehetőség be van jelölve. Ha továbbra is problémái vannak, próbálja meg újraindítani a számítógépet. Ha ezt megtette, a hangfelismerésnek megfelelően működnie kell a Google Dokumentumokban.
A Google Dokumentumok egy online szövegszerkesztő program, amely számos olyan funkcióval rendelkezik, amely hatékony és egyszerű dokumentumkészítést tesz lehetővé. A program által kínált egyik funkció a hangtárcsázási lehetőség, amely sok felhasználó számára segít hosszú szövegek begépelésében, és sok időt takaríthat meg. Bár a Google Dokumentumok hangalapú gépelési funkciója nem működik egyes felhasználóknál, és ha éppen ezért olvassa ezt, nem Ön az egyetlen. Néhány olyan megoldásról fogunk beszélni, amelyekkel megpróbálhatja megoldani ezt a problémát.

hogyan állítsuk be az onedrive-ot
Kijavítottunk egy hibát, amely miatt a Google Dokumentumok hangbevitele nem működött
Ha ezt a problémát tapasztalja, először indítsa újra a számítógépet, és próbálja meg újra használni ezt a funkciót. Ha a probléma továbbra is fennáll, az alábbiakban találja a leghatékonyabb módszereket a Windows PC-n nem működő Google Dokumentumok hangbemenetének javítására:
- Váltson Google Chrome-ra.
- Győződjön meg arról, hogy a mikrofonengedély nincs letiltva a Google Dokumentumok számára.
- Távolítsa el a gyanús bővítményeket.
- Ellenőrizze a mikrofon hangerejét.
- Győződjön meg arról, hogy a mikrofon hozzáférés engedélyezve van.
- Törölje a Chrome gyorsítótárat
- Futtassa a Windows hangrögzítési hibaelhárítóját.
1] Váltson Google Chrome-ra
Sok felhasználó nem tudja, hogy a Chrome az egyetlen böngésző, amely támogatja a Google Dokumentumok hangbeviteli funkcióját. A Google egyelőre gyakorlatilag a Chrome böngészőjére korlátozta ezt a funkciót. Tehát, ha egy másik böngészővel éri el a Google Dokumentumokat, és észreveszi, hogy a hangbeviteli funkció nem működik, váltson Chrome-ra.
2] Győződjön meg arról, hogy a mikrofon engedélye nincs letiltva a Google Dokumentumok számára.
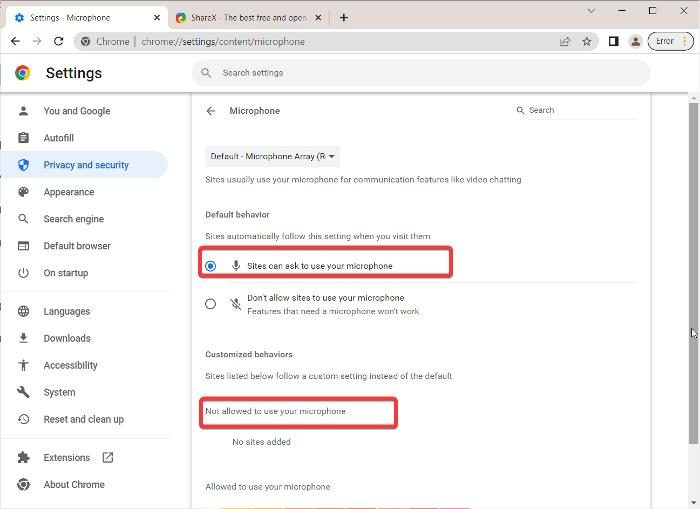
Lehet, hogy tévedésből úgy módosította a böngésző beállításait, hogy letiltotta a mikrofonengedélyt a Google Dokumentumok számára. Ennek ellenőrzéséhez ellenőrizze a Chrome beállításait, és győződjön meg arról, hogy a mikrofonengedély engedélyezve van a Google Dokumentumok számára. Íme, hogyan kell csinálni:
- nyomja meg három pont menüt a Google Chrome jobb felső sarkában, és kattintson Beállítások .
- Választ Adatvédelem és biztonság a bal oldali panelen található lehetőségek közül, és érintse meg a lehetőséget Webhely beállításai .
- Alatt Engedélyek szakaszban kattintson a gombra Mikrofon .
- Ellenőrizze, hogy a Google Dokumentumok a Webhelyek alatt található-e A mikrofon használata tilos . Ha igen, távolítsa el.
- Győződjön meg arról is Ne hagyja, hogy egy webhely használja a mikrofonját opció nincs bejelölve.
Ezután próbálja meg használni a hangbeviteli funkciót, és ellenőrizze, hogy működik-e vagy sem.
3] Távolítsa el a gyanús bővítményeket
A Chrome-mal számos bővítményt használhat a funkciók bővítésére. Egyes bővítmények azonban problémákat okozhatnak a böngészőben, ezért ezeket el kell távolítani az általuk okozott problémák megoldása érdekében. Ellenőrizze a bővítmények listáját, és távolítsa el a megkérdőjelezhető bejegyzéseket.
4] Ellenőrizze a mikrofon hangerejét
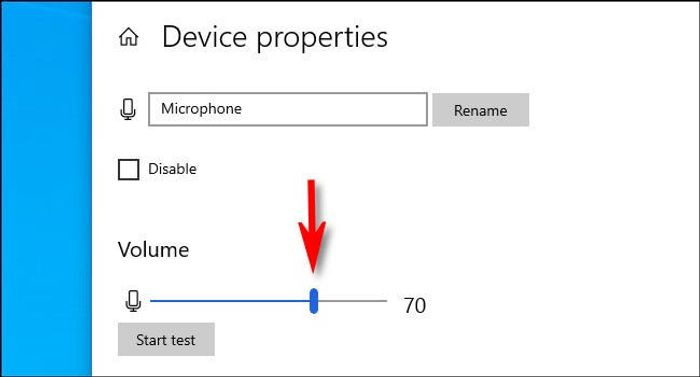
Ha úgy tűnik, hogy a hangtárcsázási opció nem rögzíti a hangját, ennek oka lehet, hogy a mikrofonja halk. Itt egyszerűen feltekerheti a hangerőt:
- nyomja meg Windows + én a Windows beállítások megnyitásához.
- nyomja meg Rendszer és válassza ki Hang .
- Alatt Belépés részben válassza ki a beviteli eszközt, és kattintson a gombra Eszköz tulajdonságai .
- Ezután növelje a hangerőt
5] Győződjön meg arról, hogy a mikrofon hozzáférés engedélyezve van
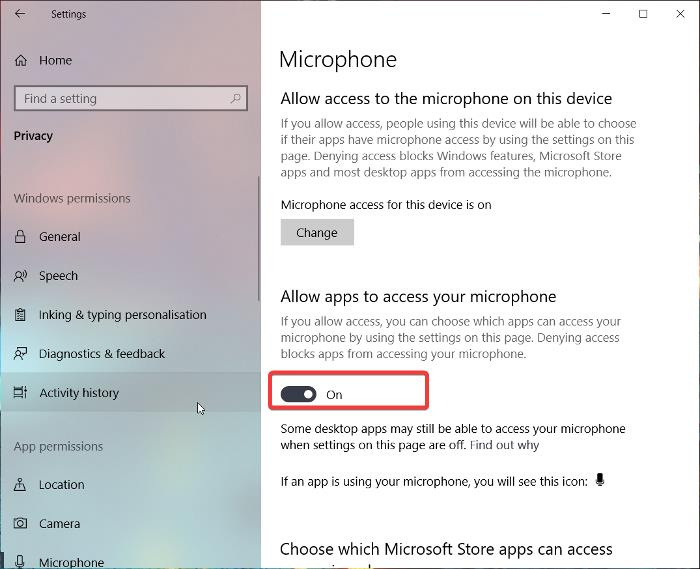
Egy másik dolog, amit tehetünk, hogy ellenőrizzük, hogy a mikrofon-hozzáférés engedélyezve van-e a Windows beállításaiban, mert enélkül semmilyen hangbevitel nem működik a számítógépen.
Windows 11
- nyitott ablakok Beállítások .
- nyomja meg Adatvédelem és biztonság a bal oldali panelről.
- Választ Mikrofon és kapcsolja be Engedélyezze az alkalmazások számára, hogy hozzáférjenek a mikrofonjához .
Windows 10
- Menj Beállítások és kattintson rá Titoktartás .
- Választ Mikrofon és engedélyezze a mikrofon hozzáférést.
6] Törölje a Chrome gyorsítótárat
A hosszú ideig felhalmozott Chrome-gyorsítótár befolyásolhatja böngészője működését. Ezért azt javasoljuk, hogy törölje a Chrome gyorsítótárát.
- Gyerünk három pont ikonra a Chrome jobb felső sarkában.
- nyomja meg További eszközök és válassza ki Böngészési adatok törlése .
- Telepítés Időintervallum mint Mindig .
- Jelölje be Böngészési előzmények , Cookie-k és egyéb webhelyadatok , és Gyorsítótárazott képek és fájlok .
- Ezután válassza ki Adatok törlése .
Ezt követően indítsa újra a számítógépet, és ellenőrizze, hogy a probléma megoldódott-e.
7] Futtassa a Windows hangrögzítési hibaelhárítót.
Ha a fenti megoldások mindegyike nem tudta megoldani a Google Dokumentumok hangbeviteli problémáját, próbálkozzon a Windows Hangrögzítési hibaelhárító futtatásával. Ez a megközelítés segít megtalálni a számítógép mikrofonjával kapcsolatos problémákat, és kijavítani azokat. Íme, hogyan kell csinálni:
- nyomja meg Windows + én nyisd ki Beállítások a számítógépeden.
- nyomja meg Rendszer és ütött Hibaelhárítás választási lehetőség.
- Választ Egyéb hibaelhárító eszközök .
- Váltani Hangfelvétel és nyomja meg fuss mellette.
Győződjön meg arról, hogy nincs hardverprobléma a számítógépen.
10 legjobb autóverseny játék ingyenesen letölthető pc-re
Olvas: Nincs hang a számítógépen Nincs hang vagy nem működik
Hogyan lehet engedélyezni a hangbevitelt a Google Dokumentumokban?
A hangbevitel engedélyezéséhez a Google Dokumentumokban egyszerűen lépjen az oldal tetején található menülistára, és válassza az 'Eszközök' lehetőséget. Ezután kattintson a „Hangbevitel” lehetőségre, és kattintson a mikrofon ikonra a megjelenő ablakban a hangbeviteli funkció használatának megkezdéséhez. Még jobb, ha kattinthat Ctrl+Shift+S hogy engedélyezze ezt a funkciót.
Olvassa el még:
- Egyéni betűtípusok telepítése a Google Dokumentumokban
- Bővítmények telepítése és eltávolítása a Google Dokumentumokban
Miért nem működik a Google Dokumentumok hangtárcsázása?
Ha a Google Dokumentumok hangalapú gépelése nem működik a számítógépén, előfordulhat, hogy módosította a beállításait, vagy a mikrofonja hibás. Akárhogy is, a probléma kijavítható az ebben a cikkben található megoldások követésével.















