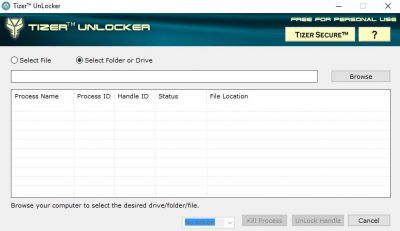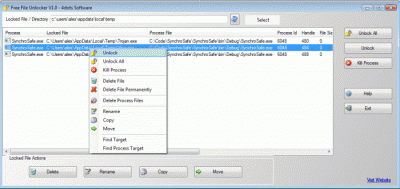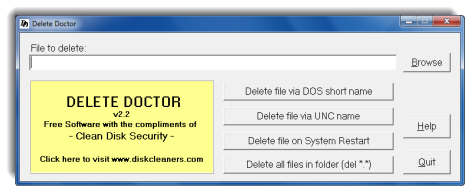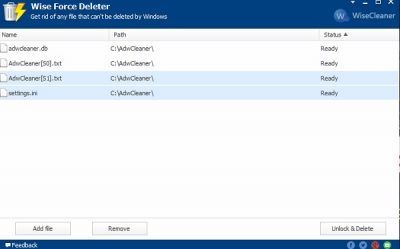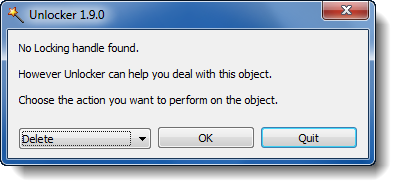Informatikai szakértőként azt javaslom, hogy egy ingyenes fájltörlő szoftvert használjon a zárolt fájlok és mappák törléséhez a Windows 10 PC-n. Ez a szoftver könnyen használható, és gyorsan törölheti a zárolt fájlokat és mappákat. Ha töröl egy fájlt, az nem törlődik véglegesen a számítógépéről. A fájl még mindig megvan, de most szabad területként van megjelölve. A fájl felülírható új adatokkal, de speciális szoftverrel továbbra is helyreállítható lesz. Ha azonban fájltörlő szoftvert használ, a fájl véglegesen törlődik, és nem állítható vissza. Ennek az az oka, hogy a szoftver többször felülírja a fájlt véletlenszerű adatokkal, így lehetetlenné teszi az eredeti adatok visszaállítását. Számos ingyenes fájltörlő szoftver áll rendelkezésre, de javaslom a File Shredder használatát. Ez egy ingyenes és könnyen használható szoftver, amely gyorsan törölheti a zárolt fájlokat és mappákat.
Nem tud törölni néhány fájlt a Windows PC-n? Gyakran találkozunk ezzel a hibával, amikor nem kívánt programokat, különösen kémprogramokat távolítunk el a számítógépről. Ha igen, akkor ezeket ingyenes fájltörlő szoftver segíteni fog neked törölje a nem törölhető zárolt fájlokat és mappákat .
A nem törölt zárolt fájlok és mappák törlése
A leggyakoribb hibák, amelyeket kapunk:
- A fájl nem törölhető: a hozzáférés megtagadva
- Megosztási szabálysértés történt.
- Lehet, hogy a forrás- vagy célfájl már használatban van.
- A fájlt egy másik program vagy felhasználó használja.
- A fájl vagy könyvtár sérült és olvashatatlan.
- Győződjön meg arról, hogy a lemez nincs tele, nincs írásvédett, és hogy a fájl jelenleg nincs használatban.
A Windows néha megakadályozza a fájlok vagy mappák törlését, hogy elkerülje az alkalmazás összeomlását, ezért győződjön meg róla, hogy tudja, mit töröl. Harmadik féltől származó szoftverek használata előtt próbálja meg törölni a zárolt fájlokat/mappákat Biztonságos mód . Szintén erősen ajánlott hozzon létre egy rendszer-visszaállítási pontot mielőtt bármilyen változtatást végrehajtana a rendszeren.
Ingyenes fájltörlő a Windows 10 rendszerhez
Ha ilyen hibákat tapasztal, és elemeket kell törölnie, ezzel az ingyenes fájltörlő szoftverrel törölheti azokat a zárolt fájlokat és mappákat a Windows 10 rendszerben, amelyek nem törlődnek:
- Ingyenes fájl feloldás
- Tizer Unlocker
- MoveOnBoot
- Törölje az orvost
- Wise Force Deleter
- Unlocker
- MalwarebytesASSASSIN fájl
- LockHunter.
1. Ingyenes fájlok feloldása 
Ingyenes fájl feloldás egy ingyenes szoftver, amely segít a felhasználóknak feloldani és törölni azokat a fájlokat és mappákat, amelyeket nem lehet törölni Windows PC-jükről. A legtöbb hasonló eszközhöz hasonlóan a Free File Unlocker is tiszta és intuitív felülettel rendelkezik. A fő nézet tartalmaz egy menüsort, több gyorsbillentyűt és egy panelt, ahol a kiválasztott fájlok és mappák láthatók. A felhasználók manuálisan is kiválaszthatják a zárolt fájlokat, vagy hagyhatják, hogy az eszköz automatikusan megjelenítse a zárolt fájlokat. A kijelzőpanelen a zárolt fájlok listája látható részletes információkkal, mint például a fájl elérési útja, fájlok stb. Az eszköz segít a kiválasztott fájlok számítógépről való törlésében, átnevezésében vagy áthelyezésében. Ezenkívül az eszköz leállíthatja a PC-n futó folyamatokat. Összefoglalva a lehetőségeket, ez az eszköz a megfelelő választás, hogy megszabaduljon a hibáktól, amelyekkel egy program számítógépről történő eltávolítása során találkozunk.
2. Tizer Unlocker 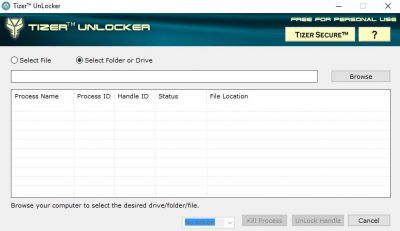
BevezetőUnlock ez ismét egy egyszerű és könnyű eszköz minimális felülettel. Nagyon kevés gombbal és opcióval ezt az eszközt még kezdő és kezdő számítógép-felhasználók is használhatják. A Tizer Unlocker letöltése és telepítése számítógépére legfeljebb egy percet vesz igénybe. Néhány kattintással feloldhatja a sérült fájlok zárolását, és véglegesen eltávolíthatja őket a számítógépről, különösen azokat, amelyeket valamilyen okból nem lehet törölni. A Tizer Unlocker is megölheti a folyamatot. Az eszköz beépített fájlböngészőjével kiválaszthatja a kívánt zárolt fájlt. Töltse le itt.
3. MoveOnBoot 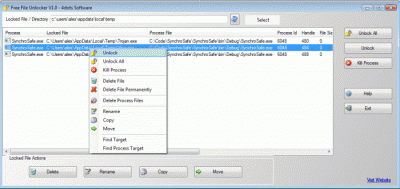
MoveOnBoot segít átnevezni, áthelyezni vagy törölni a zárolt fájlokat a számítógépen. A program a rendszer következő újraindításakor hatályba lépteti a változtatásokat. Ez az eszköz ismét beépített böngészőgombbal, valamint drag and drop funkcióval rendelkezik. Csak annyit kell tennie, hogy a kiválasztott fájlokat a program felületére húzza, és kiválasztja a kívánt műveletet. Törölhet, átnevezhet vagy áthelyezhet fájlokat, és testreszabhatja őket a szükséges beállításokkal. A szoftverhez tartozik egy további funkció, amely lehetővé teszi, hogy megkerülje a promptot, és ugyanazt a műveletet válassza ki több fájlhoz. Ne feledje, hogy a programnak el kell indítania a rendszert, hogy a változtatások érvénybe lépjenek. Ennek az eszköznek a felülete kicsit bonyolultabb a többi hasonló eszközhöz képest.
4. Távolítsa el az orvost 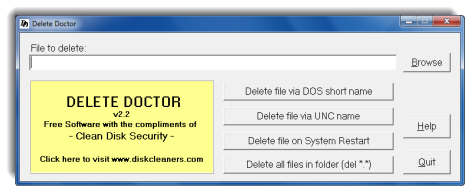
Ez egy ingyenes eszköz, amely segít a felhasználóknak eltávolítani a megmaradt kémprogramokat vagy trójai fájlokat, valamint a sérült és eltávolíthatatlan fájlokat a számítógépről. A legtöbb ilyen eszközhöz hasonlóan a Delete Doctor is rendelkezik böngészési és fogd-és-vidd funkcióval. A felhasználók megtekinthetik és kiválaszthatják a fájlokat a beépített fájlböngészővel, vagy áthúzhatják őket az eszközbe. A Delete Doctor ütemezheti az index.dat fájlok törlését is, amelyek az összes internetes előzményt tárolják. Ez ismét egy nagyon egyszerű és könnyű eszköz a zárolt és sérült fájlok eltávolítására a számítógépről. Töltsd le Itt.
regedit hiba a kulcs törlése közben
5. Wise Force Deleter 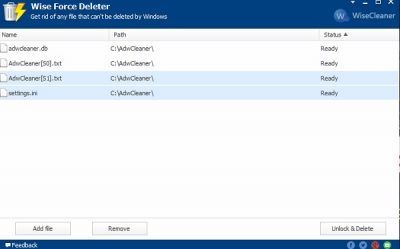
Wise Force Deleter , amint azt már említettük, erőszakkal eltávolítja a zárolt fájlokat a számítógépről. A fent említett egyéb eszközökhöz hasonlóan a Wise Force Deleter is lehetővé teszi a fájlok törlését még akkor is, ha Windows PC-jén olyan hibák jelennek meg, mint „a fájlt egy másik program használja” vagy „Hozzáférés megtagadva” stb. Ez egy ingyenes, egyszerű szoftver egyszerű felülettel. . Ezzel az eszközzel több fájlt törölhet egyszerre. Bár nincs külön gomb az összes fájl törlésére, a Ctrl + A billentyűkombináció lenyomásával kiválaszthatja az összes fájlt, és kattintson a ' Blokkolás feloldása és eltávolítása ‘A jobb alsó sarokban. Töltse le és telepítse az eszközt a számítógépére, és megszabaduljon a zárolt fájloktól.
6. Feloldó 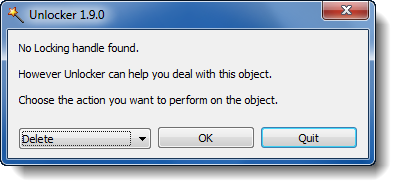
Ahogy a neve is sugallja, ez az eszköz feloldja az ilyen vagy olyan okból zárolt fájlokat. Feloldja és törli azokat a fájlokat és mappákat, amelyeket egyébként nem lehet törölni. Az Unlocker egy ingyenes és gyors munkaeszköz. Megtekintheti és törölheti a fájlt, vagy használhatja a drag and drop opciót. Nagyon kevés menüponttal ez az eszköz egyszerű és könnyen használható. Az Unlocker a tökéletes eszköz az olyan hibák kijavításához, mint a „Nem lehet törölni a mappát: használatban van” vagy „A fájl nem törölhető: hozzáférés megtagadva”. Az eszköz a Windows szinte minden verziójával kompatibilis. Az eszköz telepítése során megpróbálhat néhány bevásárló eszköztárat telepíteni, legyen óvatos, és törölje a pipát, ha nem szeretné telepíteni ezeket az eszköztárakat. Töltse le az Unlockert Itt .
7. Malwarebytes FileASSASSIN

FileAssassin egy ingyenes segédprogram is, amely segít eltávolítani a zárolt fájlokat a számítógépről. Az eszköz egyszerű és intuitív felülettel rendelkezik, amely a kezdő számítógép-felhasználók számára is hasznos. Más eszközökhöz hasonlóan a FileASSASIN is rendelkezik beépített böngészőgombbal és fogd és vidd funkcióval. Töltse le az ingyenes szoftvert, telepítse a számítógépére, és használja a zárolt fájlok eltávolítására szolgáló lehetőségeket a számítógépről. Bár a program általában törli a legtöbb fájlt, egyes fájlok és mappák esetén a rendszer újraindítása is szükséges lehet.
8. LockHunter

A LockHunter egy megbízható fájlfeloldó a zárolt fájlok eltávolításához. Más hasonló eszközökkel ellentétben a fájlokat a kukába törli, így visszaállíthatja azokat, ha véletlenül törölték őket. Elérhető Itt .
Tehát ez az ingyenes szoftverek listája, amelyek segítségével könnyedén feloldhatja a sérült fájlokat, átnevezheti, áthelyezheti vagy törölheti őket. Ossza meg velünk, ha tud ilyen ingyenes segédprogramokról.
Töltse le a PC Repair Tool eszközt a Windows hibák gyors megtalálásához és automatikus kijavításáhozEzek a bejegyzések is érdekelhetnek:
- Oldja fel vagy törölje a zárolt vagy védett fájlokat a Windows rendszerben a ThisIsMyFile segítségével
- Hogyan távolíthat el olyan ikonokat, fájlokat vagy mappákat, amelyeket nem lehet eltávolítani a Windows asztalról
- A blokkolt fájlok és a letiltott fájlok hibaelhárítása hiba
- Hogyan lehet javítani A fájlnév(ek) túl hosszúak lesznek a célmappa hibaüzenetéhez.