Ha megpróbál bejelentkezni az Outlook-fiókjába, és hiányzik a „jelszó megjegyzése” lehetőség, az bosszantó lehet. De ne aggódj, van megoldás. Ha az Outlookot Windows 10 rendszerű számítógépen használja, először ellenőrizze a frissítéseket. A frissítések gyakran tartalmazzák a hibák és egyéb problémák javítását. Ehhez nyissa meg a Start menüt, és kattintson a 'Beállítások' elemre. Ezután kattintson a 'Frissítés és biztonság' elemre, végül kattintson a 'Frissítések keresése' gombra. Ha nincsenek elérhető frissítések, vagy ha a frissítés nem oldja meg a problémát, a következő teendő az, hogy megpróbál bejelentkezni a Microsoft Outlook alkalmazással. Ez az alkalmazás ingyenesen elérhető a Microsoft Store-ban. Miután letöltötte és telepítette az alkalmazást, indítsa el, és jelentkezzen be Outlook hitelesítő adataival. Ha továbbra is problémái vannak a bejelentkezéssel, a következő lépés a jelszó visszaállítása. Ehhez lépjen az Outlook bejelentkezési oldalára, és kattintson az 'Elfelejtettem a jelszavam' hivatkozásra. Adja meg e-mail címét, és kövesse az utasításokat a jelszó visszaállításához. Miután visszaállította jelszavát, próbáljon meg újra bejelentkezni. Ha továbbra is problémái vannak, a következő lépés az, hogy lépjen kapcsolatba a Microsoft ügyfélszolgálatával.
Amikor új e-mail fiókot próbál hozzáadni, megjelenik az Outlook Jelszó emlékeztető jelölje be a jelszavát későbbi használatra. Ha azonban A Jelszó megjegyzése opció hiányzik az Outlookból , kövesse ezeket a megoldásokat a visszaállításához. Ez magában foglalhatja a különféle beépített segédprogramok használatát és az internethez való csatlakozást.
xlive dll Windows 10

Javítás: A Jelszó megjegyzése opció hiányzik az Outlookból
Ha Jelszó emlékeztető opció hiányzik az Outlookból, kövesse az alábbi tippeket a probléma megoldásához:
- Ellenőrizze a csoportházirend-beállításokat
- Ellenőrizze a rendszerleíró adatbázis értékét
- A Microsoft Office javítása
Ha többet szeretne megtudni ezekről a megoldásokról, olvassa tovább.
1] Ellenőrizze a csoportházirend-beállításokat
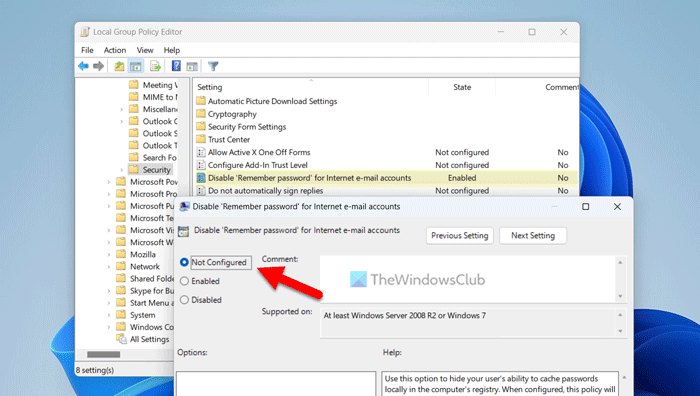
A Helyi csoportházirend-szerkesztőben van egy beállítás, amely ezt a problémát okozhatja. Ez a beállítás segít a felhasználóknak engedélyezni vagy letiltani Jelszó emlékeztető választási lehetőség. Ha korábban véletlenül bekapcsolta ezt a beállítást, nagy valószínűséggel ez a probléma az Outlook asztali alkalmazásban fog előfordulni. Függetlenül attól, hogy Windows 11 vagy Windows 10 rendszeren találkozik ezzel a problémával, a csoportházirend-beállítás változatlan marad.
Ezért ellenőriznie kell, hogy a megfelelő beállítás vagy házirend engedélyezve van-e. Ha engedélyezve van, akkor gyári alapértékekre kell állítania, vagy ennek megfelelően le kell tiltania.
Kövesse az alábbi lépéseket a csoportházirend-beállítások ellenőrzéséhez:
- Keresés gpedit.msc a tálcán lévő keresőmezőben.
- Kattintson egy egyedi keresési eredményre.
- Kövesse ezt az utat: Felhasználói konfiguráció > Felügyeleti sablonok > Microsoft Outlook 2016 > Biztonság.
- Kattintson duplán Tiltsa le a „Jelszó megjegyzése” funkciót az online e-mail fiókoknál. paraméter.
- Választ Nincs beállítva választási lehetőség.
- nyomja meg BÍRSÁG gomb.
Végül újra kell indítania az Outlook alkalmazást a módosítások alkalmazásához.
Ezen kívül lehet választani Hibás opció is.
2] Ellenőrizze a rendszerleíró adatbázis értékét
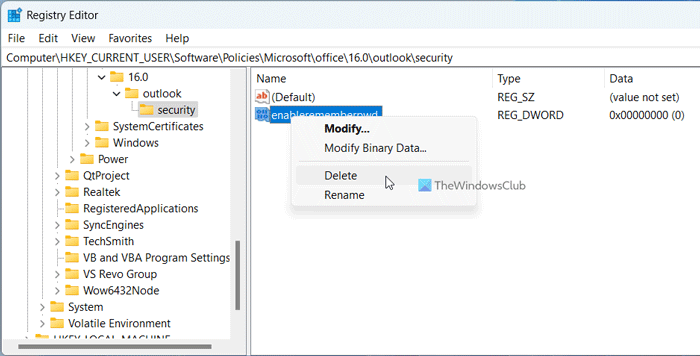
A Helyi csoportházirend-szerkesztő fent említett beállításai a Rendszerleíróadatbázis-szerkesztőn keresztül is alkalmazhatók. Ha az otthoni verziót használja, akkor a Helyi csoportházirend-szerkesztő helyett a Rendszerleíróadatbázis-szerkesztő módszert kell választania.
A Windows 11/10 rendszerleíró adatbázis értékének ellenőrzéséhez kövesse az alábbi lépéseket:
- nyomja meg Win+R a Futtatás parancssor megnyitásához.
- típus regedit és kattintson rá BÍRSÁG gomb.
- Kattintson Igen gombot az UAC promptnál.
- Lépjen erre az elérési útra: HKEY_CURRENT_USERSoftwarePoliciesMicrosoftoffice16.0outlooksecurity
- Kattintson jobb gombbal enablerememberpwd REG_DWORD érték.
- Válassza ki Töröl választási lehetőség.
- Kattintson Igen gomb.
- Zárja be az összes ablakot, és indítsa újra a számítógépet.
Alternatív megoldásként beállíthatja az értékadatokat: 1 Is. Ebben az esetben kattintson duplán enablerememberpwd REG_DWORD értéket, és írja be 1 értékadatként. Végül kattintson a gombra BÍRSÁG gombot, és indítsa újra a számítógépet.
3] Microsoft Office javítása
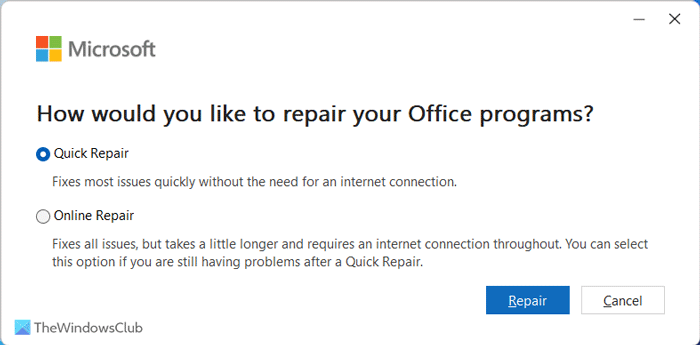
Ha bármilyen probléma van a belső fájlokkal, előfordulhat, hogy nem találja meg az összes lehetőséget a szokásos módon. Ebben az esetben meg kell javítania a Microsoft Office telepítését. FYI, két lehetőség van - Gyors javítás és Online javítás .
Ha Gyors javítás opció elvégzi a dolgát, nincs szükség másik használatára. A legtöbb esetben azonban előfordulhat, hogy az első lehetőség nem működik. Ilyen esetben használnia kell Online javítás választási lehetőség. Ehhez internetkapcsolattal kell rendelkeznie.
A Microsoft Office javításához kövesse az alábbi lépéseket:
- nyomja meg Win+I a Windows beállítások megnyitásához.
- Váltani Programok fület a bal oldalon.
- Kattintson Telepített alkalmazások menü.
- megtalálja Microsoft 365 Alkalmazás.
- Kattintson a három pont ikonra, és válassza ki változás választási lehetőség.
- Kattintson Igen gomb.
- Válassza ki Gyors javítás opciót, és kattintson Javítás gomb.
Amint azt korábban említettük, az online javítási lehetőséget kell használnia, miután csatlakoztatta számítógépét élő internetkapcsolathoz, ha a fenti javítóeszköz nem működik.
Microsoft élparancs
Olvas: A PASSWORD NEED hibaüzenet eltávolítása az Outlook programból
Hogyan engedélyezhetem, hogy az Outlook emlékezzen a jelszavamra?
Ahhoz, hogy az Outlook megjegyezze jelszavát, először meg kell nyitnia az Outlook alkalmazást. Ezután kattintson a gombra Fájl menüt, és válassza ki Fiók beállítások választási lehetőség. Ezután kattintson duplán az e-mail fiókra, majd kattintson a gombra További beállítások gomb. Váltani Biztonság fület és pipát Mindig kérjen bejelentkezési adatokat jelölőnégyzetet. Végül kattintson a gombra BÍRSÁG gomb.
Hogyan lehet engedélyezni a bejelentkezési adatok mindig kérését az Outlookban?
Bekapcsol Mindig kérje a bejelentkezési hitelesítő adatokat az Outlookban ki kell nyitnod Fiók beállítások panel egy. Ezután kattintson duplán az e-mail fiókra, majd kattintson a gombra További beállítások választási lehetőség. Ezután lépjen ide Biztonság a felugró ablakban, és keresse meg Mindig kérjen bejelentkezési adatokat választási lehetőség. Be kell jelölnie a megfelelő négyzetet, és kattintson a gombra BÍRSÁG gomb.
Olvas: Az Outlook nem tud csatlakozni a Gmailhez, folyamatosan jelszót kér.












![A [Javítás] beírása közben a kurzor balra mozog](https://prankmike.com/img/mouse/D8/cursor-keeps-moving-to-the-left-when-typing-fix-1.png)

