Ez a bejegyzés megmutatja, hogyan lehet javítani Microsoft 365 Apps aktiválási hiba – Sajnáljuk, de szervezetének egy másik fiókja már be van jelentkezve ezen a számítógépen. A Microsoft 365 egy előfizetésen alapuló szolgáltatás, amely lehetővé teszi a felhasználók számára, hogy hozzáférjenek a különböző termelékenységi és együttműködési eszközökhöz. Ezek közé tartozik a Word, az Excel, a OneDrive stb. Az utóbbi időben azonban egyes felhasználók hibákra panaszkodnak a Microsoft 365 aktiválása közben. Szerencsére ez a bejegyzés a hiba kijavítására kínál megoldásokat.

Sajnáljuk, de szervezetének egy másik fiókja már be van jelentkezve ezen a számítógépen – Microsoft 365 Apps aktiválási hiba
Meg tudod javítani a Sajnáljuk, de szervezetének egy másik fiókja már be van jelentkezve ezen a számítógépen a Microsoft 365 aktiválása közben kövesse az alábbi javaslatokat:
- Használja a Microsoft támogatási és helyreállítási asszisztenst
- Több Office Copies eltávolítása
- Ellenőrizze a Microsoft 365 előfizetési állapotát
- Munkahelyi vagy iskolai fiók leválasztása
- Ideiglenesen tiltsa le a harmadik féltől származó víruskeresőt
- Ellenőrizze, hogy a felhasználói licencek igazodtak-e
- Törölje a Broker beépülő modul adatait
- Aktiválja az Office-t tiszta rendszerindítási módban
- Az Office 365 online javítása
Most pedig lássuk ezeket részletesen.
1] Használja a Microsoft támogatási és helyreállítási asszisztenst
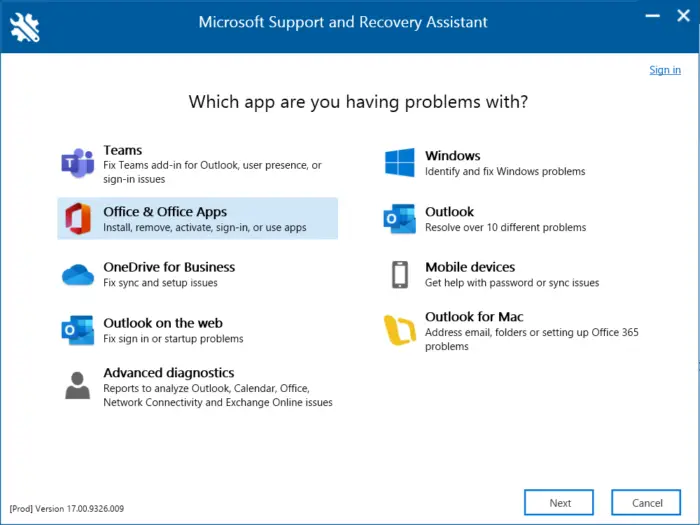
Microsoft támogatási és helyreállítási asszisztens segíthet megoldani az Office 365, Outlook, OneDrive és más Office-szal kapcsolatos problémákat. Az eszköz segíthet a Windows aktiválásával, frissítésekkel, frissítéssel, Office telepítéssel, aktiválással, eltávolítással, Outlook e-mailekkel, mappákkal stb. kapcsolatos problémák megoldásában. Futtassa, és nézze meg, hogy segít-e.
2] Több Office Copies eltávolítása
Ha az eszközön több irodai verzió is telepítve van, ez lehet az oka ennek a hibakódnak. Távolítsa el ezeket, és ellenőrizze, hogy a Microsoft 365-alkalmazások aktiválási hibája megoldódott-e.
3] Ellenőrizze a Microsoft 365 előfizetési állapotát
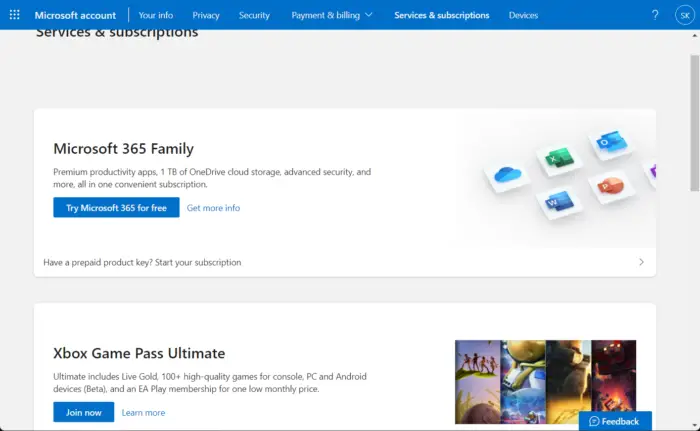
Windows 10 fps számláló
Most ellenőrizze, hogy van-e előfizetése az Office 365-re, és győződjön meg arról, hogy továbbra is aktív. Ha nem, újítsa meg az előfizetését, és próbálja újra. A következőképpen teheti meg:
- Zárja be az összes Office-alkalmazást a Windows-eszközön.
- Navigáljon a sajátjához Microsoft-fiók oldal .
- Ha a rendszer kéri, hogy jelentkezzen be, adja meg a fiók hitelesítő adatait.
- Lépjen a Szolgáltatások és előfizetések oldalra, és ellenőrizze az Office előfizetési állapotát.
4] Munkahelyi vagy iskolai fiók leválasztása

Ha munkahelyi vagy iskolai fiókkal rendelkezik a rendszerhez, az aktiválási hibát okozhat. Próbálja meg leválasztani a fiókot, és ellenőrizze, hogy a hiba kijavított-e. Itt van, hogyan:
- megnyomni a Windows billentyű + I kinyitni Beállítások .
- Navigáljon ide Fiókok > Munkahely vagy iskola elérése .
- Ha az itt felsorolt fiók nem az a fiók, amellyel bejelentkezik a Windowsba, válassza ki a fiókot, és kattintson a gombra Leválasztás .
- Ha végzett, indítsa újra az eszközt, és próbálja meg újra aktiválni a Microsoft 365-öt.
5] A harmadik féltől származó víruskereső ideiglenes letiltása
Az eszközére telepített, harmadik féltől származó víruskereső szoftver felelős lehet egy másik, hibásan bejelentkezett fiókért. Tiltsa le a víruskereső szoftvert, és ellenőrizze, hogy a hiba megoldódott-e. Ha a szoftver letiltása nem működik, ideiglenesen távolítsa el a víruskereső szoftvert, és ellenőrizze, hogy ugyanaz. Ezenkívül, ha VPN-t használ, tiltsa le.
6] Ellenőrizze a felhasználói licenceket
Egyszerre legfeljebb 20 felhasználó licencét rendelheti hozzá vagy vonhatja vissza. Az Ön által birtokolt összes termék és az egyes termékekhez elérhető licencek száma elérhető lesz a licencek oldalon. A következőképpen ellenőrizheti, hogy a felhasználói licencek hozzá vannak-e rendelve:
- Nyissa meg a Microsoft 365 Felügyeleti központ .
- Navigáljon ide Felhasználók > Aktív felhasználók .
- Válassza ki azt a felhasználót, akihez licencet szeretne rendelni, és kattintson a gombra Licencek és alkalmazások .
- Jelölje be a hozzárendelni kívánt licenceket, és kattintson a gombra Változtatások mentése .
7] Törölje a BrokerPlugin adatokat
A BrokerPlugin.exe egy AAD-token bróker beépülő modul, amely különféle eszközökről virtualizált alkalmazások elérésére szolgál. Néha az adatok megsérülnek, ami Microsoft 365 aktiválási hibákat okoz. Törölje a Broker beépülő modul adatait, majd telepítse újra a probléma megoldásához. Itt van, hogyan:
- Nyisd ki Fájlkezelő és navigáljon a következő útvonalra.
%LOCALAPPDATA%\Packages\Microsoft.AAD.BrokerPlugin_cw5n1h2txyewy\AC\TokenBroker\Accounts
- nyomja meg CTRL + A az összes fájl kiválasztásához, majd nyomja meg a gombot Töröl gomb.
- Most navigáljon erre az útvonalra.
%LOCALAPPDATA%\Packages\Microsoft.Windows.CloudExperienceHost_cw5n1h2txyewy\AC\TokenBroker\Accounts
- Válassza ki az összes fájlt, és nyomja meg a gombot Töröl gomb.
- Indítsa újra az eszközt, futtassa a Support and Recovery Assistant alkalmazást, és próbálja meg újra aktiválni a Microsoft 365-öt.
8] Aktiválja az Office-t tiszta rendszerindítás módban
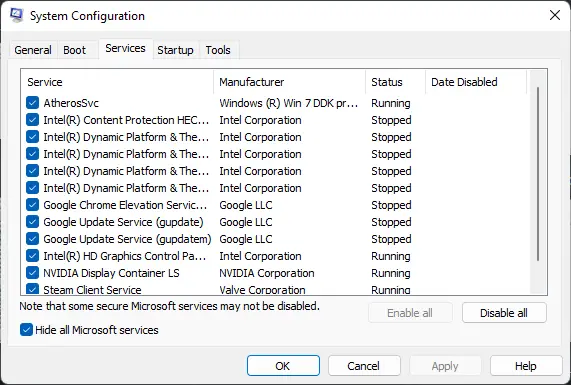
Az eszközére telepített, harmadik féltől származó alkalmazások felelősek lehetnek azért, hogy elnézést, a szervezete egy másik fiókja már bejelentkezett ezen a számítógépen. Végezzen tiszta rendszerindítást számítógépén, hogy korlátozza az összes harmadik féltől származó alkalmazást. Így hajthat végre tiszta rendszerindítást:
- Kattintson Rajt , keressen Rendszerbeállítások , és nyissa ki.
- Navigáljon a Tábornok fület, és ellenőrizze a szelektív indítás opció és a Rendszerszolgáltatások betöltése Opció alatta.
- Ezután navigáljon a Szolgáltatások fület, és jelölje be a lehetőséget Az összes Microsoft szolgáltatás elrejtése .
- Kattintson Az összes letiltása a jobb alsó sarokban, és nyomja meg Alkalmaz , akkor Rendben a változtatások mentéséhez.
Ha a hiba nem jelenik meg a tiszta rendszerindítási állapotban, előfordulhat, hogy manuálisan kell engedélyeznie az egyik folyamatot a másik után, és meg kell néznie, ki a tettes. Miután azonosította, tiltsa le vagy távolítsa el a szoftvert.
fekete burnlit
9] Office 365 Online javítása
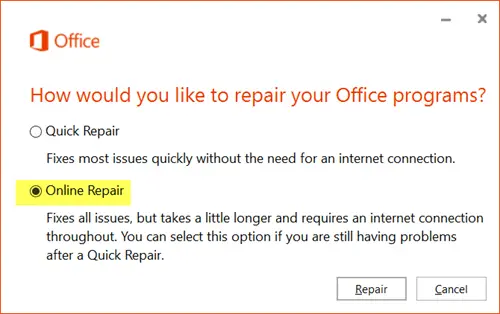
Ha a fenti lépések egyike sem tud segíteni, fontolja meg az Office 365 online javítása . Köztudott, hogy ez segít a legtöbb felhasználónak túllépni ezen a hibán. Íme, hogyan kell csinálni:
- nyomja meg Windows Key + I kinyitni Beállítások .
- Kattintson Alkalmazások > Alkalmazások és funkciók .
- Most görgessen le, kattintson a javítani kívánt irodai termékre, és válassza ki Módosít .
- Kattintson Online javítás és kövesse a képernyőn megjelenő utasításokat.
Olvas: Javítsa ki a 0x8007001D Office aktiválási hibát
Miért mondja azt, hogy a Microsoft-fiókom már használatban van?
Ez a hiba főleg akkor fordulhat elő, ha egy másik eszköz ugyanazzal a Microsoft-fiókkal van aláírva. Előfordulhat azonban, hogy a böngésző gyorsítótárában tárolt bejelentkezési adatok valahogy megsérülnek. Törölje a gyorsítótárat, és ellenőrizze, hogy megoldja-e a problémát.
Hogyan javíthatja ki, hogy a Microsoft-fiók nem létezik, adjon meg egy másik fiókot?
A „Microsoft-fiók nem létezik” hibaüzenet általában akkor jelenik meg, ha a felhasználó sérült vagy rossz bejelentkezési adatokat ad meg. A probléma megoldásához állítsa vissza Microsoft-fiókja jelszavát.















