Ha Ön az a fajta ember, aki rendszeresen küld e-maileket bizonyos személyek listájának az Outlookon keresztül, akkor javasoljuk, hogy hozzon létre egy terjesztési listát, hogy megkönnyítse a dolgokat. A terjesztési lista egy kapcsolattartó csoport, és lehetővé teszi a felhasználó számára, hogy a csoport nevének megadásával e-mailt küldjön az összes érintett címzettnek.
Elmagyarázzuk, hogyan hozhat létre terjesztési listát vagy e-mail csoportot az Outlook for Windows és az Outlook for Web alkalmazásban. Mobileszközön ez jelenleg nem lehetséges, de ez változhat a következő hónapokban vagy években, ahogy az okoseszközök minden eddiginél jobban képesek lesznek.
Elosztási lista létrehozása az Outlookban
Ha terjesztési listát kell létrehozni az Outlookban, akkor ezt megteheti az Outlook for Windows és az Outlook for the Web segítségével. Lássuk mindkét módszert.
Hozzon létre egy terjesztési listát vagy e-mail csoportot az Outlook for Windows segítségével

Ha e-mail csoportot vagy terjesztési listát szeretne létrehozni egy Windows számítógépen, először meg kell nyitnia az Outlook alkalmazást.
Miután megnyitotta, kattintson a bal oldali panelen található Emberek ikonra. Ez az ikon két ember feje, ezért nagyon nehéz kihagyni.
Ezután kattintson az Új kapcsolattartó csoport feliratú nyíl gombra.
A legördülő menüből ki kell választania a Kapcsolati csoportot a lehetőségek listájából.
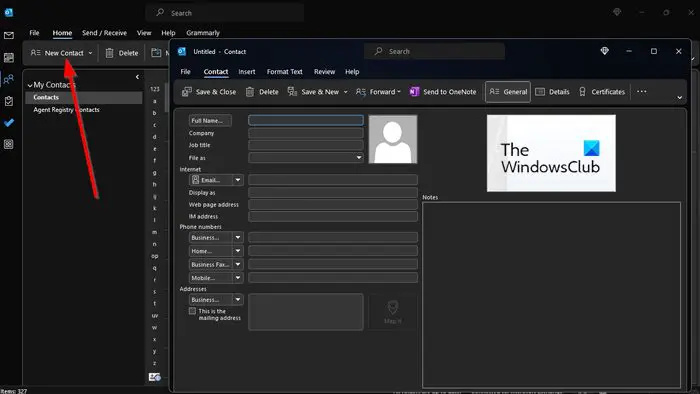
a kapcsolatod megszakadt
Most a Tagok hozzáadása gomb melletti nyílra kell kattintania.
Amikor megjelenik a legördülő menü, válassza ki az Outlook névjegyekből, a Címjegyzékből vagy az Új e-mail kapcsolattartót.
Lépjen a Tagok lapra, majd a Név mezőbe írja be a kapcsolattartó vagy a terjesztési csoport egyedi nevét.
Több névjegyet is kiválaszthat, ha lenyomva tartja a CTRL billentyűt, és rákattint minden egyes hozzáadni kívánt névjegyre.
Nyomja meg az Enter billentyűt a billentyűzeten.
Ha végzett a tagok hozzáadásával, kattintson a Mentés és bezárás gombra.
Ha most arról van szó, hogy e-maileket küldjön ennek a csoportnak, akkor a szokásos módon kell e-mailt írnia. A Címzett mezőben írja be a csoport nevét, majd válassza ki a listából.
Adja hozzá az e-mail tartalmát, majd nyomja meg a Küldés gombot, és ennyi, kész.
Hozzon létre egy terjesztési listát vagy e-mail csoportot a Webes Outlookban
Ha e-mail csoportot szeretne létrehozni a Webes Outlookban, el kell indítania kedvenc webböngészőjét, és meg kell keresnie a hivatalos Outlook oldalt.
- Jelentkezzen be Microsoft-fiókjával azonnal és késedelem nélkül.
- Kattintson a bal oldalsávon található Emberek ikonra.
- Innen az oldal tetején lévő Új kapcsolat gombra kell kattintania.
- Kattintson a lefelé mutató nyílra, és válassza az Új névjegylista lehetőséget.
- Azonnal megjelenik az Új névjegyzék ablak.
- Kattintson a mezőbe, és írja be a terjesztési lista nevét.
- Látni fogja az E-mail címek hozzáadása lehetőséget, ezért kérjük, írja be a csoportba felvenni kívánt nevet vagy e-mail címeket a mezőbe.
- Ha szükségét érzi, a Leírás mezőben megadhatja a csoportra vonatkozó részleteket.
- Kattintson a Létrehozás gombra az e-mail csoport létrehozásához.
Most már írhat egy e-mailt, és egyszerre elküldheti a csoport minden tagjának.
OLVAS : Hogyan lehet megnézni, hogy az e-mail melyik mappába tartozik az Outlookban
Hogyan találhatom meg a terjesztési listámat az Outlookban?
Jelentkezzen be a webes Outlookba, majd kattintson a Beállítások ikonra. Lépjen a Levelezés szakaszba a Beállítások területen, majd válassza az Általános lehetőséget. Innen a terjesztési csoportot fogja látni, ezért kérjük, kattintson rá. Megjelenik az összes terjesztési csoport listája.
Hány tag lehet egy Outlook terjesztési listán?
Jelenleg az Outlook lehetővé teszi, hogy egy terjesztési csoport legfeljebb 1000 személyből álljon, beleértve Önt is. Ez a szám a közeli vagy távoli jövőben változhat, de a cikk írásakor ez a szám az, ami.









![Excel-fájlok megnyitása a Jegyzettömbben [Javítás]](https://prankmike.com/img/errors/C5/excel-files-opening-in-notepad-fix-1.jpg)




