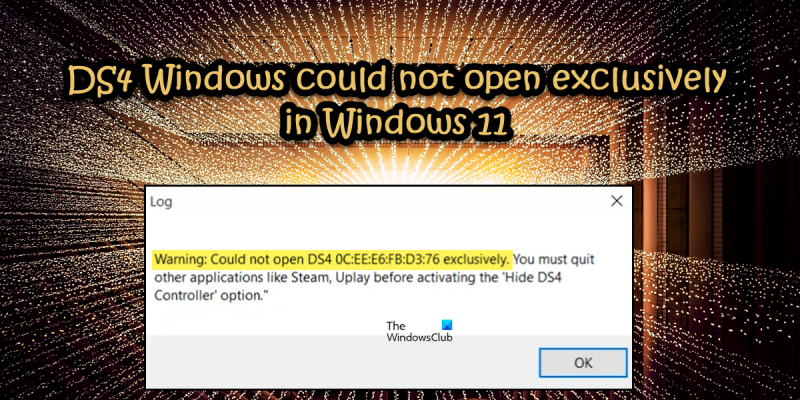Informatikai szakértőként elmondhatom, hogy a DS4 Windows probléma valószínűleg a Windows 11 és a DS4 vezérlő közötti kompatibilitási problémának köszönhető. Bár a DS4 vezérlőt úgy tervezték, hogy Windows 10 rendszerrel működjön, előfordulhatnak kompatibilitási problémák a Windows 11 rendszerrel. Ha problémái vannak a DS4 vezérlő Windows 11 rendszerrel való működésével, javasoljuk, hogy próbálja meg a legújabb DS4 Windows szoftver telepítését. Ezenkívül előfordulhat, hogy el kell távolítania, majd újra kell telepítenie a DS4 Windows szoftvert.
virtuális emulátor, DS4 nagyszerű módja a PlayStation és Xbox kontrollerek PC-vel való használatának. Sok felhasználó azonban arról számolt be, hogy amikor ugyanezt próbálják megtenni, hibaüzenetet látnak, amely azt jelzi, hogy a DS4 Windows nem nyitható meg kizárólag Windows 10/11 számítógépeken. Ebben a bejegyzésben erről a problémáról fogunk beszélni, és megnézzük, mit kell tennie a megoldásához. A következő pontosan a felhasználók által látott hibaüzenet látható.
freeware pdf unlocker
Figyelem. Nem sikerült megnyitni a DS4 0C:EE:E6:FB:D3:76 exkluzív módban. A „DS4 Controller elrejtése” opció aktiválása előtt be kell zárnia a többi alkalmazást, például a Steam-et, az Uplay-t.

A DS4 Windows kizárólagos megnyitása sikertelen javítása Windows 11 rendszeren
Ha a DS4 Windows nem nyílt meg kizárólag Windows 11/10 rendszeren, próbálkozzon a következő megoldásokkal:
- Zárjon be minden háttérfeladatot
- Frissítse az illesztőprogramokat
- Szerkessze a nyilvántartásokat
- A DS4Windows újraépítése
- Az NvContainerLocalSystem leállítása
- A Clean Boot hibaelhárítása
- Telepítse újra az alkalmazást
Beszéljünk róluk részletesen.
1] Zárjon be minden háttérfeladatot
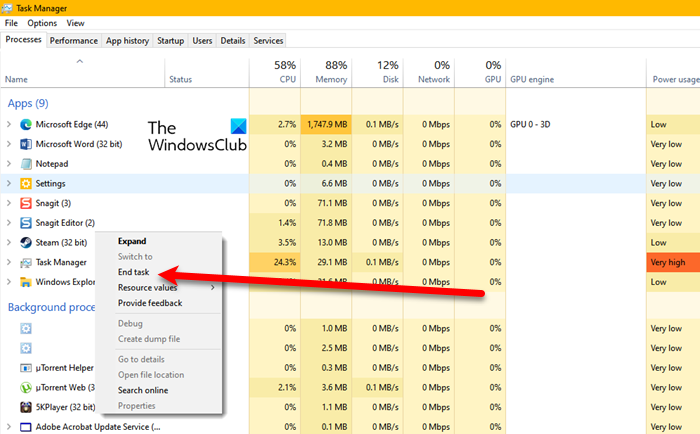
Amint a hibaüzenetből kiolvasható, ennek a hibaüzenetnek az egyik oka az, hogy egyes alkalmazások a háttérben futnak. Tehát csak zárja be az összes háttérben futó alkalmazást, ne csak indítsa el a Feladatkezelőt, kattintson a jobb gombbal a redundáns feladatokra, és válassza a Feladat befejezése lehetőséget. Ha ez nem működik, folytassuk a tényleges hibaelhárítási útmutatóval.
2] Frissítse az illesztőprogramokat
Kezdjük az összes illesztőprogram frissítésével, különösen a Bluetooth-illesztőprogramokkal. Előfordulhat, hogy az elavult illesztőprogramok által okozott inkompatibilitás miatt probléma merül fel. Az alábbiakban bemutatjuk az illesztőprogramok frissítésének módjait.
- Töltse le és használja az ingyenes illesztőprogram-frissítő szoftvert.
- Használja a gyártó webhelyét, és töltse le az illesztőprogramot
- Telepítse az illesztőprogramot és az opcionális frissítést a Windows beállításaiból.
- Frissítse a GPU illesztőprogramját az Eszközkezelőből.
Remélem ez segít.
hogyan készítsünk biztonsági másolatot a skype csevegési előzményekről
3] Regisztrációk szerkesztése
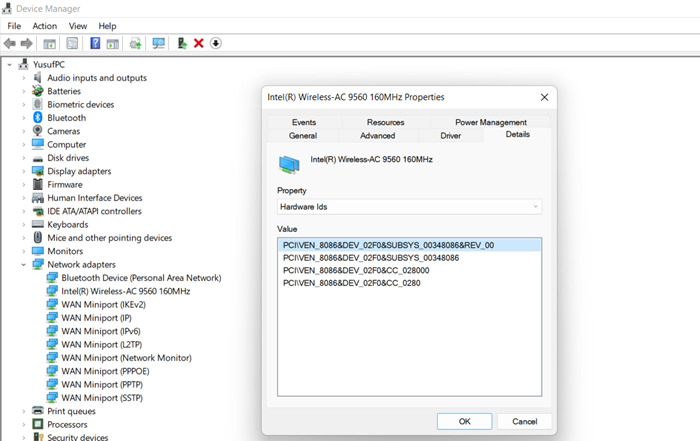
A probléma az érintett eszközhöz tartozó beállításjegyzékek szerkesztésével oldható meg. De mindenekelőtt nyitott Eszközkezelő, kiterjed Hálózati adapterek, kattintson a jobb gombbal a Wi-Fi adapterre, és válassza a Tulajdonságok lehetőséget. Ezután lépjen a 'Részletek' fülre, és módosítsa Ingatlan Nak nek hardver azonosítók, másold ki az első három sort és illeszd be valahova.
Ezután nyissa meg a Rendszerleíróadatbázis-szerkesztőt a Start menüben történő kereséssel vagy a Win + R használatával, írja be Szerkesztés, és kattintson az OK gombra. Megjelenik egy UAC üzenet, kattintson az „OK” gombra a műveletek megerősítéséhez. Ezután menjen a következő helyekre.
|_+_|Kattintson a jobb gombbal a kérdéses eszközre, válassza a Szerkesztés lehetőséget, és illessze be a másolt karakterláncot. Ügyeljen arra, hogy egyesével illessze be a másolt sorokat.
Végül indítsa újra a számítógépet. Remélem ez segít.
4] A DS4Windows visszaállítása
Előfordulhat, hogy egy hiba miatt a felhasználó nem fér hozzá a DS4Windows alkalmazáshoz. Mivel nem vagyunk fejlesztők (általában), nem tudjuk megváltoztatni a forráskódot, hogy megszabaduljunk a hibától, annyit tehetünk, hogy frissítjük a DS4Windows-t, és megnézzük, van-e elérhető frissítés, amely megoldja a problémát.
Ehhez a DS4Updated segédprogramot fogjuk használni, amely a DS4Windows telepítési folyamata során telepítve van a számítógépére. Ugyanezhez nyissa meg a File Explorert a Win + E kombinációval, és keresse meg a mappát, ahová a DS4-et telepítette. Most keressen DS4 megújult alkalmazást a fájllistából. Indítsa el az alkalmazást, és hagyja, hogy megkeresse és telepítse a frissítéseket. A frissítés telepítése után indítsa el a DS4Windows-t, és ellenőrizze, hogy a probléma továbbra is fennáll-e. Remélem ez segít.
a legdrágább számítógépes egér
5] Az NvContainerLocalSystem leállítása
Ha Nvidia grafikus kártyát használ, nagy a valószínűsége, hogy az NvContainerLocalSystem szolgáltatás megszakítja az alkalmazást, és okozza ezt a problémát. Ha nem rendelkezik a kérdéses kártyával, ezt a megoldást kihagyhatja.
dob Szolgáltatások a start menüben keresse meg az NvContainerLocalSystem elemet, kattintson rá jobb gombbal, és válassza a leállítás lehetőséget. Most indítsa el a DS4Windows rendszert, és próbálja meg engedélyezni a DS4 Controller elrejtése opciót. Ha ez működött az Ön számára, csak indítsa el az imént leállított szolgáltatást, és minden rendben lesz.
váratlan_kernális_mód_csapda
6] Tiszta rendszerindítási hibaelhárítás
Nem az NvContainerLocalSystem az egyetlen olyan folyamat, amely zavarja a DS4Windows rendszert. Ha meg szeretné tudni, melyik alkalmazás okoz problémát, hajtson végre tiszta rendszerindítást, és egyesével engedélyezze a folyamatokat. Miután megismerte a tettest, egyszerűen távolítsa el, és a probléma megoldódik.
7] Telepítse újra az alkalmazást
Ha minden más nem segít, végső megoldásként telepítse újra az alkalmazást. Először is távolítsa el az alkalmazást a számítógépről. Az eltávolítási folyamat befejezése után töltse le a DS4Windows egy friss példányát, és telepítse máshová. Ha ezzel végzett, indítsa el az alkalmazást, és ellenőrizze, hogy a probléma megoldódott-e.
Remélem, meg tudja oldani a problémát a cikkben említett megoldások segítségével.
Olvassa el még: Az Xbox Cloud játékvezérlő nem működik
Működik a DS4 Windows for Windows 11?
Igen, a DS4Windows Windows 11 és Windows 10 rendszerrel is működik. Ez egy virtuális emulátor, amely lehetővé teszi Xbox vagy PlayStation vezérlőjének használatát a számítógéppel. Az alkalmazás rendkívül egyszerűvé teszi a PS4 és Xbox 360 vezérlők csatlakoztatását. Ez nyilvánvalóan lehetővé teszi, hogy sokkal több olyan játékkal játsszon, amelyeket úgy terveztek, hogy vezérlővel működjenek, nem pedig billentyűzettel és egérrel. Tehát, ha Windows PC-vel rendelkezik, és PS4 és Xbox 360 kontrollereket szeretne használni, a DS4 nagyszerű választás.
Olvas:
- PlayStation Controller csatlakoztatása számítógéphez Bluetooth segítségével
- PlayStation Controller csatlakoztatása számítógéphez Bluetooth nélkül (vezetékes).
Miért nem nyílik meg a DS4 Windows?
Előfordulhat, hogy a DS4Windows nem nyílik meg a számítógépen, ha az alkalmazás sérült. Továbbá, ha az alkalmazás vagy a vele együtt futó szolgáltatások hibásan vannak konfigurálva, nagy az esélye annak, hogy a DS4Windows összeomlik a számítógépén. Ennek kijavításához kövesse az ebben a bejegyzésben említett megoldásokat. Reméljük, hogy a DS4Windows-t futtatni tudja a rendszerén.
Olvassa el még: Az USB-s játékvezérlőt nem ismeri fel, vagy nem működik Windows alatt.