Ha problémái vannak a Coral Island számítógépen való betöltésével vagy lejátszásával, ne aggódjon – nincs egyedül. Számos különböző dolog okozhatja ezt a problémát, és mi segítünk a hibaelhárításban, és a lehető leghamarabb visszatérhet a játékhoz. Először is győződjön meg arról, hogy számítógépe megfelel a játék minimális rendszerkövetelményeinek. Ha a rendszer nem felel meg a minimális követelményeknek, előfordulhat, hogy a játék nem fut megfelelően, vagy összeomolhat. Ha számítógépe megfelel a követelményeknek, és továbbra is problémái vannak, a következő lépés a grafikus beállítások ellenőrzése. Győződjön meg arról, hogy a grafikus kártya beállítása „DirectX 11”, a felbontás pedig „1080p”. Ha a fenti lépések végrehajtása után is problémái vannak, további segítségért forduljon ügyfélszolgálatunkhoz.
Egyes PC-játékosok arról számoltak be, hogy nem tudnak játszani a farmszimulációs videojátékkal. Korallsziget mert a játék nem tölt be, vagy folyamatosan összeomlik Windows 11 vagy Windows 10 rendszerű játék PC-jükön. Ez a bejegyzés olyan megoldásokat kínál, amelyeket az érintett játékosok alkalmazhatnak a probléma megoldására.

Valószínűleg ezt a problémát tapasztalja játékrendszerén a következő okok közül egy vagy több miatt:
- Kompatibilitási problémák a PC-specifikációval.
- A játék elavult verziója.
- Elavult játékindító.
- Elavult grafikus illesztőprogramok.
- Problémák a DirectX verzióval és a Microsoft Visual C++ újraterjeszthető programokkal.
- Felesleges háttérfeladatok.
- Víruskereső vagy tűzfal blokkolja.
- Alkalmazásindítási problémák.
- Túlhúzott CPU/GPU.
- Problémák az overlay alkalmazással.
Fix Coral Island nem töltődik be, vagy folyamatosan összeomlik
Ha a Coral Island nem töltődik be, amikor megpróbálja elindítani a játékot, vagy folyamatosan összeomlik játék közben, vagy amikor a Windows 11/10 játékgépen fut, akkor a probléma megoldása érdekében alkalmazhatja az alábbi javasolt javításokat. a számítógépeden.
- Kezdeti ellenőrző lista
- Teljes képernyős optimalizálás letiltása
- Frissítse a grafikus illesztőprogramot
- Dedikált GPU használatának kényszerítése
- Ellenőrizze a telepített játékfájlok integritását
- Állítsa energiasémáját nagy teljesítményre
- A fedvényalkalmazások manuális letiltása
- Telepítse újra a Coral Islandet
Nézzük meg a folyamat leírását a felsorolt megoldások mindegyike kapcsán.
1] Kezdeti ellenőrző lista
Előfordulhat, hogy nem feltétlenül kell minden megoldást átnéznie. Ez a kezdeti ellenőrzőlista általános hibaelhárítási információkat tartalmaz, amelyek a legtöbb esetben megoldják a játék nem töltődik be vagy összeomlásának gyakori okait a számítógépen. Győződjön meg róla, hogy bejelölte az összes jelölőnégyzetet a következő előfeltétel-feladatokhoz, és ha a probléma nem oldódik meg, lépjen tovább az alábbi megoldásokra.
- Ellenőrizze a rendszerkövetelményeket . Mint a legtöbb játékkal kapcsolatos probléma esetében, először is ellenőriznie kell a Coral Island rendszerkövetelményeit, hogy megbizonyosodjon arról, hogy számítógépe megfelel a játék megfelelő működéséhez szükséges specifikációknak. Ha a számítógép konfigurációja nem felel meg a játék megfelelő működéséhez szükséges követelményeknek, frissítenie kell a szükséges szoftverre vagy hardverre. A követelmények a játék gyártójának/fejlesztőjének honlapján találhatók.
- OS: Windows 11/10 64 bit
- Processzor: Intel i7/Ryzen 1700+ processzor
- Memória: 16 GB RAM
- Grafika: NVIDIA GeForce GTX960+
- DirectX: 10-es verzió
- Tárhely: 8 GB szabad hely
- Győződjön meg arról, hogy a Coral Island és a Windows naprakészek. . A következő lépés annak ellenőrzése, hogy nem a Windows elavult verzióját/buildjét használja. Célszerű szükség szerint mindig frissíteni a rendszert, hogy megkaphassa a legújabb biztonsági javításokat, teljesítményjavításokat, hibajavításokat, további funkciókat és még sok mást. Ugyanolyan biztos ellenőrizze a játék frissítését manuálisan keresztül Steam kliens > Könyvtár > Coral Island > Frissítés . Ez kiküszöböli annak lehetőségét, hogy a játék elavult verziója ütközik a játék elindításával vagy magával az operációs rendszerrel, ami a játék összeomlását okozhatja.
- Ölj meg minden szükségtelen háttérfeladatot . Minél több rendszererőforrást használ, annál valószínűbb, hogy a rendszer teljesítménye lelassul. Előfordulhat, hogy nem veszi észre drasztikusan, ha játékon belüli késéseket, másodpercenkénti képfrekvenciás csökkenést (FPS), akadozást stb. tapasztal. Tehát a teljesítményproblémák kijavításához vagy a játékgép feladásához öljön meg minden szükségtelen háttérfeladatot a menedzserfeladatokban. . Tiszta rendszerindítási állapotban is végezhet hibaelhárítást – ha a játék zökkenőmentesen fut Clean Boot állapotban, előfordulhat, hogy manuálisan kell engedélyeznie az egyik folyamatot a másik után, és meg kell néznie, melyik szabálysértő okoz problémát. Miután azonosította, le kell tiltania, vagy el kell távolítania azt a szoftvert, amely ezt a bűnös folyamatot használja.
- Futtassa a játékot rendszergazdaként . Győződjön meg arról, hogy a játék futtatható fájlja rendszergazdai jogokkal fut a számítógépen. Ez lehetővé teszi, hogy a felhasználói fiókok felügyeleti (UAC) rendszere hozzáférjen a rendszerhez, mert bizonyos esetekben a rendszernek UAC hozzáférési engedélyre van szüksége a program futtatásához. A kompatibilitási problémák kizárása érdekében a játékfájlt kompatibilitási módban is futtathatja.
- A Microsoft Visual C++ Runtime és a DirectX frissítése/telepítése . Ha a Windows 11/10 játékgépére telepített Microsoft Visual C++ Redistributable vagy DirectX verzió elavult, vagy egyszerűen nem felel meg a játék követelményeinek, akkor problémákat tapasztalhat a játékkal. Ezért győződjön meg arról, hogy ezek az összetevők naprakészek a rendszeren.
- A biztonsági szoftverek (tűzfal/víruskereső) ideiglenes letiltása . A tűzfalak és a víruskeresők fontosak a rendszer biztonsága szempontjából, de néha ezek a programok zavarhatják a Windows rendszert, és véletlenszerű problémákat okozhatnak. Ezért a biztonsági szoftver időnkénti letiltása bármely játék indítása előtt megakadályozhatja a játék összeomlását indításkor. Ha harmadik féltől származó biztonsági szoftver van telepítve a számítógépére, feltétlenül tiltsa le a beállítások menüben.
- A túlhúzott CPU/GPU visszaállítása az alapértelmezett beállításokra . Ha túlhúzott CPU vagy GPU van a számítógépén, ez ütközést okozhat más hardverrel, ami okozhat PC szűk keresztmetszet probléma . Tehát annak megállapításához, hogy a túlhúzott hardver okozza-e a játékban jelenleg tapasztalt problémákat, ideiglenesen letilthatja vagy visszaállíthatja a túlhúzott CPU/GPU-t a gyári alapértékekre a túlhajtáshoz használt szoftver segítségével.
Olvas : A PowerWash Simulator összeomlik, nem nyílik meg, nem töltődik be és nem indul el
2] Tiltsa le a teljes képernyős optimalizálást
Egyes esetekben, ha letiltja a Windows teljes képernyős optimalizálását az adott játékalkalmazásban, bizonyos számítógépek kompatibilitási problémái megoldódnak. A Coral Island teljes képernyős optimalizálásának letiltásához kövesse az alábbi lépéseket:
hibakód 0xc004f074
- nyisd ki főzni egy párnak vevő.
- nyomja meg A könyvtár .
- Jobb klikk Korallsziget .
- nyomja meg Kezelése .
- nyomja meg Helyi fájlok megtekintése és menj oda Korallsziget játék telepítési mappája.
- Ezen a helyen kattintson a jobb gombbal CoralIsland.exe fájlt.
- Választ Jellemzők a helyi menüből.
- Menj Kompatibilitás lapon
- Most pipa Teljes képernyős optimalizálás letiltása választási lehetőség.
- Kattintson Alkalmaz > BÍRSÁG a változtatások mentéséhez.
3] Frissítse a grafikus adapter illesztőprogramját
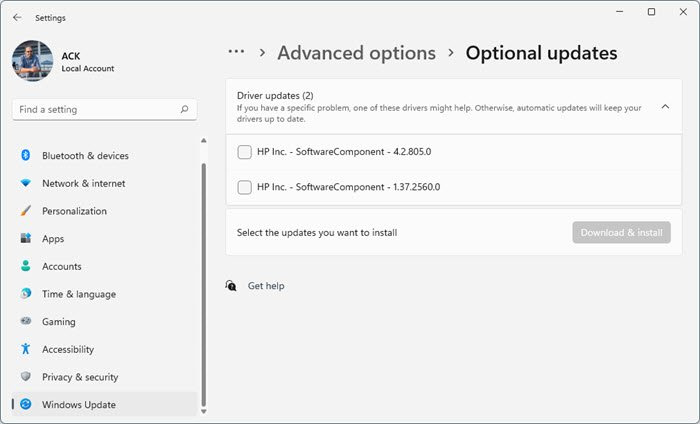
Egy elavult GPU-illesztőprogram megakadályozhatja a játék betöltését, vagy összeomlást okozhat játék közben. Tehát meg kell győződnie arról, hogy a videokártya illesztőprogramja frissítve van az alább felsorolt módszerek bármelyikével.
- Szerezzen be illesztőprogram-frissítéseket (ha elérhető) a Windows Update További frissítések részében.
- Ha már letöltötted .inf vagy .sys fájlt az illesztőprogramhoz, manuálisan frissítheti az illesztőprogramot az Eszközkezelőn keresztül.
Alternatív megoldásként a számítógép gyártójától függően használhatja az illesztőprogram-letöltő szoftvert az illesztőprogramok és a firmware frissítéséhez.
- A Dell Update Utility segít letölteni vagy frissíteni a Dell illesztőprogramokat.
- A Lenovo System Update segítségével letöltheti a Lenovo illesztőprogramokat, szoftvereket, firmware-t és frissítheti a BIOS-t.
- Az AMD felhasználók használhatják az AMD Driver Auto Detect funkciót.
- Az Intel-felhasználók használhatják az Intel Driver and Support Assistant-t.
- A HP ügyfelei használhatják a mellékelt HP Support Assistant szolgáltatást.
Olvas : Frissítse az NVIDIA grafikus kártya illesztőprogramjait az NV Updater segítségével
4] Dedikált GPU használatának kényszerítése
A legjobb játékélmény és a nagyobb grafikus teljesítmény érdekében a PC-játékosoknak mindig ajánlott dedikált (külső) grafikus kártya használata, amely potenciálisan megelőzheti a játék összeomlását.
NVIDIA GPU esetén:
- Jobb klikk egy üres asztali képernyőn > Megnyitás NVIDIA Vezérlőpult .
- Menj Beállítások 3D > Kattintson a gombra 3D beállítások kezelése .
- nyisd ki Programbeállítások > Válasszon Korallsziget a listáról.
- Válassza ki előnyben részesített grafikus processzor ehhez a programhoz a listáról.
- Utána lehet látni, mint Nagy teljesítményű NVIDIA processzor .
- Változtatások mentése.
- Indítsa újra a számítógépet.
AMD GPU esetén:
- Jobb klikk egy üres asztali képernyőn > Megnyitás Radeon beállítások .
- Irány További beállítások > Ugrás ide Beállítások .
- nyomja meg Erő > Kattintson a gombra Átkapcsolható grafikus alkalmazás beállításai .
- Választ Korallsziget a listáról. Ha a játék nem szerepel a listában, válassza a lehetőséget Alkalmazás hozzáadása kapcsold be a játékot.
- Ezt követően válassza ki Nagy teljesítményű tól től Grafikai beállítások .
- Végül indítsa újra a számítógépet a módosítások alkalmazásához.
Olvas : A motor futtatásához D3D11 (funkciószint 11.0, shader modell 5.0) kompatibilis GPU szükséges.
5] Ellenőrizze a telepített játékfájlok integritását.
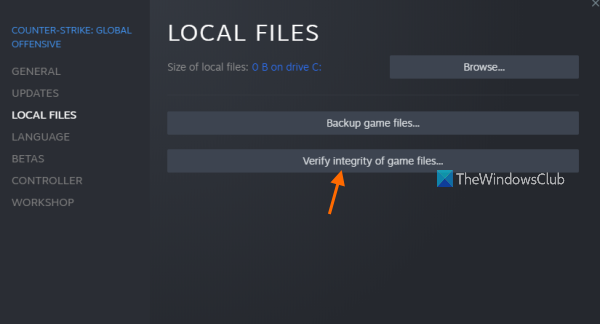
Valószínűleg találkozni fog a Coral Island játékkal, amely nem töltődik be, vagy folyamatosan összeomlik a sérült vagy hiányzó játékfájlok miatt a Windows 11/10 számítógépen. Tehát, ha a játék néhány másodpercig betöltődik, majd automatikusan bezárul, vagy egyáltalán nem indul el, akkor ellenőrizze és állítsa vissza a telepített játékfájlokat a számítógépen.
NAK NEK ellenőrizze a játékfájlok sértetlenségét Steamen tegye a következőket:
szolgáltatás nem érhető el. 503. http hiba. a szolgáltatás nem érhető el
- Nyissa meg a Steamet.
- Megy a könyvtárba.
- Kattintson a jobb gombbal a játékra.
- Válassza a Tulajdonságok lehetőséget.
- Kattintson a HELYI FÁJLOK fülre.
- Kattintson a JÁTÉKFÁJLOK INTEGRITÁSÁNAK ELLENŐRZÉSE gombra.
6] Állítsa az energiagazdálkodási tervet High Performance értékre.
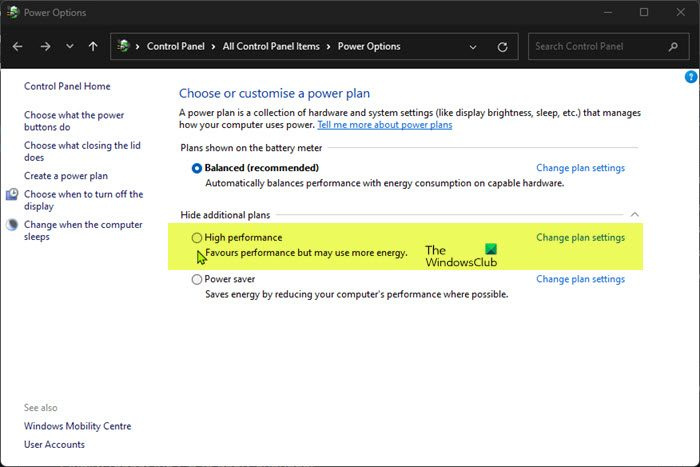
A Windows általában az alapértelmezett Kiegyensúlyozott energiagazdálkodási tervvel fut az energiatakarékosság érdekében, és ez a terv átlagos teljesítményt kínál a normál napi feladatokhoz. Egészen más a helyzet a nagy teljesítményű módot igénylő játékokkal, amelyek többlet energiát fogyasztanak, de lényegesen nagyobb játékteljesítményt biztosítanak. Tehát, mielőtt elkezdené a Coral Island játékot a számítógépén, átválthat egy nagy teljesítményű energiasémára a számítógépen, hogy teljes mértékben kihasználhassa a rendszer előnyeit az alábbi lépések végrehajtásával:
- kattintson Windows billentyű + R a Futtatás párbeszédpanel megjelenítéséhez.
- A Futtatás párbeszédpanelen írja be ELLENŐRZÉS és nyomja meg az Enter billentyűt a Vezérlőpult megnyitásához.
- Ha a vezérlőpanel be nyílik Kategória megtekintés, kattintás Felszerelés és hang , Akkor Energiagazdálkodási lehetőségek .
- Ha a vezérlőpanel be nyílik Nagy ikonok vagy kis ikonok megtekintés, kattintás Energiagazdálkodási lehetőségek .
- Alternatív megoldásként írja be powercfg.cpl a Futtatás párbeszédpanelen, és nyomja meg az Enter billentyűt az Energiagazdálkodási lehetőségek megnyitásához.
- Az Energiagazdálkodási lehetőségek oldalon kattintson a chevron ikonra, hogy További tervek megjelenítése a szakasz bővítéséhez.
- Választ Nagy teljesítményű .
- Végül indítsa újra a számítógépet a módosítások alkalmazásához.
Olvas : A hiányzó alapértelmezett energiagazdálkodási tervek visszaállítása a Windows rendszerben
7] Manuálisan tiltsa le az átfedő alkalmazásokat
Problémákat tapasztalhat a játék indításakor a játékgépen a háttérben futó harmadik fél átfedő alkalmazások (például Discord, MSI Afterburner, Rivatuner, RGB szoftver, Steam stb.) háttérben futása és a rendszererőforrások túlterhelése miatt. A játék elindításakor az átfedő alkalmazások is elindulnak. De ezek a fedvényalkalmazások addig indulnak és futnak, amíg manuálisan be nem zárja őket, még akkor is, ha a játék nem indul el. Egyes átfedő alkalmazások a rendszerindítás után azonnal elindulhatnak. Így manuálisan letilthatja az átfedő alkalmazásokat az alábbiak szerint.
Discord overlay
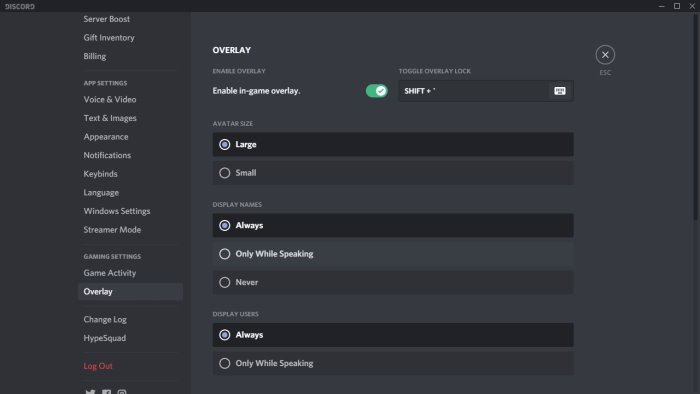
- nyisd ki Viszály Alkalmazás.
- Kattintson fogaskerek ikon (Beállítások) alul.
- Választ átfedés alatt Beállítások alkalmazásokat .
- Bekapcsol BAN BEN Engedélyezze az átfedést a játékban .
- nyomja meg Játékok .
- Választ Korallsziget .
- Most kapcsolja ki a gombot Engedélyezze az átfedést a játékban választási lehetőség.
- A módosítások alkalmazásához indítsa újra a számítógépet.
Olvas : Discord Overlay nem működik; Hogyan lehet letiltani vagy engedélyezni és javítani a Discord Overlay-t?
Xbox Game Bar
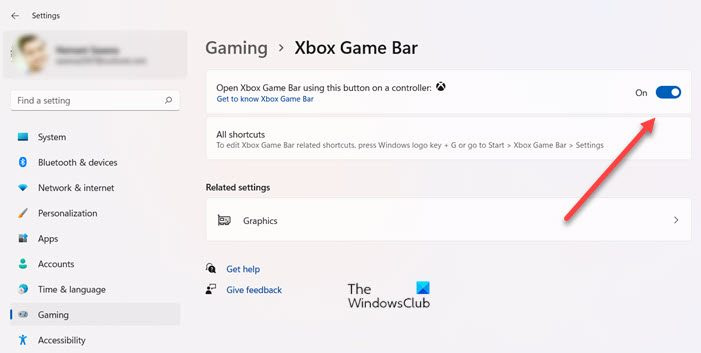
- kattintson Windows billentyű + I gomb a beállítások megnyitásához.
- nyomja meg Játékok > Xbox Játék panel .
- Kövesse az útmutatóban található utasításokat.
- Ezután mentse a módosításokat, és indítsa újra a számítógépet a módosítások alkalmazásához.
Olvas : Az Xbox Game Bar eltávolítása Windows 11/10 rendszerben
NVIDIA GeForce Experience Overlay
ez az alkalmazás nem nyitható meg
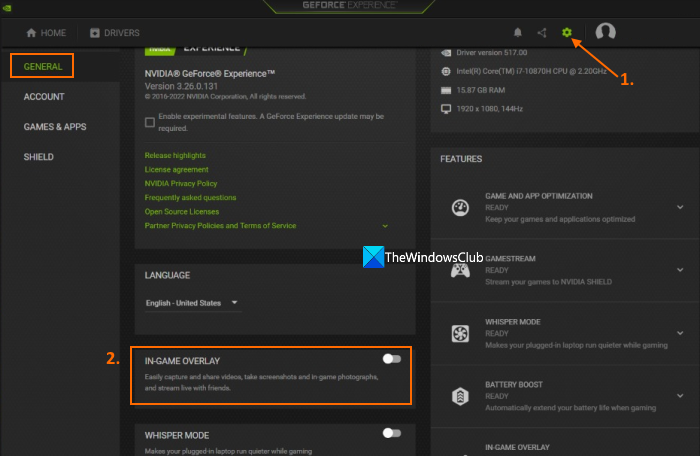
- NAK NEK tiltsa le a GeForce Experience játékon belüli átfedést , fuss Az NVIDIA GeForce Experience Alkalmazás.
- Menj Beállítások .
- nyomja meg Tábornok a bal oldali navigációs sávon.
- Letiltása gomb Overlay a játékban választási lehetőség.
- Ezt követően indítsa újra a számítógépet, hogy a változtatások érvénybe lépjenek.
Olvas : A Windows PC-n nem működő NVIDIA GeForce Experience Overlay javítása
Steam Overlay
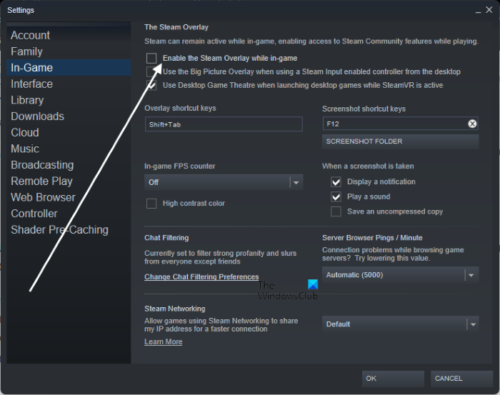
- A Steam overlay letiltásához nyissa meg a Steam klienst.
- nyomja meg A könyvtár .
- Jobb klikk Korallsziget és válassza ki Jellemzők .
- nyomja meg Tábornok .
- Törölje a jelölést A Steam átfedés engedélyezése játék közben választási lehetőség.
- Ezután indítsa újra a számítógépet az effektusok módosításához.
Ezenkívül, ha bármilyen más egér- vagy billentyűzetszoftvert vagy bármilyen RGB-eszközt használ, amelyre nincs szükség játék közben, akkor ezeket a segédprogramokat le kell tiltania.
Olvas : A játékfunkciók nem érhetők el Windows asztali számítógépen vagy Fájlkezelőben.
8] Telepítse újra a Coral Islandet
Ha a jelenleg tapasztalt probléma még mindig nem oldódott meg, akkor ehhez a megoldáshoz újra kell telepítenie a Coral Island alkalmazást a játék PC-re. Miután eltávolította a videojátékot, indítsa újra a számítógépet, és indításkor telepítse újra a videojátékot egy másik meghajtóra, vagy hozzon létre egy új partíciót, és telepítse a partícióra, hogy elkerülje az esetleges telepítési problémákat, amelyek később problémákat okozhatnak a játékban.
Remélem hasznosnak találod ezt a bejegyzést!
Olvass tovább : A Farming Simulator 22 összeomlik vagy lefagy Windows PC-n
Miért omlik össze a játékom, amikor megnyitom?
Ha a játékok folyamatosan összeomlanak a Windows 11/10 játékgépen, annak több oka is lehet, a nem megfelelő hardveren és operációs rendszeren kívül. Általános szabály, hogy a játékkal kapcsolatos ilyen problémák megoldásához először frissítheti a grafikus kártya illesztőprogramját, és győződjön meg arról is, hogy maga a játék telepítve van a legújabb javításokkal.
Olvas : Nem sikerült létrehozni a kapcsolatot Farming Simulator hiba
Miért fagy le annyira a számítógépem?
Számítógépe több okból is összeomolhat, ideértve az elavult illesztőprogramokat, a hibás hardvereket, az eltömődött ventilátorok miatti elégtelen légáramlást, a merevlemez hibás szektorait, a sérült rendszerleíró adatbázist, a rosszindulatú programokat és a vírusfertőzést. Mindezek potenciálisan a számítógép váratlan leállásához vezethetnek.















