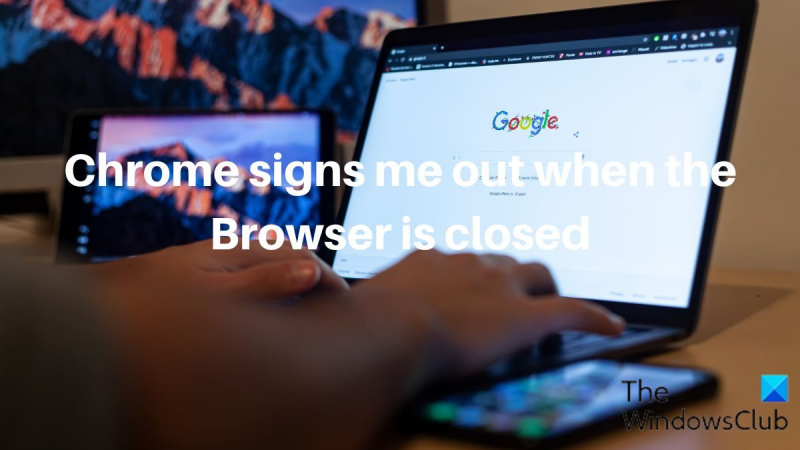Informatikai szakértőként gyakran kérdeznek tőlem, hogy miként lehet a legjobban megőrizni számítógépe biztonságát. Az egyik leggyakoribb kérdés, amit kapok: 'A Chrome minden alkalommal kijelentkezik, amikor bezárom a böngészőt. Ez normális?' A válasz igen, ez normális viselkedés a Chrome böngészőben. Amikor bezárja a böngészőt, az összes megnyitott lap és cookie törlődik a számítógépéről. Ez egy biztonsági intézkedés, amely segít megvédeni adatait, ha számítógépét elveszti vagy ellopják. Ha aggódik amiatt, hogy valaki hozzáférhet a fiókjához, néhány dolgot megtehet a fiók további védelméért. Először is győződjön meg arról, hogy erős jelszóval rendelkezik, amelyet nem könnyű kitalálni. Másodszor, engedélyezze a kéttényezős hitelesítést, ha fiókja támogatja. Ehhez bejelentkezéskor meg kell adnia egy kódot a telefonjáról vagy más eszközéről a jelszó mellett. Ezen egyszerű lépések követésével fiókja biztonságban maradhat.
Sokan a Chrome-ot részesítik előnyben a többi böngészővel szemben, mivel számos funkcióval rendelkezik, kiválóan működik, és számos funkciót támogat. Mivel megkönnyíti a hozzáférést, a felhasználók nagy jelentőséget tulajdonítanak az olyan funkcióknak, mint például a böngészési előzmények megőrzése és a böngészőben használt fiókok bejelentkezési állapotának mentése, ami az egyik olyan dolog, amelyet a Chrome olyan jól csinál. A hogyanra azonban több panasz is érkezett A Chrome a böngésző bezárásakor kijelentkezik .

A Chrome folyamatosan jön ki belőlem
Tudjuk, hogy ha Google-fiókjával bejelentkezik a Chrome böngészőbe, minden könyvjelzője, bejelentkezési adatai, bővítményei és egyéb adatai elérhetővé válnak a többi eszközről. Ez azt mutatja, milyen szörnyű lenne, ha a Chrome automatikusan kijelentkeztetné a fiókjából, amikor bezárja a böngészőt. Hasonlóképpen találkozhat ezzel a problémával más webhelyeken is, ahol be van jelentkezve a Chrome-mal. A probléma nem csak a Google-fiókkal van. A legtöbb esetben ezt a problémát a sérült Chrome böngészőbeállításoknak vagy a sérült cookie-knak tulajdoníthatjuk. Ezért különböző megoldásokat fogunk megvitatni a Chrome böngésző bezárásakor történő kilépésének javítására, miközben megvizsgáljuk a probléma számos lehetséges okát.
Miért jelentkezik ki a Chrome, ha a böngésző be van zárva?
Mindig nagyon hasznos, ha bejelentkezve marad Chrome böngészőjébe, mivel a böngésző elindítása után azonnal használhatja Google-fiókját és más fiókjait. Ha azonban azt tapasztalja, hogy a Chrome kijelentkezik belőlem, amikor a böngésző be van zárva, akkor valószínűleg cookie-probléma van a böngészőjében. Tudjuk, hogy a cookie-k olyan fájlok, amelyeket azért hoztak létre, hogy a böngészőjében tárolják az Ön adatait az Ön által meglátogatott webhelyekről, és ezáltal javítsák a webhelyekkel kapcsolatos élményt. A cookie-problémák miatt Ön ki kell jelentkeznie a Chrome-ból minden alkalommal, amikor bezárja azt.
Arra is rájöttünk, hogy ezt a problémát Chrome-hibák, megváltozott beállítások vagy egy bővítmény okozhatják. Mindezeket a valószínű okokat szem előtt tartva, a cikk következő részében a legjobb javításokról fogunk beszélni.
A Chrome minden alkalommal kijelentkezik, amikor bezárom a böngészőt
Ha a Google Chrome kijelentkezik, amikor a böngésző be van zárva, íme néhány megoldás, amelyet érdemes kipróbálni:
- Győződjön meg arról, hogy a cookie-k engedélyezettek a Chrome-ban.
- Törölje a böngésző gyorsítótárát
- Frissítse a Chrome-ot
- Hozzon létre és jelentkezzen be új Google-fiókkal
- Kiterjesztések letiltása
- Ellenőrizze a Chrome bejelentkezési opcióját
- Kapcsolja be a Chrome szinkronizálást
- Állítsa vissza a Chrome beállításait
- Távolítsa el és telepítse újra a Chrome-ot.
1] Győződjön meg arról, hogy a cookie-k engedélyezettek a Chrome-ban.
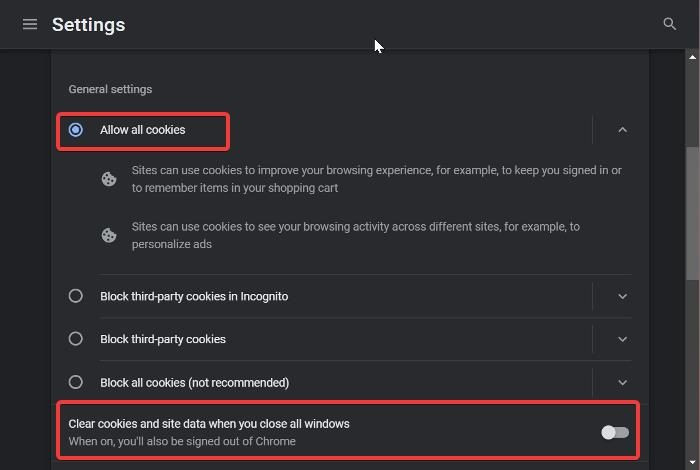
Ha a Chrome minden alkalommal kijelentkezteti, amikor bezárja, először ellenőriznie kell, hogy engedélyezve vannak-e a cookie-beállítások. Ha a cookie-k nem engedélyezettek a böngészőjében, továbbra is kijelentkezhet fiókjából, amikor leállítja a böngészőt, mivel a cookie-k segítenek a böngészési adatok, például a bejelentkezési és egyéb adatok mentésében. Ha engedélyezni szeretné a cookie-kat a Chrome-ban, kövesse az alábbi lépéseket.
- Indítsa el a Chrome-ot, és kattintson a gombra három pont menüt az eszköztáron.
- A megjelenő legördülő menüből válassza ki a lehetőséget Beállítások .
- Kattintson az Adatvédelem és biztonság elemre.
- Váltani Cookie-k és webhelyadatok és nyissa ki.
- Most győződjön meg róla Engedélyezze az összes cookie-t opció bejelölve.
Ha a probléma a beállítás engedélyezése után is fennáll, vagy ha már engedélyezve volt, válassza ezt a másik lehetőséget.
A cookie-k engedélyezése mellett a Chrome-ban, ha engedélyezte törölje a cookie-kat és a webhelyadatokat az összes ablak bezárásakor lehetőségekkel a Chrome-ban, akkor ehhez hasonló problémákba ütközhet. Ezért görgessen lefelé a 'Cookie-k és webhelyadatok' oldalon, és győződjön meg arról, hogy a cookie-k és a webhelyadatok törlése az összes ablak bezárása esetén le van tiltva.
2] Törölje a böngésző gyorsítótárát
Egyes esetekben a Chrome gyorsítótárának törlése megoldhatja ezt a problémát, mivel a böngésző gyorsítótárának hibája lehet az oka. Nem kell aggódnia a böngészési előzmények, a mentett jelszavak vagy bármi más elvesztése miatt, ha törli a gyorsítótárat a Chrome-ban; ez egyszerűen eltávolítja a böngészőjében tárolt ideiglenes fájlokat a teljesítmény javítása érdekében. Így ürítheti ki a Chrome gyorsítótárát:
Windows 10 telefon szinkronizálása
- Gyerünk három pont ikonra a Chrome jobb felső sarkában.
- nyomja meg További eszközök és válassz Böngészési adatok törlése .
- Telepítés Időintervallum mint Mindig .
- Jelölje be Gyorsítótárazott képek és fájlok Csak.
- Ezután válassza ki Adatok törlése .
Ezután zárja be a Chrome-ot, és indítsa újra.
3] Frissítse a Chrome-ot
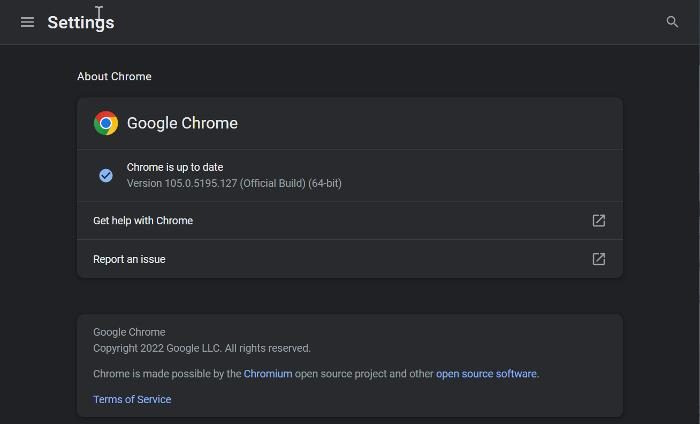
Korábban már említettük, hogy ezt a problémát a böngésző elavult verziójában található Chrome-hiba okozhatja. Ezért javasoljuk, hogy frissítse böngészőjét a legújabb verzióra.
- Indítsa el a Chrome-ot, és kattintson a gombra három pont menü a kezdőlap jobb felső sarkában.
- Kattintson Segítség és válassz О Google Chrome .
- Az összefoglaló oldalon megjelenik egy menü, amely ellenőrzi a Chrome frissítéseit. Ha vannak frissítések, telepítse, és ha nincs, hagyja el az oldalt.
4] Hozzon létre egy új Google-fiókot, és jelentkezzen be.
Néhány Chrome-felhasználó, akik szembesültek ezzel a problémával, úgy oldották meg a problémát, hogy bejelentkeztek egy másik Google-fiókba, és egy idő után visszatértek az előző fiókhoz, ami segített megoldani a problémát. Szóval neked is meg kell próbálnod.
Ha ez nem segít, hozzon létre egy új Chrome-fiókot, és kezdje el használni.
5] A bővítmények letiltása
Tiltsa le a Chrome-bővítményeket, és ellenőrizze, hogy a probléma megoldódott-e. Ezután egyesével engedélyezze őket, amíg meg nem találja a problémás bővítményt, majd távolítsa el.
6] Ellenőrizze a Chrome bejelentkezési opcióját
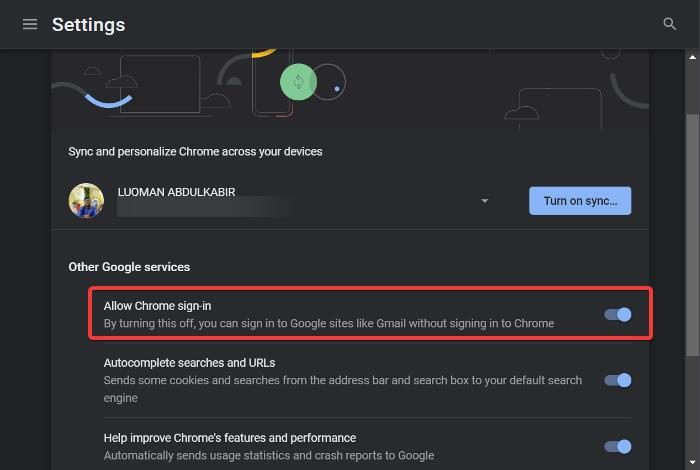
Ellenőrizheti a Chrome bejelentkezési lehetőségét is, és ellenőrizze, hogy engedélyezve van-e:
1. Kattintson a gombra három pont a Chrome eszköztáron, és válassza a lehetőséget Beállítások .
2. Nyissa meg a következőt: Szinkronizálás és Google szolgáltatás s és koppintson rá.
3. Most kapcsolja be Bejelentkezés engedélyezése a Chrome-ba opciót, és kattintson Újrakezd módosítások elfogadása.
7] Kapcsolja be a Chrome Sync funkciót
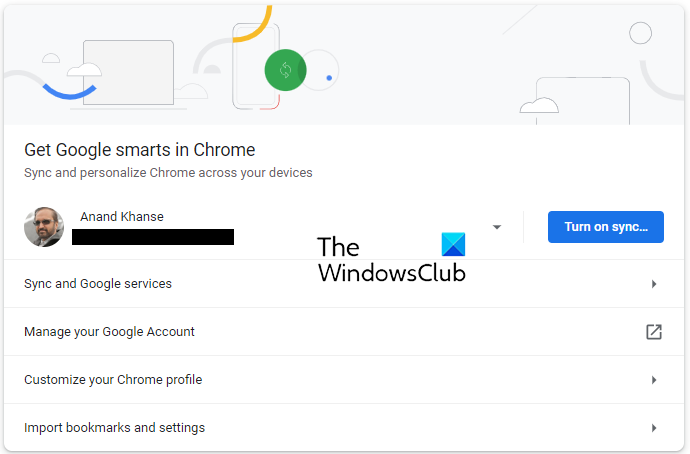
Nyissa meg a Chrome beállításait, és ott megjelenik egy kék gomb: Szinkronizálás engedélyezése .
Kattintson rá, indítsa újra a böngészőt, és nézze meg.
jelszót igényel az ébresztő Windows 10 rendszeren
8] Állítsa vissza a Chrome beállításait
Ezt a problémát valószínűleg a Chrome beállításainak módosítása okozhatja. Előfordulhat, hogy nem tudja pontosan azonosítani a módosított beállítást, ezért javasoljuk, hogy állítsa vissza a Chrome-ot annak reményében, hogy a probléma megoldódik.
Olvassa el a hivatkozott cikket, hogy megtudja, hogyan állíthatja vissza a Chrome beállításait.
9] Távolítsa el és telepítse újra a Chrome-ot
Ha a probléma az előző megoldások kipróbálása után is fennáll, akkor távolítsa el, majd telepítse újra a Chrome-ot. Ez segíteni fog a Chrome normál működésének helyreállításában azáltal, hogy kijavítja a programmal kapcsolatos problémákat.
- nyomja meg Windows + R a futtatási parancs ablakának megnyitásához.
- típus Vezérlőpult és ütött Bejönni .
- A vezérlőpult ablakában kattintson a gombra Programok .
- Jobb klikk Króm és válassz Töröl .
Választ Igen a következő ablakban a művelet megerősítéséhez.
A program eltávolítása után telepítse újra, és ellenőrizze, hogy a probléma megoldódott-e.
Olvas:
- Hogyan viheti át Google Chrome-profilját egy másik számítógépre
- A cookie-k engedélyezése vagy letiltása bizonyos webhelyeken a Google Chrome-ban
Hogyan akadályozhatom meg, hogy a Chrome bejelentkezve tartson?
Amikor bejelentkezik egy fiókba a Chrome-ban, a böngésző a böngésző bezárása után is megtartja a bejelentkezését. Ráadásul a bejelentkezési adatait még el is mentheti, így könnyen hozzáférhet fiókjához, ha kijelentkezik, és újra be szeretne jelentkezni. Ha azonban nem szeretné, hogy a Chrome továbbra is bejelentkezve maradjon, böngésszen inkognitómódban.
A cookie-k elutasítása miatt a Chrome kijelentkeztethet a fiókomból, amikor bezárom a böngészőt?
A sütik olyan fájlok, amelyek bizonyos információkat tárolnak az Ön által meglátogatott webhelyekről. Bár nem minden cookie-t kell elfogadni, néhányra mégis szükség van a kényelmes böngészés érdekében. Mindaddig, amíg a webhely, amelyről sütikérelmeket kap, biztonságos, kérésre elfogadhatja a cookie-jait.