A frissítési gyakoriság a képernyő frissítésének másodpercenkénti száma. A nagyobb frissítési gyakoriság azt jelenti, hogy a kijelző gyakrabban frissül, ami egyenletesebb képet eredményezhet. Az alacsonyabb frissítési gyakoriság azt jelenti, hogy a kijelző ritkábban frissül, ami szaggatottabb képet eredményezhet. A frissítési gyakoriság automatikusan vagy manuálisan módosítható. A frissítési gyakoriság automatikus módosításához a felhasználó beállíthatja a frissítési gyakoriságot 'automatikusra' a kijelző beállításainál. Ez azt eredményezi, hogy a frissítési gyakoriság automatikusan megváltozik, amikor a töltőt leválasztják. A frissítési gyakoriság kézi módosításához a felhasználó beállíthatja a frissítési gyakoriságot egy adott értékre a kijelző beállításaiban. A frissítési gyakoriság megváltoztatása pozitív vagy negatív hatással lehet a laptop akkumulátorának élettartamára. A nagyobb frissítési gyakoriság rövidebb akkumulátor-üzemidőt eredményezhet, mivel a kijelző gyakrabban frissül. Az alacsonyabb frissítési gyakoriság hosszabb akkumulátor-üzemidőt eredményezhet, mivel a kijelző ritkábban frissül. a frissítési gyakoriság változtatása hatással lehet a kép minőségére. A nagyobb frissítési gyakoriság simább képet, míg az alacsonyabb frissítési gyakoriság szaggatottabb képet eredményezhet.
hogyan lehet hozzáadni az excer láblécet
Miközben tölti a laptopját és a töltő leválasztása után amit tapasztalsz a frissítési gyakoriság automatikusan változik ? Tegyük fel, hogy 144 Hz-ről 60 Hz-re változhat. Tehát hogyan lehet folyamatosan működni egy 144 Hz-es kijelzőt? Ebben a bejegyzésben olyan megoldásokat fogunk megvizsgálni, amelyek segítségével a töltő kihúzása esetén is változatlan maradhat a felbontás.

A frissítési gyakoriság automatikusan megváltozik, ha a töltőt leválasztják.
Ha arra kíváncsi, hogy van-e probléma a laptoppal, akkor nem az. Ezt a funkciót úgy tervezték, hogy csökkentse a frissítési gyakoriságot, és így nyomon követhető legyen a teljes akkumulátorfogyasztás. Mivel a kijelző a legtöbb akkumulátort fogyasztja, a frissítési gyakoriság csökkentése sokkal jobb, mint a fényerő csökkentése.
Az alábbiakban bemutatunk öt módszert a számítógép-töltő kihúzásakor automatikusan megváltozó frissítési gyakoriság problémájának megoldására.
- Az Intel Graphics Command Panel segítségével tiltsa le az önfrissítést/automatikus frissítést
- Módosítsa a kijelző energiabeállítását az MSI Centerben
- Az Intel HD Graphics energiatakarékosságának letiltása
- Tiltsa le az AMD Freesync (változó frissítési gyakoriság) funkciót a Képernyőbeállításokban
- Használja az Armory Crate-t, és kapcsolja ki a panel energiatakarékosságát
Ezen javaslatok némelyike csak akkor működik, ha rendelkezik a megfelelő hardverrel, mivel a beállítások minden hardver esetében megváltoznak. Az is előfordulhat, hogy a kezelésükhöz rendszergazdai fiókra lesz szükség.
1] Az önfrissítés/automatikus frissítés letiltása az Intel Graphics Command Centerből
Ha Intel-alapú számítógépet használ, letilthatja a panel önfrissítését az Intel Graphics Command Centerben. Kovesd ezeket a lepeseket:
a króm letöltés 100-nál elakadt
- Lépjen a Windows Start menüjébe, írja be Intel Graphics Command Center, és kattintson rá duplán.
- Az Intel Graphics Command Center ablakában kattintson a gombra Rendszer a bal oldali panelen.
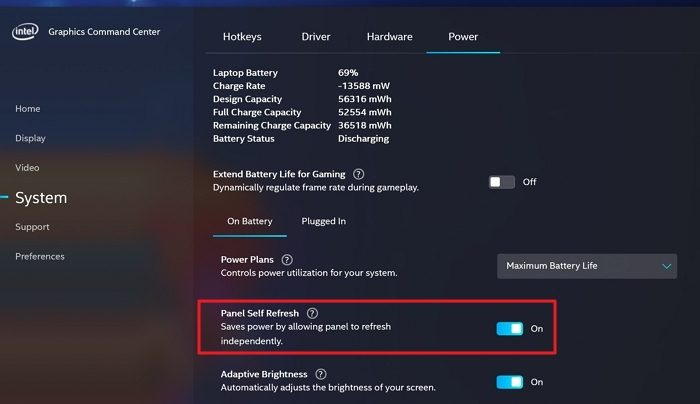
- Kattintson Erő fül, talál A panel önfrissítése opciót, és a kikapcsoláshoz kapcsolja ki a gombot.
Húzza ki, csatlakoztassa újra, és ellenőrizze a frissítési gyakoriságot.
2] Módosítsa a kijelző teljesítmény beállítását az MSI Centerben
A következő mód az MSI center megjelenítési teljesítménybeállításának módosítása.
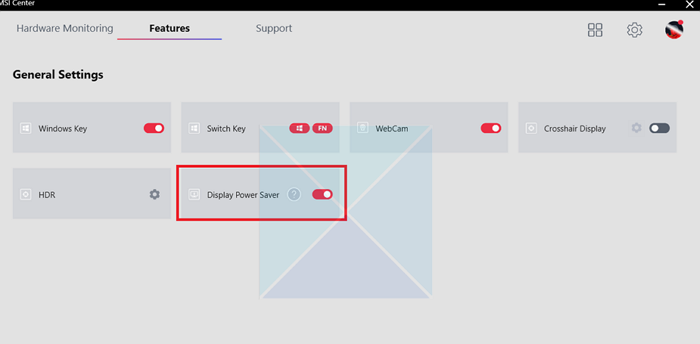
- Nyissa meg az MSI Center alkalmazást.
- Menj Általános beállítások fület, és törölje a pipát Kijelző energiatakarékos választási lehetőség.
- Mentse el a változtatásokat.
A frissítési gyakoriság a továbbiakban nem változik, és változatlan marad a választott szinten. Ha azonban nem tudja menteni a változtatásokat, javasoljuk a szoftver újratelepítését és a beállítások módosítását.
3] Az Intel HD Graphics energiatakarékosságának letiltása.
Ha az Intel hülye régi verzióját futtatja, akkor Intel Graphic Command Center helyett Intel HD Graphics Panel lesz. Módosíthatja az energiatakarékossági beállításokat, és ez biztosítja, hogy a frissítési gyakoriság nem változik.
- Indítsa el az Intel HD Graphics szoftvert a start menü alkalmazáslistájából.
- Kattintson Erő opciót az Intel HD Graphics ablakban.
- Kattintson 'Akkumulátorból' opció a bal oldali panelen a következő ablakban.
- Alatt Kijelző energiatakarékos technológia , Nyomja meg Tilos kikapcsolásához és nyomja meg a gombot Alkalmaz gomb.
Ha nem jelenik meg azonnal, indítsa újra a számítógépet az ellenőrzéshez.
4] Tiltsa le az AMD Freesync (változó frissítési gyakoriság) funkciót a Képernyőbeállításokban
Ha AMD alapú hardverrel rendelkezik, módosítania kell a változó frissítési gyakoriságot az AMD Freesync szoftverben. Először is győződjön meg arról, hogy a grafikus eszközön a legfrissebb illesztőprogram-verzió van telepítve. Ezt követően ellenőrizze, hogy a FreeSync engedélyezve van-e az illesztőprogramban a kijelző-illesztőprogram telepítése után. Íme, hogyan kell csinálni:
- Keresés Radeon beállítások a Windows Start menüjében, és kattintson rá.
- Kattintson kijelző gombot a Radeon beállítások ablakban.
- Ha Az AMD FreeSync gomb engedélyezve van , kapcsolja ki a kikapcsoláshoz.
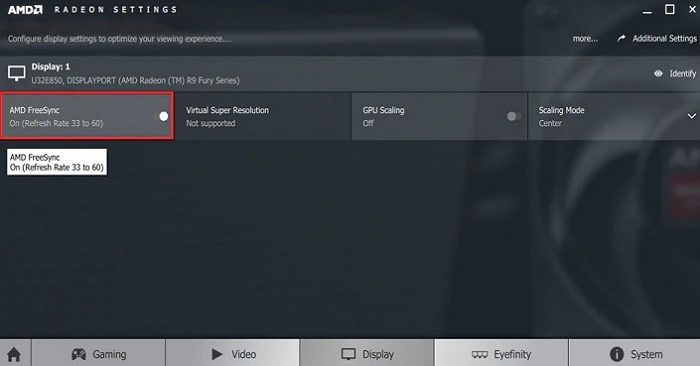
Ezt követően a frissítési gyakoriság már nem változik.
5] Használja az Armory Crate-t, és kapcsolja ki a panel energiatakarékosságát
A következő módszer a panel energiatakarékosságának letiltása az Armory Crate-ben. Íme, hogyan kell csinálni:
- Nyissa meg az Armory Crate-t, és lépjen a Kezdőlap fülre.
- A jobb oldalon válassza az „Eszközök” lehetőséget, majd kattintson a „GPU energiatakarékos” elemre.
- Váltson kézi üzemmódba, és állítsa az energia üzemmódot minimálisra. Keresse meg a GPU energiatakarékosságát a csúszkával, amely Alapértelmezett, Speciális vagy Extrém értékre állítható.
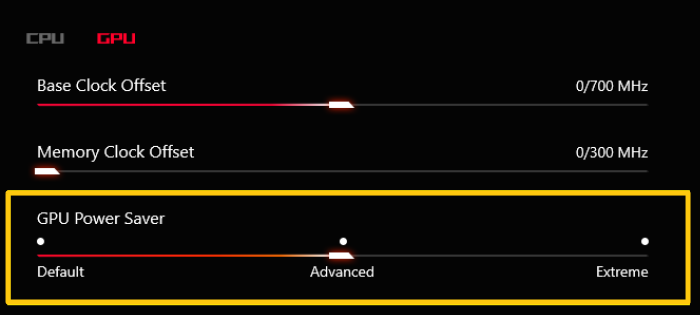
- Mentse el a változtatásokat, és ez biztosítja, hogy a frissítési gyakoriság nem változik. Kikapcsoláskor a laptop továbbra is maximális GPU-teljesítménnyel működik.
Következtetés
Tehát ez az az öt módszer, amellyel rögzítheti a frissítési gyakoriság automatikus változását, amikor a töltőt leválasztják. A frissítési gyakoriságot ezen módszerek bármelyikével beállíthatja, és a kijelző mindaddig stabil marad, amíg a töltés befejezése után kihúzza a töltőt. Tudnia kell azonban, hogy ez jelentősen befolyásolhatja az akkumulátor teljesítményét. Ha a monitort 144 Hz-en futtatja, akkor a laptopnak egyenletesebb áramra van szüksége. Tehát bölcsen döntsön.
a szerver nem regisztrálta magát a dcom-on a szükséges időtúllépés ideje alatt
Mi az a dinamikus frissítési gyakoriság?
A Dynamic Refresh Rate lehetővé teszi a képernyő frissítési gyakoriságának automatikus módosítását a képernyőn megjelenő tartalom alapján. Tehát ha olyan játékkal játszik, ahol a tartalom gyakran változik, megfelelő dinamikus frissítési gyakoriságra van szüksége. A dinamikus frissítési gyakoriság jobb, mint a rögzített frissítési gyakoriság, mert lehetővé teszi a kijelző számára, hogy nagyobb frissítési gyakoriságot használjon gyorsan mozgó tartalom megjelenítésekor, így a kép egyenletesebb és egyenletesebb lesz. Másrészt az energiafogyasztás csökkentését is segíti, mivel szükség esetén csökkenti a frissítési gyakoriságot, azaz statikus tartalom megjelenítésekor.
Melyik a jobb monitor 60Hz vagy 144Hz?
A monitor kiválasztásakor az igényeinek megfelelően kell választania. Ha mindannyian dokumentumokon és böngészőkön kell dolgoznia, egy 60 Hz-es monitor bőven elegendő, mivel nem lesz gyorsan mozgó tartalom. Ha azonban játékra vágyik, a 144 Hz-es monitor simább, gördülékenyebb megtekintési élményt biztosít a gyorsan mozgó tartalmak számára. A 144 Hz-es monitor azonban drágább lehet, mint egy 60 Hz-es monitor, így a költségek is szerepet játszhatnak a döntésben. Végső soron a legjobb választás az egyén sajátos igényeitől és preferenciáitól függ.















