Informatikai szakértőként gyakran kérdeznek tőlem, hogy hol van a Lomtár a Windows 10 rendszerben. Az emberek nem találják, mert nincs ott, ahol korábban volt. Ebben a cikkben megmutatom, hol találja meg és hogyan használja.
A Lomtár most a File Explorer This PC részében található. A megnyitásához kattintson a File Explorer ablak bal oldalán található This PC ikonra. A Lomtár külön ikonként jelenik meg a számítógép alatt.
A Lomtár használatához egyszerűen kattintson rá, majd válassza ki a törölni kívánt fájlokat. Az összes fájl törléséhez kattintson a jobb gombbal a Lomtárra, és válassza az Empty Recycle Bin lehetőséget. Ügyeljen arra, hogy rendszeresen ürítse ki a Lomtárat, hogy helyet szabadítson fel a merevlemezen.
Ennyit kell tudni a Lomtár megtalálásáról és használatáról a Windows 10 rendszerben. Ha további kérdései vannak, nyugodtan tegye fel azokat az alábbi megjegyzésekben.
iroda 2013 nézője
Hiányzó Kosár a probléma időnként kínozza a Windows 10/8/7 felhasználókat. Néha előfordulhat, hogy nem az asztalon van, és azon töpreng, hová tűnt a kuka ikon, és hogyan lehet visszaszerezni. Mindenesetre megmutatjuk, hogyan lehet visszahelyezni az asztalra.
Nem található a lomtár a számítógépen
BAN BEN Kosár ez az egyik fontos hely, ahol előkészítheti a tárgyakat az eltávolításra. Így némi jelentőséget kap, de néha szabálytalan viselkedést mutat. Például egyszerűen eltűnik. Még Cortana sem találja. A jó hír az, hogy a következő módokon szerezheti vissza.
1] Lomtár visszaállítása
Ha véletlenül letiltja a Lomtárat, a Windows nem tudja megjeleníteni az asztalon. Tehát mielőtt bármi szokatlant csinálna, győződjön meg arról, hogy nem lett-e letiltva véletlenül. Ha igen, tegye ezt a probléma megoldásához.
Kattintson a Start gombra, és válassza a Beállítások lehetőséget. Választ ' Személyre szabás És a bal oldali ablaktáblában válassza a Témák lehetőséget.
Ezután a „Kapcsolódó beállítások” címsor alatt kattintson a „ Asztali ikon beállításai ' link. Az Asztali ikonok ablakban megjelenik az ikonok listája.
Győződjön meg arról, hogy a „Kuka” négyzet be van jelölve. Ha nem, jelölje be a négyzetet, hogy ismét megjelenjen az asztalon.

2] A Kuka visszaállítása
Ha a fenti lépésekkel nem sikerült visszaállítani a kuka ikont, előfordulhat, hogy törölték. Tehát újra kell létrehoznia. Íme, mit kell tennie.
Indítsa el a Windows Intézőt, válassza a „ Néz »és válassza ki« Lehetőségek ' jobb oldalon. Kattintson a legördülő nyílra, és válassza a „ Mappa és keresési opció módosítása '.
Akkor mikor ' Mappa tulajdonságai Megjelenik egy ablak a számítógép képernyőjén, lépjen a „Nézet” fülre. Rejtett fájlok, mappák és meghajtók megjelenítése és törölje a jelet a 'Védett operációs rendszer fájlok elrejtése (ajánlott)' jelölőnégyzetből, mielőtt az 'Alkalmaz' és az 'OK' gombra kattintana. gombokat.
konvertálni avi-t mp4 windows 10-be
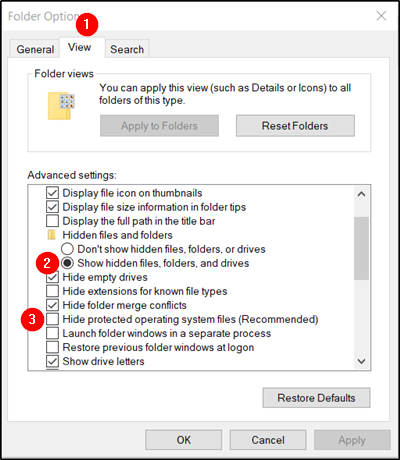
Most menjen vissza a File Explorerbe, és kattintson a ' Ez a PC „A panel bal oldalán, majd navigáljon a „C:” meghajtóhoz. Itt közvetlenül a tetején talál egy fájlt $ Lomtár '.
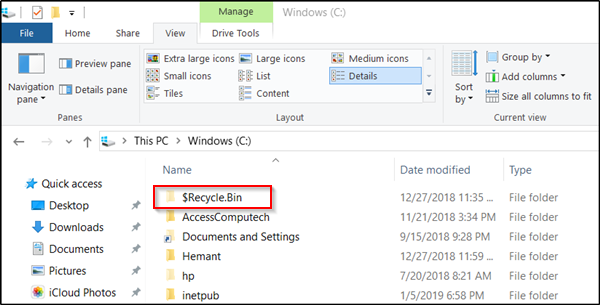
Hozzáférés a mappa tartalmához, és látnia kell a kuka ikont közvetlenül a tetején.
Ha látja, kattintson a jobb gombbal a kukára, és vigye az egérmutatót a ' Küld és kattintson az 'Asztal (parancsikon létrehozása)' gombra.
legjobb youtube alkalmazás a Windows 10-hez
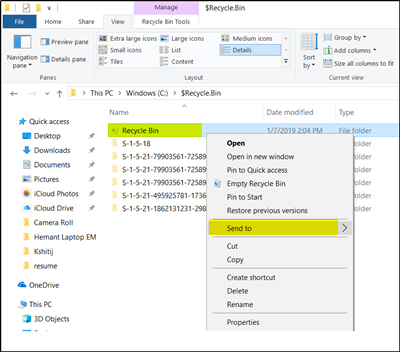
A művelet megerősítésével újra létrejön a kuka ikon az asztalon. Bár ez az ikon nagyon hasonlít az eredetire, eltér elődjétől. Hogyan? nem fogja látni, hogy megtelik, amikor elemeket ad hozzá, és nem törölheti a parancsikonra való jobb gombbal kattintva. Az elemeket azonban továbbra is úgy húzhatja bele, mint egy hagyományos kukába.
Ha készen áll a mappa tartalmának ürítésére, egyszerűen kattintson duplán a parancsikonra, kattintson a jobb gombbal a kukára a megjelenő ablakban, válassza a ' Üres szemetes 'Változat.
A parancsikon beállítása után ismét aktiválja a „Védett rendszerfájlok elrejtése” lehetőséget a fontos fájlok és mappák elrejtéséhez.
3] A Kuka visszaállítása
Próbálja ki ezt a módszert, ha a fenti két módszer nem hozta meg a kívánt eredményt. Néha a Lomtárat eltávolítják az asztal képernyőjéről a sérült Windows rendszerfájlok miatt. Tehát a javításhoz kövesse az alábbi lépéseket, és nézze meg, hogy segít-e megoldani a problémát.
Nyomja meg a „Windows + X” billentyűket a billentyűzeten. Kattintson jobb gombbal a „Parancssor” elemre, és válassza a „ Futtatás rendszergazdaként '. Kattintson az Igen gombra, amikor a rendszer kéri.
Amikor megnyílik a parancssor ablak, írja be egyenként a következő parancsokat, és nyomja meg az Enter billentyűt.
|_+_| |_+_| |_+_|Ennek meg kell oldania a problémát.
Meg is próbálhatod kidobja a sérült kocsit .
4] Győződjön meg arról, hogy nincs táblázatos módban.
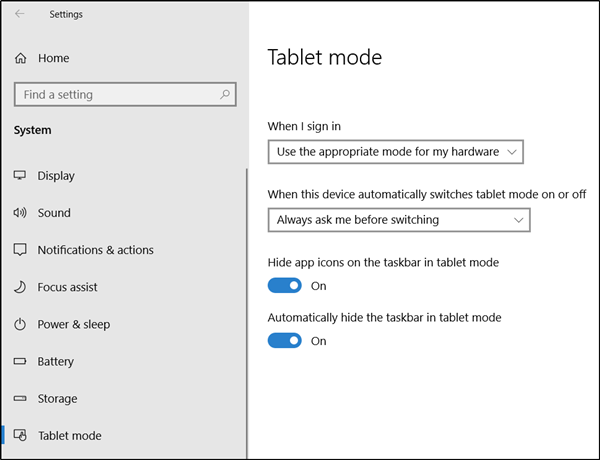
tegye a külső merevlemezt indíthatóvá formázás nélkül
Lépjen a Start menübe, válassza a Beállítások és a Rendszerbeállítások menüpontot. Válassza a „Tábla mód” lehetőséget az ablak bal oldali ablaktáblájában, és győződjön meg arról, hogy az alábbi opciók melletti gombok ki vannak kapcsolva.
- Alkalmazásikonok elrejtése a tálcán táblagép módban
- A tálca automatikus elrejtése táblagép módban.
Mivel a Windows 10-et asztali és mobileszközökön egyaránt futtatásra tervezték, előfordulhat, hogy számítógépe táblagép módba vált, ahol az asztali ikonok nem jelennek meg. Ez általában a PC-t és a táblagépet is futtató eszközökön tapasztalható.
Töltse le a PC Repair Tool eszközt a Windows hibák gyors megtalálásához és automatikus kijavításáhozRemélhetőleg ez segít, de ha kell, van más mód is visszaállíthatja a véletlenül törölt szemetet .














