Néhány PC-felhasználó beszámolt erről Az új lapok nem nyílnak meg és nem töltődnek be a Chrome-ban, az Edge-ben vagy a Firefoxban olyan okok miatt, amelyeket nem tudnak felfogni. Ha hasonló problémával szembesül, akkor ez a bejegyzés megfelelő megoldásokat kínál a probléma megoldására.

Az új lapok nem nyílnak meg vagy nem töltődnek be Chrome, Edge és Firefox böngészőben
Ha Az új lapok nem nyílnak meg és nem töltődnek be a Chrome-ban, az Edge-ben vagy a Firefoxban Windows 11/10 rendszerű számítógépén, akkor az általunk készített következő javaslatok segítségével könnyedén megoldhatja a problémát a rendszerén.
- Frissítse a Windowst és a böngészőt
- Böngészőbővítmények és beépülő modulok frissítése/letiltása
- Törölje a böngésző gyorsítótárát
- A böngésző javítása/visszaállítása
- Telepítse újra a böngészőt.
Nézzük meg ezeknek a javaslatoknak a leírását, és azt, hogy hogyan vonatkoznak a problémára.
1] Frissítse a Windowst és a böngészőt
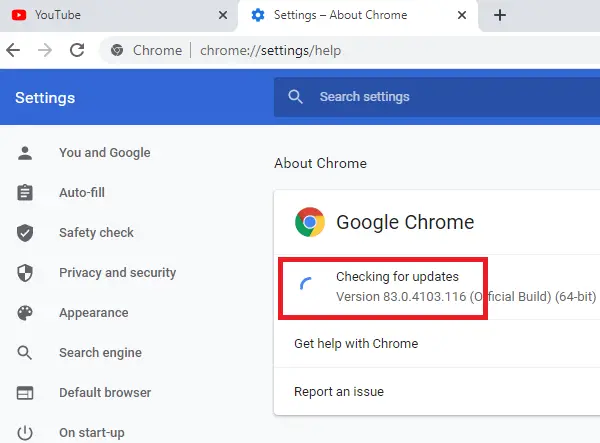
Mielőtt folytatná, győződjön meg róla A Windows frissítve van .
Hasonlóképpen győződjön meg arról, hogy a böngésző frissül .
2] Böngészőbővítmények és beépülő modulok frissítése/letiltása
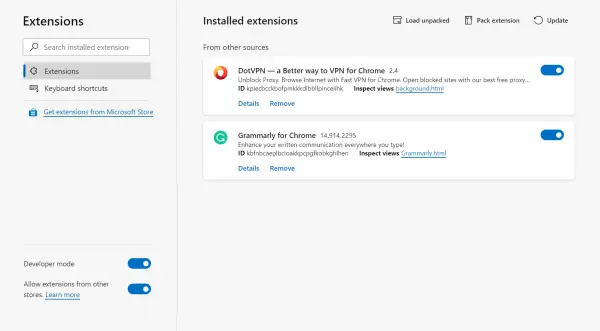
A webböngésző-bővítmények és beépülő modulok tervezett funkcionalitása ellenére ezek a kiegészítők néha nem kívánt problémákat okozhatnak, mint például a fókuszban lévő probléma. Ebben az esetben, hogy kizárja ezt a lehetőséget, megteheti frissítse az összes bővítményt .
kérjük, jelentkezzen be rendszergazdai jogosultságokkal, és próbálja újra
Ha a probléma továbbra is fennáll, akkor le kell tiltania az összes bővítményt: Él , Chrome, Firefox , majd engedélyezze őket egymás után, és közben ellenőrizze, hogy megnyílnak-e vagy betöltődnek-e a böngésző lapjai – ez segít meghatározni a problémát okozó bővítményt vagy beépülő modult – így vagy letiltva hagyhatja a bővítményt. vagy távolítsa el teljesen a böngészőből.
Olvas : Az utolsó munkamenet vagy a Chrome-lapok visszaállítása összeomlás után
3] Törölje a böngésző gyorsítótárát
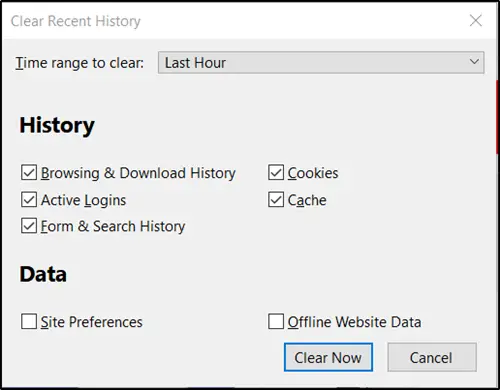
Mint mindannyian tudjuk, a gyorsítótár egy olyan eszköz, amelyet az internetböngésző használ az oldalbetöltési folyamat felgyorsítására. Más szóval, a böngészők általában gyorsítótárazzák az úgynevezett „statikus eszközöket”, amelyek a webhely azon részei, amelyek látogatásról látogatásra nem változnak.
Néha azonban problémát okozhat a webhelyek frissítése és fejlesztése, mivel a gyorsítótárba mentett fájlok ütközhetnek a webhelybe kódolt fájlokba.
Más esetekben előfordulhat, hogy a gyorsítótár sérült. Tehát azt javasoljuk, hogy törölje a böngésző gyorsítótárát: Él , Chrome, Firefox , és ellenőrizze, hogy a probléma megoldódott-e. Ha nem, folytathatja a következő javítással.
4] Állítsa vissza a böngészőt
A legtöbb esetben az alaphelyzetbe állítás megoldhatja a legtöbb böngészővel kapcsolatos problémát. Javasoljuk tehát, hogy ezt a műveletet azon a böngészőn hajtsa végre, amely problémákat okoz.
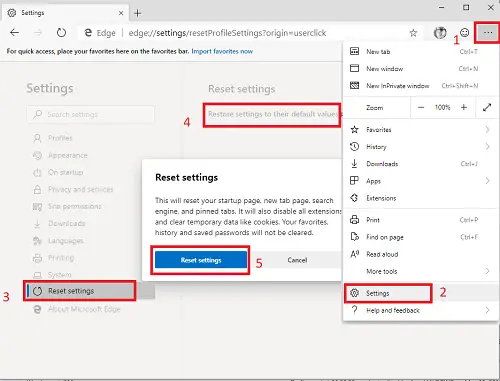
Például, hogy reset Edge , nyissa meg ezt a hivatkozást az Edge böngészőben, és kattintson a Beállítások alaphelyzetbe állítása gomb:
edge://settings/resetProfileSettings
Ezzel visszaállítja a kezdőoldalt, az új lap oldalát, a keresőmotort és a rögzített lapokat. Ezenkívül kikapcsol minden bővítményt, és törli az ideiglenes adatokat, például a cookie-kat. Kedvencei, előzményei és mentett jelszavai nem törlődnek.
barangoló mappák
Az alábbi hivatkozások utasításokat adnak az adott böngésző számára a beállítások alapértelmezésre történő visszaállításához.
- Króm
- Firefox
Olvas : Megakadályozza, hogy a Firefox új üres lapokat nyisson meg, amikor egy hivatkozásra kattint
5] Telepítse újra vagy javítsa meg a böngészőt
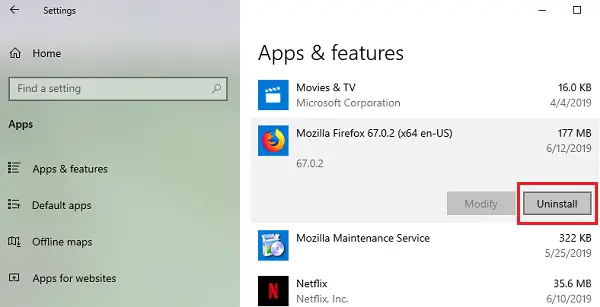
Ehhez a megoldáshoz el kell távolítania, majd újra kell telepítenie a böngészőt.
Távolítsa el a Króm vagy Firefox böngészőben a Beállítások segítségével, majd töltse le a legújabb verzióját a hivatalos webhelyéről, és telepítse.
Mivel nem tudod eltávolítani Él Windows 11/10 rendszerben a hagyományos módon kövesse az alábbi lépéseket.
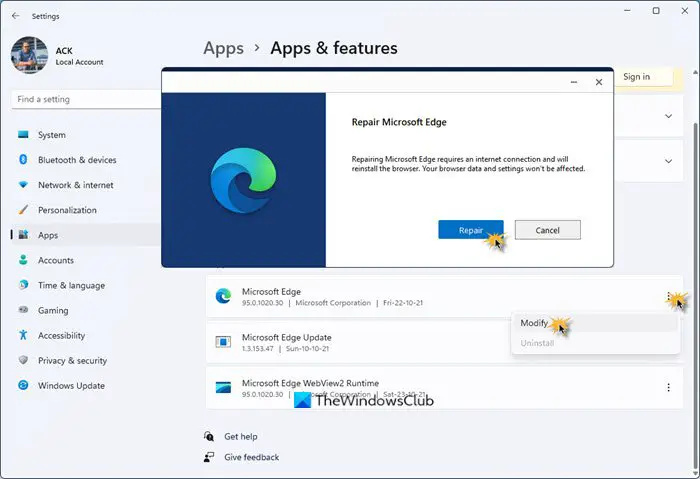
A Microsoft Edge böngésző újratelepítéséhez vagy javításához Windows 11 rendszeren tegye a következőket:
- Nyomja meg a Win+I gombot a Windows 11 Beállítások megnyitásához
- Válassza az Alkalmazásbeállítások lehetőséget
- A jobb oldalon kattintson az Alkalmazások és funkciók elemre
- Keresse meg az Edge kifejezést az Alkalmazások listában
- Amikor megjelenik a Microsoft Edge, kattintson a hárompontos hivatkozásra
- A lenyíló ablakban válassza a Módosítás lehetőséget
- Végül kattintson a gombra Javítás az Edge böngésző újratelepítésének elindításához.
Amikor ezt megteszi, elveszíti kedvenceit, előzményeit és mentett jelszavait, ezért ne felejtse el visszaállítani őket, amikor úgy dönt, hogy újratelepíti a böngészőt.
Reméljük, hogy ezek a javaslatok segítenek Önnek, és ha nem, akkor javasoljuk, hogy próbáljon ki egy másik böngészőt a számítógépén, és nézze meg.
Olvassa el is : A Microsoft Edge nem állítja vissza az előző Tab-munkamenetet
Miért nincsenek megnyitva a lapok a Brave böngészőben?
Egyes felhasználóknál a lapok nem nyílnak meg, nem jelennek meg vagy nem jelennek meg, amikor a Brave böngészőben az Új lap opciót használják. Ez nem így van, mivel a lapok továbbra is nyitva vannak a böngészőben, de a Brave nem jeleníti meg őket. Újra be kell zárnia a böngészőből (kényszerítenie kell a kilépést), majd újra meg kell nyitnia a lapok ismételt megjelenítéséhez. Nincs beállított maximális szám az adott időpontban megnyitható lapok számára. Megnyithat egy lapot, megnyithat egy webhelyet, jobb gombbal kattintson a webhelyet megjelenítő lapra, és kiválaszthatja Lap rögzítése (vagy csak Pin).
Olvas : Keressen a megnyitott lapokon az Edge, Chrome, Firefox és Opera böngészőkben
Miért nem tudom megnyitni a lapjaimat az Operában?
Ha az Opera nem jelenít meg vagy nyit meg lapokat, engedélyezheti a lap előnézetét. Ehhez lépjen a következőre: Beállítások . Kattintson Fejlett a bal oldalsávban, és kattintson Böngésző . Alatt Felhasználói felület szakaszban kapcsolja be a Lap előnézetének megjelenítése választási lehetőség. Ha akarja, mentheti az Opera lapokat, miután az összes munkaterületet létrehozta, és az összes lapot megnyitotta, kattintson a menteni kívánt munkaterületre, majd kattintson a jobb gombbal valamelyik megnyitott lapra, majd kattintson a Mentse az összes lapot gyorstárcsázási mappaként a menün.
Olvas : A Microsoft Edge elindítása az előző lapok megnyitásával .











![Kérjük, írja be a beállítást a BIOS beállítás helyreállításához [FIX]](https://prankmike.com/img/boot/A0/please-enter-setup-to-recover-bios-setting-fix-1.webp)



