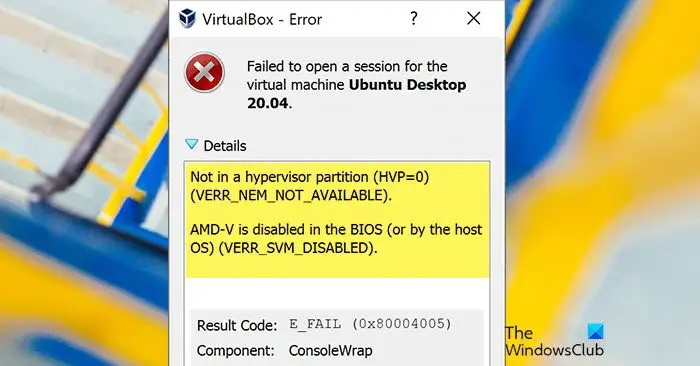A virtualizáció egy olyan szolgáltatás, amely lehetővé teszi több virtuális gép létrehozását egyetlen számítógépen. A lehetőség előtt külön hardverre volt szükségünk a Windows és a Linux használatához, de most már mindkét operációs rendszert futtathatjuk virtualizációval. Azonban sok AMD-felhasználó a következő hibaüzenetet kapja, amikor virtuális gépet próbál futtatni az Oracle VirtualBox használatával.
Nem hypervisor partícióban (HVP-0) (VERR_NEM_NOT_AVAILABLE).
hangfelvétel a böngészőbőlAz AMD-V le van tiltva a BIOS-ban (vagy a gazdagép operációs rendszerben) (VERR_SVM_DISABLED)
![Az AMD-V le van tiltva a BIOS-ban, nem a hypervisor partíción [Javítás]](https://prankmike.com/img/amd/9A/amd-v-is-disabled-in-the-bios-not-in-a-hypervisor-partition-fix-1.jpg)
Ebben a cikkben megvitatjuk ezt a problémát, és megtekintjük az összes lehetséges megoldást.
Az AMD-V javítása le van tiltva a BIOS-ban, nem a hypervisor partíción
Számos oka lehet annak, hogy a virtuális gépek nem indulnak el, például a Microsoft Hyper-V zavarja az AMD-V technológiát, vagy az AMD-V le van tiltva a BIOS-beállításokban. Ha az AMD-V le van tiltva a BIOS-ban, és megjelenik a VERR_SVM_DISABLED, hajtsa végre a következő megoldásokat.
spybot 1.62 filehippo
- Engedélyezze az AMD-V-t a BIOS-beállításokban
- A Windows Hyper-V letiltása
- Módosítsa a CPU magok számát 1-re
- Váltsa át a virtuális gép verzióját Windows 7 vagy Windows 2003 rendszerre
Beszéljünk róluk részletesen.
1] Engedélyezze az AMD-V-t a BIOS-beállításokban
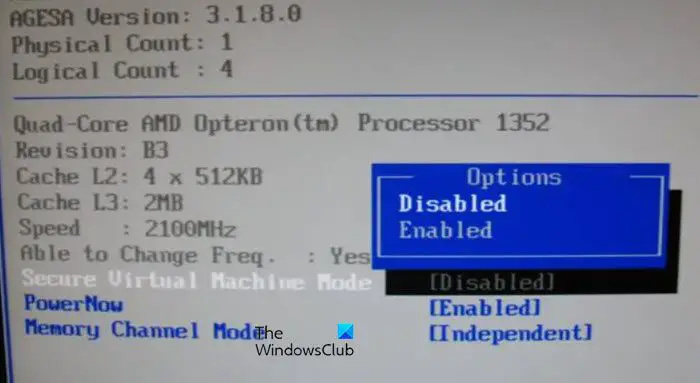
A virtualizáció használata előtt meg kell győződni arról, hogy a BIOS-ban engedélyezve van-e vagy sem, mert alapértelmezés szerint le van tiltva, és természetesen a letiltása az oka annak, hogy nem tudjuk használni. Ezért használat előtt engedélyezni fogjuk, és ugyanezt tesszük, boot a BIOS-ba rendszeréből.
A BIOS megnyitása után keresse meg Biztonságos virtuális gép mód a Speciális részben vagy a CPU konfigurációjában. Most győződjön meg arról, hogy a funkció engedélyezve van, majd nyomja meg az F10 billentyűt a módosítások mentéséhez. A módosítások mentése után indítsa el a Windows rendszert, és ellenőrizze, hogy a probléma megoldódott-e.
2] A Windows Hyper-V letiltása
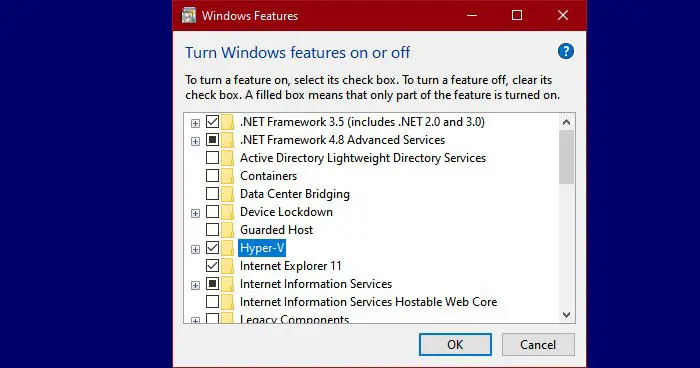
Smadav áttekintés
A Hyper-V a Microsoft saját virtualizációs technológiája, amely alapértelmezés szerint engedélyezve van a Windows rendszerben. Ilyen esetekben a beépített hardvertechnológiánk, azaz az AMD-V automatikusan letiltásra kerül, mivel a Hyper-V már engedélyezve van. Mivel az AMD-V-re van szükség a virtualizáció végrehajtásához egy AMD rendszeren, le kell tiltanunk a Hyper-V-t. A Microsoft Hyper-V technológia letiltásához kövesse az előírt lépéseket:
- Nyomja meg a Windows +R billentyűt a Futtatás párbeszédpanel megnyitásához.
- Most írja be appwiz.cpl a Programok és szolgáltatások megnyitásához, majd nyomja meg az Enter gombot.
- Kattintson a Windows-szolgáltatások be-és kikapcsolása opciót a menü jobb oldalán.
- Miután megjelenik a Windows-szolgáltatások képernyő, keressen rá a Hyper-V és győződjön meg arról, hogy a megfelelő doboz le van tiltva.
- Végül kattintson az OK gombra a módosítások mentéséhez.
Indítsa újra a számítógépet, és remélhetőleg nem lesz több nehézség a funkció használatával.
3] Módosítsa a CPU magok számát 1-re
Alapértelmezés szerint a VirtualBox egynél több CPU magot rendel a virtuális géphez. Ez talán nem hangzik nagy ügynek, de ez kötelezővé teszi a hardvervirtualizáció használatát. A jó hír az, hogy a következő lépésekkel módosíthatjuk a virtuális gép beállításait és 1-re módosíthatjuk a magok számát.
- Indítsa el az Oracle VM VirtualBoxot, kattintson a jobb gombbal a hibaüzenetet mutató gépre, és lépjen a Beállítások menübe.
- A képernyő bal oldalán válassza ki a Rendszer fület, majd kattintson a Processzor fülre.
- Most állítsa a Processzor beállítást 1-re, majd kattintson az OK gombra a módosítások mentéséhez.
Végül indítsa újra a virtuális gépet. Most már jól működik, és hiba nélkül indul el.
4] Váltsa át a virtuális gép verzióját Windows 7 vagy Windows 2003 rendszerre
Ez nem megoldás, hanem egy kerülő megoldás, amellyel addig próbálkozhatunk, amíg ki nem adnak egy frissítést a hiba kijavításához. Itt módosítanunk kell a gép verzióját Windows 7-re vagy 2003-ra. Ehhez kattintson a jobb gombbal a virtuális gépre, és válassza a Beállítások lehetőséget. Lépjen az Általános > Alapvető elemre, és módosítsa a verziót.
A módosítások elvégzése után indítsa újra a VirtualBoxot, és ellenőrizze, hogy a probléma megoldódott-e.
Windows 8.0 frissítés 8.1-re
Hogyan lehet javítani, hogy az AMD-V le van tiltva a BIOS-ban?
Ha egy virtuális gép indításakor a VirtualBox azt mondja, hogy az AMD-V le van tiltva a BIOS-ban, akkor azt kell tennie, amit a hiba ír, vagyis engedélyezni kell az AMD-B-t a BIOS-ból. Néha azonban a funkció már engedélyezve van egy rendszeren, de ugyanazt a hibát jeleníti meg, ebben az esetben le kell tiltania a Hyper-V-t, mert ütközhet az AMD-V-vel. Ezen kívül van néhány más megoldás is, amelyeket végre kell hajtania.
Olvas: Hogyan állapítható meg, hogy számítógépe támogatja-e az Intel VT-X vagy AMD-V szabványt
Hogyan lehet aktiválni az AMD-V-t a BIOS-ban?
Az AMD-V-t engedélyezni kell a BIOS-ból. Ehhez először be kell indítani a BIOS-t, a különböző OEM-ekhez különböző kulcsok vannak, tehát nyomja meg a megfelelőt, majd miután elindult a BIOS-ba, keresse meg a Biztonságos virtuális gép módot a Speciális részben vagy a CPU konfigurációjában, és állítsa Engedélyezve értékre.
Olvas: VirtualBox hiba: A VT-X/AMD-V hardveres gyorsítás nem érhető el .