Észreveheti, hogy a Az Amazon Prime Video alkalmazás nem működik Windows 11 vagy Windows 10 rendszerű számítógépén, és hibakódokat is kaphat. Ennek a bejegyzésnek az a célja, hogy segítsen Önnek olyan megoldásokban, amelyekkel megoldhatja a problémát a rendszerén.

Javítsa ki a nem működő Amazon Prime Video alkalmazást
Ha a Amazon Prime Video alkalmazás nem működik Windows 11!/10 PC-jén, akkor a következő, általunk meghatározott sorrendben bemutatott megoldások alkalmazhatók a probléma megoldására a számítógépen
- Futtassa a Windows Store Alkalmazások hibaelhárítóját
- Állítsa vissza az Amazon Prime Video alkalmazást
- Frissítse az Amazon Prime Video alkalmazást
- Ellenőrizze számlázási állapotát
- Ellenőrizze, hogy a Prime Video leállt-e
- Ellenőrizze, hogy nem lépte-e túl az eszközkorlátot
- A Prime Video használata webböngészőben
Lássuk részletesen a javításokat.
fotó az online ingyenes vázlathoz
1] Futtassa a Windows Store Alkalmazások hibaelhárítóját
Megkezdheti a hibaelhárítást a probléma megoldásához Az Amazon Prime Video alkalmazás nem működik probléma, amely a Windows 11/10 PC-n történt a A Windows Store alkalmazások hibaelhárítója és hátha ez segít.
A Windows Store Alkalmazások hibaelhárítójának Windows 11 rendszerű eszközén való futtatásához tegye a következőket:
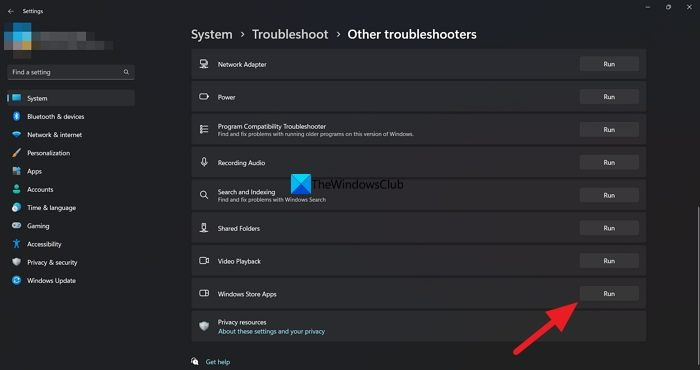
- megnyomni a Windows billentyű + I nak nek nyissa meg a Beállítások alkalmazást .
- Navigáljon ide Rendszer > Hibaelhárítás > Egyéb hibaelhárítók .
- Alatt Egyéb szakasz, talál Windows Store alkalmazások .
- Kattints a Fuss gomb.
- Kövesse a képernyőn megjelenő utasításokat, és alkalmazza a javasolt javításokat.
A Windows Store Alkalmazások hibaelhárítójának Windows 10 rendszerű számítógépén való futtatásához tegye a következőket:
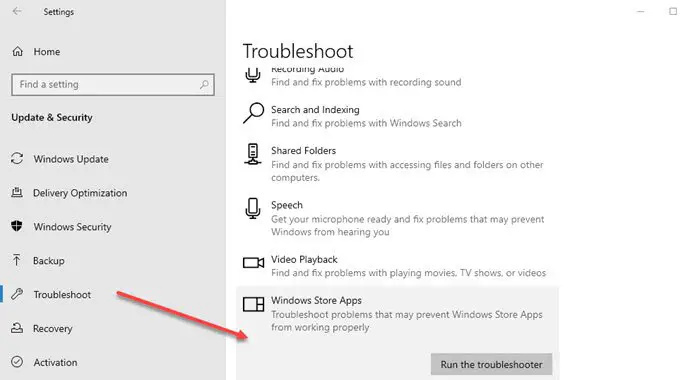
- megnyomni a Windows billentyű + I nak nek nyissa meg a Beállítások alkalmazást .
- Menj Frissítés és biztonság.
- Kattints a Hibakereső lapon.
- Görgessen le, és kattintson a gombra Windows Store alkalmazások.
- Kattints a Futtassa a hibaelhárítót gomb.
- Kövesse a képernyőn megjelenő utasításokat, és alkalmazza a javasolt javításokat.
2] Állítsa vissza az Amazon Prime Video alkalmazást
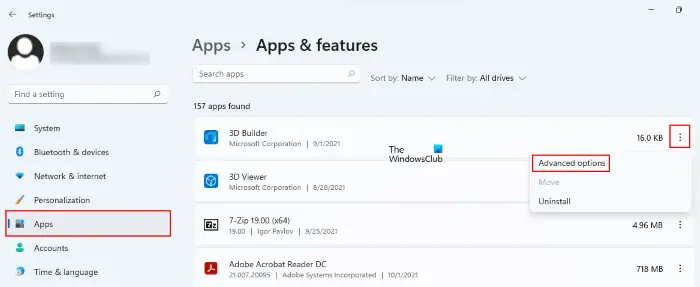
A következő megoldás, amit megpróbálhatsz, az állítsa vissza az Amazon Prime Video alkalmazást . Ez a folyamat eltávolítja a számítógépéről az olyan információkat, mint a bejelentkezési adatok, a megtekintési előzmények és a letöltött tartalom.
3] Frissítse az Amazon Prime Video alkalmazást
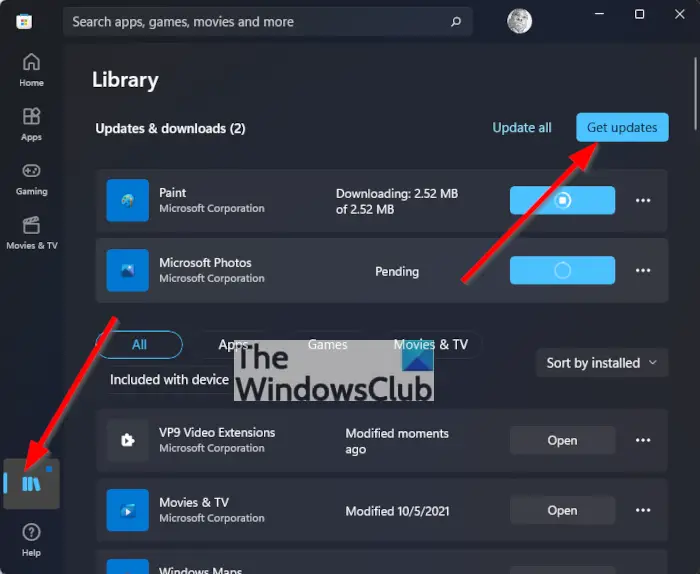
A Prime Video alkalmazás hibás verziója problémákat okozhat a Windows 11/10 rendszerű számítógépen. Szóval te meg tudod manuálisan ellenőrizze és frissítse a Microsoft Store alkalmazást és nézd meg, hogy ez megoldja-e a problémádat.
4] Ellenőrizze számlázási állapotát
Az alapokkal kezdéshez ellenőrizze Prime Video-fiókja számlázási állapotát. A Prime Video-fiókja nem fog megfelelően működni egyetlen eszközön sem, beleértve a Windows PC-t is, ha az éves vagy havi előfizetés lejárt és nem újul meg
A feladat végrehajtásához tegye a következőket:
- Nyissa meg a böngészőt a Windows PC-n, és lépjen a következőre: primevideo.com.
- Jelentkezzen be Amazon-fiókjába.
- Bejelentkezés után kattintson a profil ikonra a jobb felső sarokban.
- Válassza a Fiókok és beállítások lehetőséget a lehetőségek közül.
- A Fiók és beállítások oldalon kattintson a Szerkesztés az Amazonon elemre a Prime Membership mellett, ha a fizetést nem dolgozták fel.
- Az Amazon weboldal betöltése után kattintson a gombra Fizetési mód megtekintése a csúcson.
- Kattintson Fizetési mód szerkesztése az alján.
- Hozzáadhat új fizetési módot, vagy kiválaszthat egy korábban hozzáadott fizetési módot.
Zárja be a böngészőt, és nyissa meg a Prime Video alkalmazást, hogy ellenőrizze, működik-e. Ha nem, folytassa a következő megoldással.
5] Ellenőrizze, hogy a Prime Video nem működik-e
A szerver leállása egy másik oka annak, hogy a Prime Video alkalmazás nem működik megfelelően a Windows 11/10 számítógépen. Ha a Prime Video szerverek problémákat tapasztalnak a szerverkapcsolattal vagy a videó streameléssel, a DownDetectorban ellenőrizheti, hogy a a weboldal nem működik vagy sem .
6] Ellenőrizze, hogy nem lépte-e túl az eszközkorlátot
A következő lehetőség, amelyre érdemes gondolni, az, hogy megnézze, elérte-e a Prime Video-fiók eszközkorlátozását. Fiókjával akár három eszközön is megtekintheti a Prime Video tartalmait. Ezért meg kell néznie, hogy családja vagy barátai ugyanazt a filmet nézik-e. Ha látni szeretné, hogy a probléma megoldódott-e, törölje az eszköz regisztrációját Prime Video fiókjából.
7] A Prime Video használata webböngészőben
Ha egyik javítás sem működött, javasoljuk, hogy próbálja meg inkább a Prime Video streamelését a böngészőn keresztül.
Olvas : Az Amazon Prime nem töltődik be megfelelően a Microsoft Edge-ben
Amazon Prime Video hibakódok javításokkal
Előfordulhat, hogy Windows 11 vagy Windows 10 rendszerű számítógépén nem tudja lejátszani a Prime Video címeket, és emellett a következő hibakódok bármelyikét láthatja:
- 1007 | 1022
- 7003 | 7005 | 7031
- 7135
- 7202 | 7203 | 7204 | 7206 | 7207 | 7230 | 7250 | 7251
- 7301 | 7303 | 7305 | 7306
- 8020
- 9003 | 9074
Az alábbiakban bemutatott javaslatok segíthetnek a hibák kijavításában.
- Zárja be a Prime Video alkalmazást eszközén (vagy webböngészőjében, ha számítógépén nézi).
- Indítsa újra a számítógépet vagy a csatlakoztatott eszközt.
- Győződjön meg arról, hogy eszközén vagy webböngészőjén a legújabb frissítések vannak.
- Győződjön meg arról, hogy nem használja ugyanazt a fiókot több eszközön – egyszerre csak két eszközön streamelheti ugyanazt a címet.
- Győződjön meg arról, hogy bármilyen külső eszköz csatlakozik a TV-hez vagy a kijelzőhöz olyan HDMI-kábellel, amely kompatibilis a HDCP 1.4-gyel (HD tartalomhoz) vagy a HDCP 2.2-vel (UHD és/vagy HDR tartalomhoz).
- Szüneteltesse az egyéb internetes tevékenységeket – különösen, ha más eszközök is használják a hálózatot egyidejűleg.
- Ellenőrizze az internetkapcsolatot. Lehet, hogy újra kell indítania a csatlakoztatott eszközt és/vagy útválasztót.
- Ha más eszközökön is tud csatlakozni az internethez, frissítse jelenlegi eszköze DNS-beállításait.
- Ha egy eszközt próbál vezérelni az Alexa használatával, próbálja meg megszüntetni a párosítást, majd párosítsa újra az eszközt az Alexa alkalmazásban.
- Deaktiváljon minden VPN- vagy proxyszervert.
Remélhetőleg ez segít Önnek!
Olvassa el a következőt : Hiba történt a videó lejátszása közben – Amazon Prime Video hiba
Miért kapok hibakódot a Prime Video-n?
A bejelentkezési hibákat általában átmeneti csatlakozási problémák okozzák. Ha problémái vannak a kijelentkezéssel, akkor az Amazon webhelyének Amazon Video Settings oldalán is kijelentkezhet, ha problémába ütközik eszközén. Válassza a Regisztráció törlése lehetőséget az eszköze mellett a „Regisztrált eszközök” alatt, miután megtalálta azt.
Olvassa el is : Javítsa ki az Amazon Prime Video Black Screen problémáját számítógépen
Mi az Amazon Prime Video 7105-ös hibakódja?
Ha a következő hibakódot látja: 7105, amikor megpróbál tartalmat indítani az Amazon Prime-on, akkor ez azzal a problémával jár, hogy a keresési eredmények ingyenesként jelenítik meg a megvásárolható tartalmat. ha 5004-es hibakódot lát a Prime Video-n. Győződjön meg arról, hogy a bejelentkezéshez használt e-mail cím és jelszó helyes. Ha a problémák továbbra is fennállnak, győződjön meg arról, hogy ugyanazokkal az adatokkal jelentkezhet be az Amazonba, vagy látogasson el az Elfelejtette jelszavát oldalra a jelszó visszaállításához.













![Az Xbox játékmód folyamatosan kikapcsol [Javítva]](https://prankmike.com/img/xbox/BE/xbox-game-mode-keeps-turning-off-fixed-1.jpg)

