A megbízható és erős WiFi kapcsolat fenntartása manapság elengedhetetlen. Ennek ellenére néha az eszközök elakadhatnak egy gyengébb WiFi jelnél. Szerencsére a Windows 11/10 rendelkezik egy beépített funkcióval, amely automatikusan átvált az elérhető legerősebb Wi-Fi-jelre .

usb fel nem osztott
Automatikus váltás a legerősebb Wi-Fi-re a Windows rendszerben
Engedélyeznie kell a Roaming Agresszivitás funkció automatikusan átvált a legerősebb Wi-Fi-re a Windows rendszerben. Ez a funkció automatikusan meg tudja határozni, hogy egy eszköz milyen gyorsan tud átváltani egyik WiFi-kapcsolatról a másikra, erősebb kapcsolattal. Íme, hogyan kell engedélyezze a roaming agresszivitást .
Miután engedélyezte a Roaming Aggressiveness funkciót. Kovesd ezeket a lepeseket:
- Miután az eszköz újraindul, nyissa meg Fuss , típus ncpa.cpl , és nyomja meg Belép .
- Kattintson a jobb gombbal a sajátjára WiFi adapter és válassza ki Állapot .
- Kattintson Vezeték nélküli tulajdonságok és jelölje be a lehetőséget Keressen más vezeték nélküli hálózatokat, miközben ehhez a hálózathoz csatlakozik .
- Kattintson Rendben a változtatások mentéséhez.
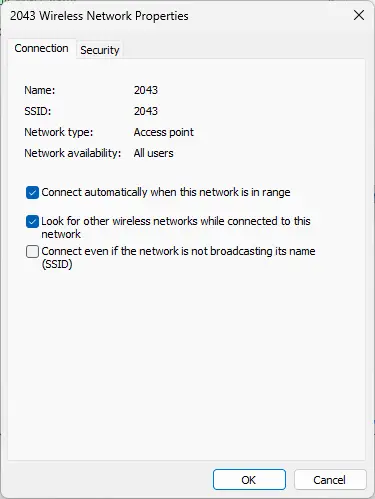
hol tárolják a sütiket
És Voila! Sikeresen konfigurálta a Roaming agressiveness funkciót Windows 11/10 rendszerű eszközén, hogy automatikusan a legerősebb WiFi-hálózatra váltson.
Olvas: Az USB WiFi nem működik 100417CF Access Violation hiba esetén
Hogyan csatlakozhatok automatikusan a legerősebb WiFi jelhez a Windows 11 rendszerben?
Ehhez engedélyeznie kell a Roaming agresszivitás funkciót. Nyissa meg a WiFi adapter tulajdonságait, és kattintson a Konfigurálás gombra. Lépjen a Speciális lapra, válassza a Roaming Aggressiveness lehetőséget a Tulajdonság alatt, és állítsa az Értéket Legmagasabbra.
Hogyan kényszeríthetem ki az 5 GHz-es WiFi-t Windows 11 rendszerben?
Az 5 GHz-es WiFi kényszerítéséhez Windows 11 rendszerű eszközén nyissa meg a Beállításokat, és navigáljon a Hálózat és internet elemre. Kattintson a WiFi> Speciális hálózati beállítások> Hardver tulajdonságai elemre. A WiFi tulajdonságai ablakban lépjen a Speciális fülre, görgessen le a Preferált sáv lehetőséghez, és válassza az 5 GHz lehetőséget.















