Ha látja a hibaüzenetet A Windows nem tudja telepíteni a szükséges fájlokat, 0x800701B1 hibakód miközben a Windows 11/10 rendszert telepíti a rendszerére, az ebben a cikkben található megoldások segítenek. Ez a hiba hardver- és szoftverproblémák miatt fordulhat elő, például sérült BCD, hibás lemez stb.

A Windows nem tudja telepíteni a szükséges fájlokat, 0x800701B1 hibakód
Ehhez használja a következő megoldásokat javítsa ki a hibaüzenetet: A Windows nem tudja telepíteni a szükséges fájlokat a Windows telepítése során, 0x800701B1, 0x8007025D hibakóddal, 0x80070017 stb . Egyes jelentések szerint a hibát akkor javították ki, amikor a felhasználók CD-ről USB flash meghajtóra váltottak a Windows 11/10 telepítéséhez. Ha a Windows 11/10 tiszta telepítését is végrehajtja CD-ről, használjon USB flash meghajtót. Megpróbálhatja behelyezni az USB flash meghajtót egy másik USB-portba, és megnézheti, hogy segít-e.
- Hozzon létre újra USB-telepítési adathordozót
- Győződjön meg arról, hogy laptopja csatlakoztatva van, és töltődik
- Törölje az összes partíciót, és próbálja újra
- Tisztítsa meg a lemezt a parancssor segítségével
- BCD újjáépítése
- Hardver hiba
Lássuk ezeket a javításokat részletesen.
1] Hozzon létre újra USB-telepítési adathordozót
A hibaüzenet azt jelzi, hogy probléma lehet az USB-telepítési adathordozóval, lehet, hogy az nem lett megfelelően létrehozva. Javasoljuk, hogy teljesen formázza meg az USB flash meghajtót, majd hozzon létre újra egy USB-telepítési adathordozót. Ha számítógépe használhatatlan a Windows 11/10 tiszta telepítése során, akkor egy másik számítógépet kell használnia egy indítható USB flash meghajtó létrehozásához a Windows 11/10 telepítéséhez.
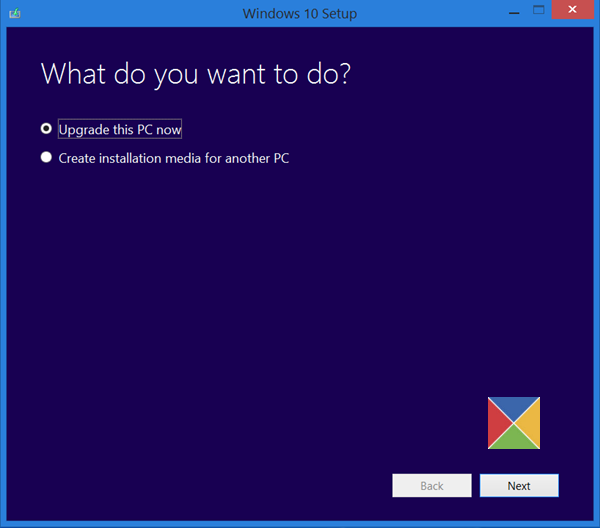
tudsz használja a Microsoft Media Creation Tool eszközt telepítési adathordozó létrehozásához egy másik számítógéphez. Alternatív megoldásként számos harmadik féltől származó eszköz elérhető az interneten, mint pl Rufus amely segít létrehozni egy indítható USB flash meghajtót a Windows operációs rendszer telepítéséhez.
2] Győződjön meg arról, hogy laptopja csatlakoztatva van, és töltődik
Furcsán hangzik, de néhány felhasználónál valóban működött. Ha Ön laptopot használ, csatlakoztassa a töltőhöz, és kapcsolja be a tápegységet.
3] Törölje az összes partíciót, és próbálja újra
Amikor telepítjük a Windows operációs rendszert, partíciókat hoz létre azon a merevlemezen, amelyre telepíti. Ha a telepítés sikertelen, újra próbálkozunk. Ilyen helyzetben a korábban létrehozott partíciók ütközést okozhatnak, ami miatt Windows telepítési hibák lépnek fel.
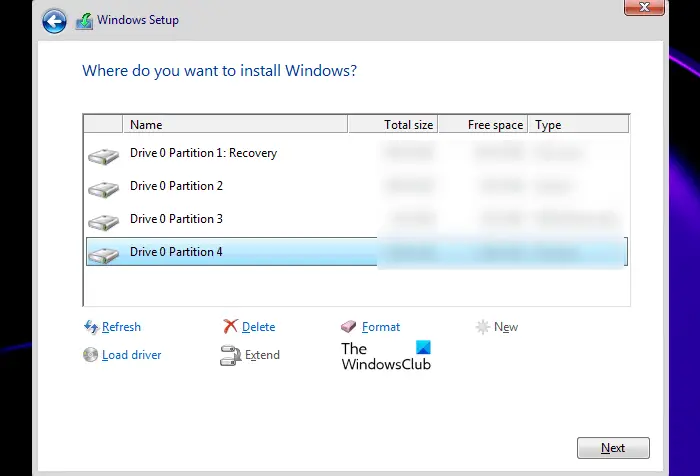
Javasoljuk, hogy törölje az összes partíciót a merevlemezről, és telepítse újra a Windows rendszert. Mivel tiszta telepítést hajt végre, nem kell aggódnia az adatvesztés miatt. Ha egynél több lemeze van a rendszeren, győződjön meg arról, hogy a megfelelő lemezről törölte a partíciókat; ellenkező esetben minden adatát elveszíti.
nagy fájlok keresése Windows 10
4] Tisztítsa meg a lemezt a Parancssor segítségével
Ha a partíciók törlése nem segített, megtisztíthatja a lemezt, és újraindíthatja a Windows telepítési folyamatát. Ehhez el kell indítania a Parancssort. Helyezze be a rendszerindító USB flash meghajtót, és nyomja meg a gombot Shift + F10 gombokat a Windows telepítési képernyőjén. Ha ez nem indítja el a parancssort, kövesse az alábbi lépéseket:
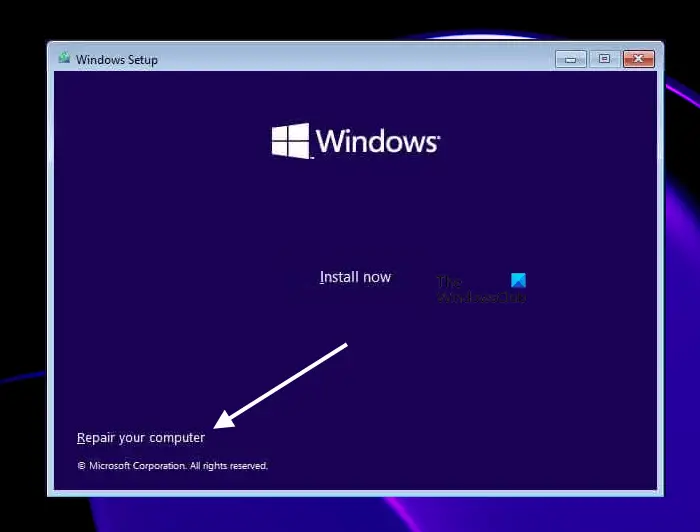
- Kattintson a Javítsd meg a számítógéped link a Telepítés most képernyő.
- Kattintson Hibaelhárítás a következő képernyőn.
- Most kattintson Haladó beállítások .
- Kattintson Parancssor .
Amikor a Parancssor megjelenik a képernyőn, írja be a következő parancsokat. Minden egyes parancs beírása után meg kell nyomnia az Enter billentyűt.
felszíni rt antivírus
diskpart list disk select disk # clean
A fenti parancsban cserélje ki # a meghajtóbetűjellel. Ha nem a megfelelő merevlemezt választja, minden adata elveszik. A fenti lépések végrehajtása után a Windows telepítésekor látni fogja a Diskpart segédprogrammal formázott meghajtó lefoglalatlan területét. Válassza ki a fel nem osztott területet, majd kattintson a Tovább gombra. A Windows telepítéséhez kövesse a képernyőn megjelenő utasításokat.
Egyes felhasználók számára a merevlemez-partíció stílusának GPT-ről MBR-re való átalakítása működött. Ezt is megteheti. A lemez tisztítása után alakítsa át a merevlemezt MBR-re a következő parancs beírásával:
convert mbr
5] BCD újjáépítése
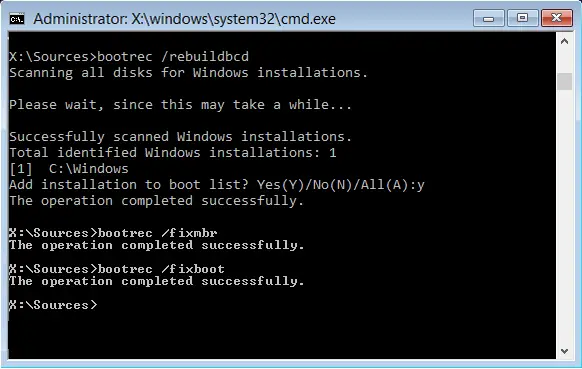
A sérült BCD telepítési hibákat is okozhat, és a következő hibaüzeneteket láthatja: A Windows nem tudja telepíteni a szükséges fájlokat . A sérült BCD újraépítéssel javítható. Hajtsa végre a parancsot a BCD újraépítéséhez. Nak nek újjáépíteni a BCD-t , meg kell nyitnia a Parancssort. Kövesse a fent leírt módszert a Parancssor megnyitásához a Windows telepítésekor.
6] Hardverhiba
Ha a fenti megoldások egyike sem oldja meg a problémát, előfordulhat, hogy hardverhiba váltja ki ezt a hibát, és megakadályozza a Windows telepítését. Lehet, hogy a merevlemez megsérült. Bizonyos esetekben azonban ez a hiba a hibás RAM miatt is előfordulhat. Egyes felhasználók az egyik RAM memóriakártyát sérültnek találták. Amikor eltávolították a hibás RAM-kártyát, a hibát javították.
Ha egynél több merevlemez van a rendszerben, mondjuk az egyik SSD, a másik pedig HDD, akkor ezt megteheti. Telepítse a Windows-t a merevlemezére. Ha a Windows hiba nélkül települ a merevlemezre, akkor az SSD megsérült. Telepítsen egy új SSD-t, és telepítse rá a Windowst.
Hogyan javíthatom ki a 0x8007025D hibát a Windows telepítése során?
A 0x8007025D hibakód a Windows 11/10 telepítése során a következő hibaüzenettel látható:
A Windows nem tudja telepíteni a szükséges fájlokat. Győződjön meg arról, hogy a telepítéshez szükséges összes fájl elérhető, és indítsa újra a telepítést. Hibakód: 0x8007025D
A hiba kijavításához hozzon létre újra egy rendszerindító USB flash meghajtót a Windows ISO-val. Bizonyos esetekben a hibás RAM is okozhatja ezt a hibát.
A Windows elakadása a fájlok telepítésre való előkészítésében
A Windows telepítése gyorsabb az SSD-n, mint a HDD-nél. Ha a Windows telepítése elakad a fájlok előkészítésekor, válassza le a számítógéphez csatlakoztatott összes perifériát, és nézze meg, segít-e. Ha a telepítési adathordozó nincs megfelelően létrehozva, az is okozhat ilyen jellegű problémákat. Nyisson meg egy működő számítógépet, és hozzon létre újra egy indítható USB flash meghajtót.
Remélem ez segít.
Olvassa el a következőt : 0x80070001 számú hiba, a Windows nem tudja telepíteni a szükséges fájlokat .














![Nem sikerült betölteni a PDF-dokumentumot a Chrome-ban [Javítás]](https://prankmike.com/img/chrome/16/failed-to-load-pdf-document-in-chrome-fix-1.webp)
