Az adatok egy Excel-fájlon belüli vagy egy Excel-fájlból egy másik Excel-fájlba másolása közben néhány felhasználó találkozott a A vágólap nem üríthető ki. Lehet, hogy egy másik program használja a vágólapot hiba. Ebben a cikkben látni fogunk néhány javítást a hiba megoldására.

probléma merült fel a meghajtó javításakor
Javítás A vágólap nem üríthető ki. Lehet, hogy egy másik program használja a Vágólap Excel hibát
Ha látod A vágólap nem üríthető ki. Lehet, hogy egy másik program használja a vágólapot hibaüzenetet a Microsoft Excel programban, az alábbi megoldások segítenek a probléma megoldásában.
- Zárja be az összes többi megnyitott programot
- Nyissa meg az Excelt csökkentett módban
- Hibaelhárítás tiszta rendszerindítási állapotban
- Frissítse a Microsoft Office-t manuálisan
- A Microsoft Office javítása
Lássuk ezeket a javításokat részletesen.
1] Zárja be az összes többi megnyitott programot
A hibaüzenet azt jelzi, hogy egy másik program használhatja a vágólapot. Ezért az első dolog, amit meg kell próbálnia, az az összes többi megnyitott program bezárása. Hátha működik. Azt is javasoljuk, hogy indítsa újra a számítógépet.
2] Nyissa meg az Excelt csökkentett módban
A probléma egy problémás bővítmény miatt is előfordulhat. A Microsoft Excel programban bővítményeket telepíthet a munka megkönnyítése érdekében. Néha ezek a bővítmények ütközést okoznak az Excel programban, ami miatt a probléma fellép. Annak ellenőrzéséhez, hogy a problémát egy bővítmény okozza-e vagy sem, meg kell tennie indítsa el az Excelt csökkentett módban .
Az Excel csökkentett módban való elindítása után ellenőrizze, hogy az adatok másolása közben nem történt-e hiba. Ha nem, akkor egy bővítmény a bűnös, és be kell azonosítania. Ehhez lépjen ki az Excel csökkentett módból, és indítsa újra normál módban. Most kövesse az alábbi lépéseket:
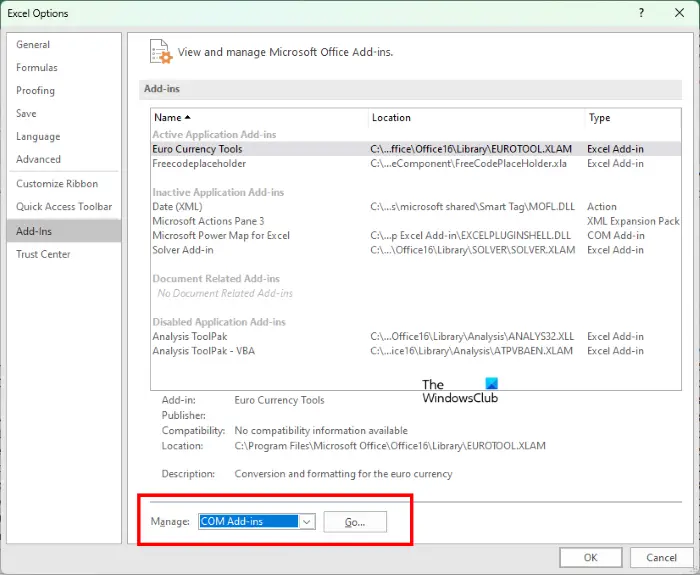
- Hozzon létre egy új dokumentumot az Excelben, vagy nyisson meg egy meglévőt.
- Menj ' Fájl > Beállítások .”
- Most válasszon Bővítmények a bal oldalról.
- Válassza ki Excel-bővítmények a jobb oldali legördülő listában, és kattintson Megy .
- Most törölje valamelyik bővítmény jelölését, és kattintson a gombra rendben . Ezzel letiltja a célzott bővítményt.
- Ellenőrizze, hogy a probléma továbbra is fennáll-e.
Ha nem az Excel-bővítmények a tettesek, a problémát a COM-bővítmények okozhatják. Ennek azonosításához ismételje meg a fenti lépéseket. De ezúttal választania kell COM-bővítmények az Excel-bővítmények helyére a legördülő listában. Ez a folyamat időt vesz igénybe, de Ön képes lesz azonosítani a problémás bővítményt.
3] Hibaelhárítás tiszta rendszerindítási állapotban
A hibaüzenet azt mondja, hogy lehet, hogy egy másik program használja a vágólapot. Ha az összes többi megnyitott programot bezárta, de a probléma továbbra is fennáll, az azt jelenti, hogy ütköző háttéralkalmazás vagy harmadik féltől származó szolgáltatás okozhatja a problémát. Ennek azonosításához tiszta rendszerindítási állapotban kell hibaelhárítást végeznie.
Tiszta rendszerindítás állapotban minden harmadik féltől származó háttéralkalmazás és -szolgáltatás le van tiltva. Ezért, ha a probléma egy harmadik féltől származó indítási alkalmazás vagy szolgáltatás miatt jelentkezik, az Excel nem jeleníti meg a hibaüzenetet tiszta rendszerindítási állapotban. Indítsa el a számítógépet Clean Boot állapotban majd indítsa el az Excelt. Ellenőrizze, hogy a probléma továbbra is fennáll-e.
Ne feledje, hogy csak a harmadik féltől származó szolgáltatásokat és indítási alkalmazásokat kell letiltania a tiszta rendszerindítási állapotba való belépéshez. Ha te véletlenül tiltsa le az összes szolgáltatást , akkor nem fogja tudni használni a számítógépét.
hogyan lehet törölni a hívásokat a facebook messengeren
Ha a probléma Tiszta rendszerindítási állapotban megszűnik, a következő lépés a probléma okának azonosítása. Ehhez kövesse az alábbi utasításokat:
- Engedélyezzen néhány indítási alkalmazást, és indítsa újra a számítógépet.
- Ellenőrizze, hogy a probléma továbbra is fennáll-e. Ha nem, engedélyezzen néhány más indítási alkalmazást, és indítsa újra a számítógépet.
- Ellenőrizze, hogy a probléma továbbra is fennáll-e. Ha igen, az egyik éppen engedélyezett indítási alkalmazás a tettes.
- Most egyesével tiltsa le az indítási alkalmazásokat, és minden alkalommal indítsa újra a számítógépet, amikor letilt egy indítási alkalmazást.
Ily módon megtalálhatja a problémás indítási alkalmazást. Ismételje meg ugyanezt a folyamatot a harmadik féltől származó problémás szolgáltatás megtalálásához. Ha megtalálja a problémás programot, távolítsa el, és lépjen ki a Clean Boot alkalmazásból az összes induló alkalmazás és szolgáltatás engedélyezésével.
4] A Microsoft Office manuális frissítése
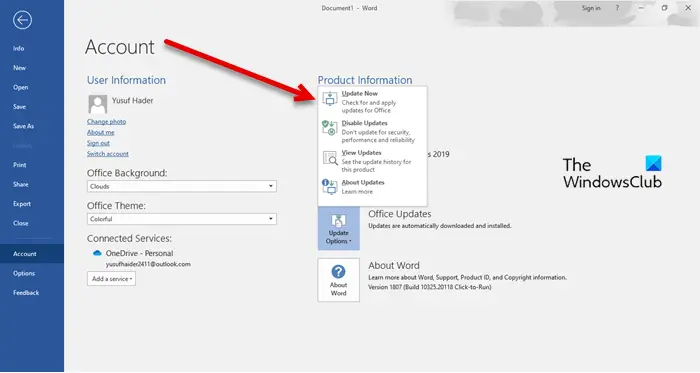
Ha a probléma továbbra is fennáll, javasoljuk frissítse manuálisan a Microsoft Office-t . Ez segít kijavítani a Microsoft Office alkalmazások hibáit.
Olvas : A vágólap törlése a Windows 11 rendszerben
5] A Microsoft Office javítása
Néha problémák lépnek fel a sérült Office-fájlok miatt. Ebben az esetben megteheti javítani a Microsoft Office-t a probléma megoldásához. Először próbálja ki a Gyors javítást. Ha nem működik, futtasson egy online javítást.
Hogyan javítható Probléma van a vágólappal, de továbbra is be tudja illeszteni a tartalmat ebben a munkafüzet-hibában az Excelben?
Ez a hiba nem egy adott Office-verzióhoz kapcsolódik. Bármely Office-verzióban megtekintheti. Ezt a hibát egy problémás bővítmény vagy egy háttéralkalmazás okozhatja. Ezért az Excel csökkentett módban való indítása és a hibaelhárítás tiszta rendszerindítási állapotban segít. Egyes felhasználóknál a vágólap törlése javította ezt a hibát. Használhatja a Microsoft támogatási és helyreállítási asszisztens .
Hogyan üríthetem ki a vágólap memóriáját az Excelben?
Nyissa meg a vágólapot Excelben. Ehhez lépjen a itthon fület, és kattintson a kis nyílra a jobb alsó sarokban Vágólap csoport. Most kattintson a Mindent kitöröl gomb. Ezzel törli a vágólap memóriáját az Excelben. Ez a bejegyzés megmutatja hogyan lehet törölni a vágólapot Excelben, Wordben vagy PowerPointban .
Olvassa el a következőt : Sajnáljuk, az Excel nem tud egyszerre két azonos nevű munkafüzetet megnyitni .















