Az Intel Graphics Driver telepítőjének futtatása közben néhány felhasználó a következő hibáról számolt be: A rendszere rendelkezik a gyártó specifikációinak megfelelően zárolt illesztőprogrammal, az 1-es kilépési kóddal . Ennek eredményeként nem tudják telepíteni az Intel Graphics illesztőprogramot. A probléma azért jelentkezik, mert a meglévő grafikus illesztőprogram biztonsági okokból le van zárva a gyártó előre beállított specifikációi szerint. Ez a bejegyzés megosztja a zárolás felülbírálását és az illesztőprogram telepítését.

Mi az oka annak, hogy a rendszerben az illesztőprogram a gyártó specifikációi szerint zárolva van?
A hiba egyszerű oka az, hogy a számítógépén az OEM gyártó specifikációi szerint zárolt illesztőprogram van. Hacsak az OEM nem küld frissítést, az nem frissül. Egyes OEM-ek ezt azért teszik, hogy biztosítsák a rendszer stabilitását és teljes ellenőrzését. Előfordulhat azonban, hogy új funkciók bevezetésével hosszú távon nem működik.
A rendszernek van egy illesztőprogramja, amely zárolva van a gyártó specifikációi szerint
A javasolt módszerek ellenőrzik, hogy a legújabb illesztőprogram kompatibilis-e, majd kényszeríti az eltávolítást és telepíti az illesztőprogramot. Ez segít a javításban A rendszere rendelkezik a gyártó specifikációinak megfelelően zárolt illesztőprogrammal, az 1-es kilépési kóddal .
- Ellenőrizze az operációs rendszer követelményeit
- Az illesztőprogram kényszerített eltávolítása
- Telepítse az illesztőprogramot offline módban
A javaslatok végrehajtásához rendszergazdai fiókra lesz szüksége.
1] Ellenőrizze az operációs rendszer követelményeit
Mivel a legújabb verzió telepítését tervezi, ellenőriznie kell, hogy az kompatibilis-e az operációs rendszerével. Ha nem, akkor frissítenie kell a legújabb Windowsra. Látogassa meg a Windows Update részt, és telepítse, ha a frissítés elérhető.
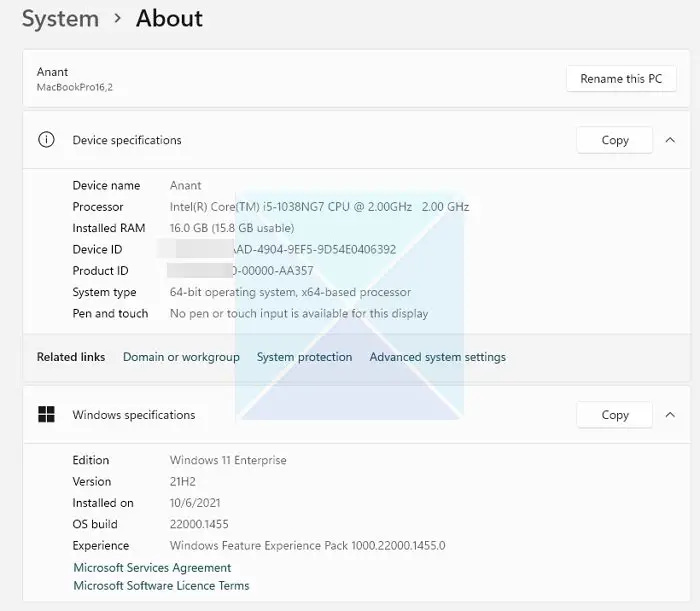
Ha hardveres korlátok miatt nem tudja megszerezni a Windows legújabb verzióját, akkor ezt meg kell tennie ellenőrizze, hogy az OEM kínál-e illesztőprogramot verzió, amely a telepített operációs rendszerrel működik. A legtöbb gyártó már kínál olyan szoftverasszisztenseket, amelyek ellenőrizhetik a Windows verzióját, majd automatikusan telepítik az Ön konfigurációjának legjobban megfelelő illesztőprogramot.
2] Az illesztőprogram kényszerített eltávolítása
Ha megtalálta azt a verziót, amely működhet a számítógépén, el kell távolítania a zárolt verziót, és válassza a telepítést. Az illesztőprogram eltávolításának egyetlen módja az OEM vagy harmadik féltől származó szoftver által kínált szoftverasszisztens. Például DDU ill Display Driver Uninstaller A for Graphics Drivers eltávolíthatja a régi illesztőprogramokat a számítógépről. Ezt akkor használhatja, ha az OEM szoftver nem a várt módon működik.
blzbntagt00000bb8 wow
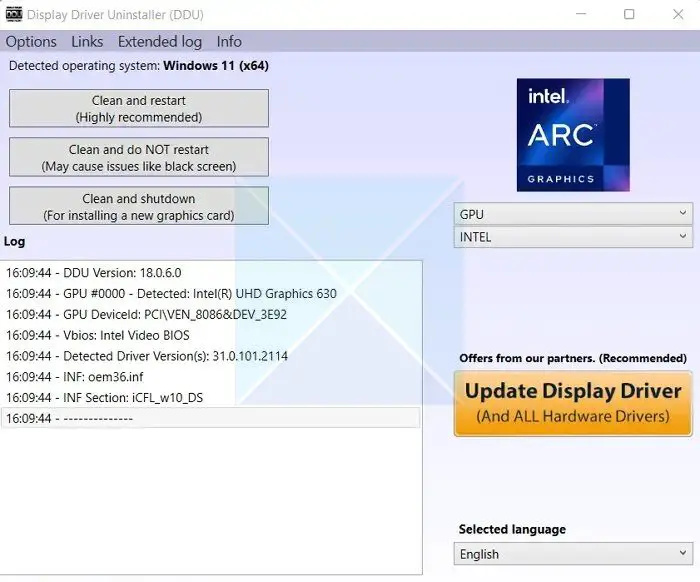
Az illesztőprogram kényszerített eltávolításához kövesse az alábbi lépéseket:
- Először töltse le a Display Driver Uninstaller (DDU) programot, és telepítse a számítógépére.
- Ezután indítsa újra a számítógépet csökkentett módba a zökkenőmentes tisztítási folyamat érdekében.
- Ha csökkentett módban van, indítsa el a Display Driver Uninstaller programot.
- Ezután válassza ki az eszköz típusát GPU-ként.
- Ha elkészült, kattintson a Tisztítás és újraindítás gombra, és eltávolítja a meglévő grafikus illesztőprogramot.
- A számítógép újraindítása után töltse le a legújabb verziót vagy illesztőprogramot telepítve, majd telepítse. Ügyeljen arra, hogy a tiszta telepítést válassza.
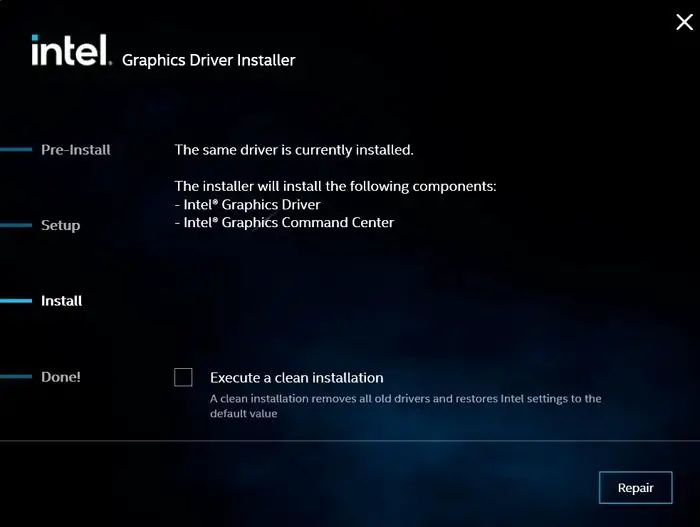
DDU használatakor válassza ki a megfelelő processzor- és eszköztípust.
3] Telepítse az illesztőprogramot offline módban
Ha nem sikerül telepítenie a grafikus illesztőprogramot a fenti módszerrel, a következő lépés az illesztőprogram offline telepítése. Ezzel megakadályozza a telepítő által végzett minden ellenőrzést, ami a telepítés sikertelenségét eredményezi.
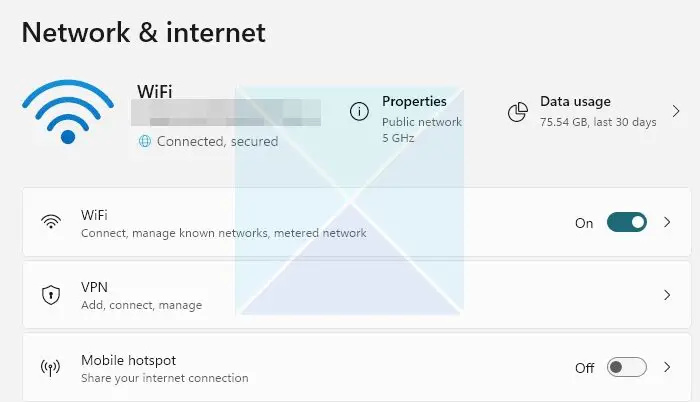
- Ehhez először meg kell szakítania az internetkapcsolatot. Lépjen a Beállítások > Hálózat és internet > Speciális hálózati beállítások menüpontra.
- Itt kapcsolja ki az aktív Ethernet- vagy Wi-Fi-kapcsolatot.
- Ezután el kell távolítania a meglévő grafikus illesztőprogramot a DDU használatával
- Ezt követően töltse le az illesztőprogram legújabb verzióját a hardvergyártótól.
- Amikor eléri a telepítési oldalt, kattintson a Testreszabás gombra.
- Itt, biztosítsd hogy ne engedélyezze az Execute a tiszta telepítés ellenőrzését .
- Ezután fejezze be a telepítést a képernyőn megjelenő lépéseket követve.
Ha elkészült, győződjön meg róla tiltsa le az automatikus illesztőprogram-frissítést a Windows által.
Tehát ez arról szólt, hogy a rendszerednek a gyártó specifikációi szerint zárolt illesztőprogramja van. Általában a problémát a DDU használatával és az illesztőprogram legújabb és kompatibilis verziójának telepítésével kell megoldani. Ha semmi sem működik, forduljon a támogatási csapathoz a probléma megoldásához.
Mi történik, ha az illesztőprogram nincs telepítve a számítógépére?
Ha a Windows nem talál illesztőprogramot az OEM-től, akkor automatikusan telepít egy általános illesztőprogramot. Minden a várt módon fog működni. A funkcionalitás azonban korlátozott lesz. GPU esetén az egyéni felbontás és az alkalmazás-/játék-specifikus illesztőprogram nem lesz elérhető, a teljesítményt pedig megkapod. A legjobb, ha csak egy általános illesztőprogramot használ a problémák hibaelhárításához.















