Ebben a bejegyzésben egy oktatóanyagot mutatunk be engedélyezze vagy tiltsa le a Power Bookmarks oldalsávot a Google Chrome-ban .
A könyvjelzők minden webböngésző alapvető funkciója, beleértve a Chrome-ot is. Lehetővé teszi kedvenceinek vagy gyakran látogatott webhelyeinek vagy weboldalainak elmentését, hogy gyorsan elérhesse azokat. A Chrome a legnépszerűbb webböngésző, amely folyamatosan kísérletez és új funkciókat indít el, amelyek elérhetőbbé teszik és javítják a funkcionalitást. Power Bookmarks Sidebar a Chrome böngésző egyik ilyen újdonsága, amely egy könyvjelzők oldalpanelt ad hozzá.
A Chrome új könyvjelzői oldalsávja lehetővé teszi kedvenc weboldalainak hatékony kezelését. Egyszerűen megnyithatja az oldalsó panelt, majd gyorsan navigálhat a könyvjelzőihez. Lehetővé teszi továbbá új könyvjelzőmappák létrehozását, könyvjelzők eltávolítását, könyvjelzők átnevezését, könyvjelző megnyitását stb. A keresőmező segítségével gyorsan megkereshet és megnyithat egy adott könyvjelzőt. Lehetővé teszi az olvasási lista és az utazások megtekintését is. A Journey alapvetően egy új és továbbfejlesztett funkció, amellyel interaktív módon böngészhet az előzmények között. A meglátogatott webhelyeket a kapcsolódó témák és a keresett kulcsszavak alá sorolja.
Az alábbi képernyőkép azt mutatja, hogyan néz ki a Chrome Power könyvjelzői oldalsávja:

A könyvjelzők oldalsávja alapértelmezés szerint ki van kapcsolva. Azonban bekapcsolhatja, ha engedélyezi a beállításaiban. Nézzük meg, hogyan.
A Power Bookmarks oldalsáv letiltása vagy engedélyezése a Chrome-ban
A következő lépésekkel engedélyezheti az új Power Bookmarks oldalsó panelt a Chrome böngészőben:
adminisztrációs sablonok (.admx) a Windows 10 rendszerhez
- Nyissa meg a Google Chrome-ot.
- Írja be a chrome://flags/ címet a webcímbe.
- Írja be a power mezőt a keresőmezőbe.
- Keresse meg a Power bookmarks oldalsó panel opciót.
- Állítsa be Enabled vagy Disabled értékre.
- Indítsa újra a Chrome-ot az új beállítások alkalmazásához.
Először nyissa meg a Chrome böngészőt, írja be chrome://flags/ a webcímsorban, és nyomja meg az Enter gombot. Ezzel megnyílik a Kísérletek funkciói oldal, ahol testreszabhatja a Chrome különféle funkcióit.
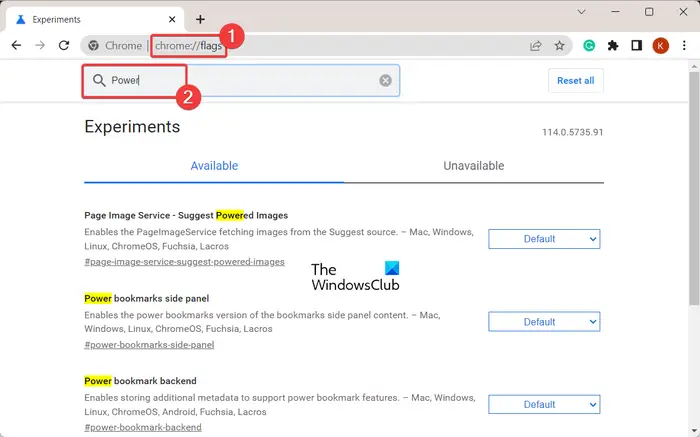
Ezután lépjen be erő a Keresés mezőben, és látni fogja a hatalmat tartalmazó funkciók listáját.
Lát: Az energiatakarékos mód engedélyezése a Chrome-ban ?
távolítsa el az onedrive-t a gyors hozzáférésből
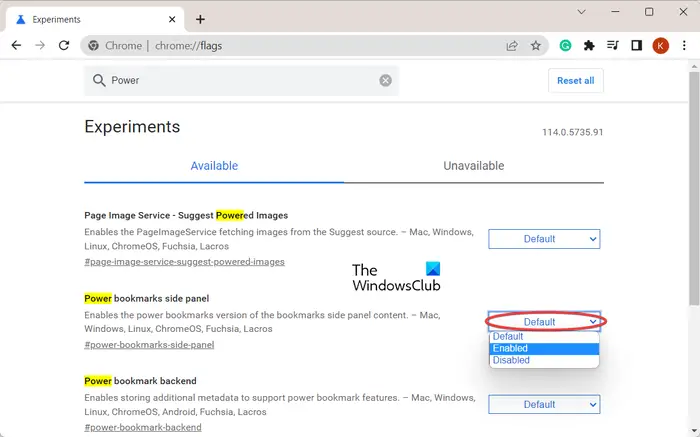
A megjelenített keresési eredmények közül keresse meg a Power könyvjelzők oldalsó panel választási lehetőség. Most kattintson a mellette található legördülő gombra, majd válassza ki a Engedélyezve vagy Tiltva lehetőséget az engedélyezésére vagy letiltására.
Ha elkészült, újra kell indítania a Chrome böngészőt az új beállítás alkalmazásához. Tehát azonnal indítsa újra a Chrome böngészőt.
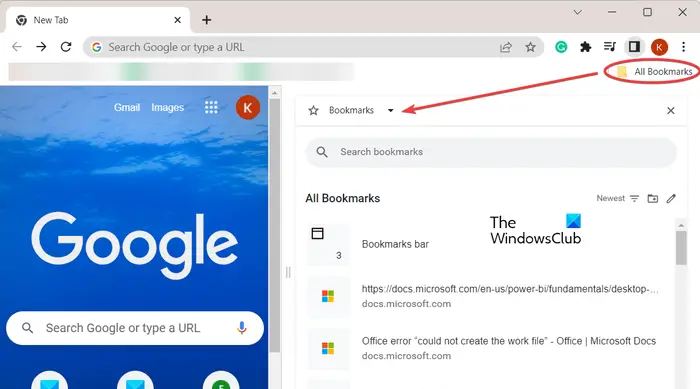
Most kattintson a Minden könyvjelző opciót a jobb felső sarokban, és látni fogja az összes könyvjelzőt egy oldalsó panelen. Segítségével navigálhat a könyvjelzők, az olvasási listák és az utazások között. Átméretezheti az oldalsávot, kereshet egy adott könyvjelzőt, rendezheti a könyvjelzőket, és új mappát hozhat létre a könyvjelzők számára.
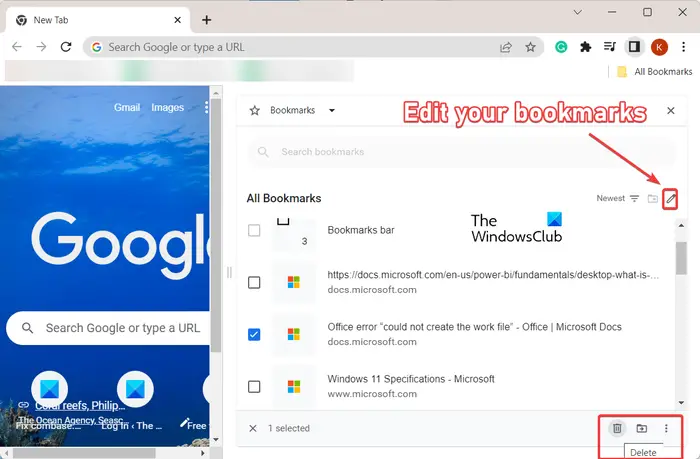
A Windows Live Essentials 2019
Ezenkívül egy Szerkesztés gombot, amellyel kiválaszthat egy vagy több könyvjelzőt, törölheti a könyvjelzőket, áthelyezheti őket egy másik mappába, átnevezheti a könyvjelzőket, és még sok más műveletet végezhet.
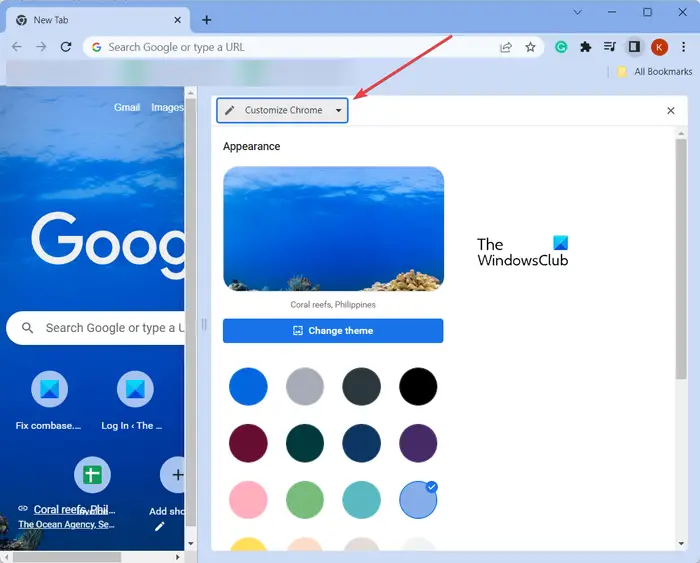
A Chrome megjelenését közvetlenül a könyvjelzők oldalsávjáról is személyre szabhatja. Egyszerűen kattintson az oldalsó panel tetején található Könyvjelzők legördülő gombra, és válassza a Chrome testreszabása lehetőséget. Most már személyre szabhatja Chrome böngészőjének témáját.
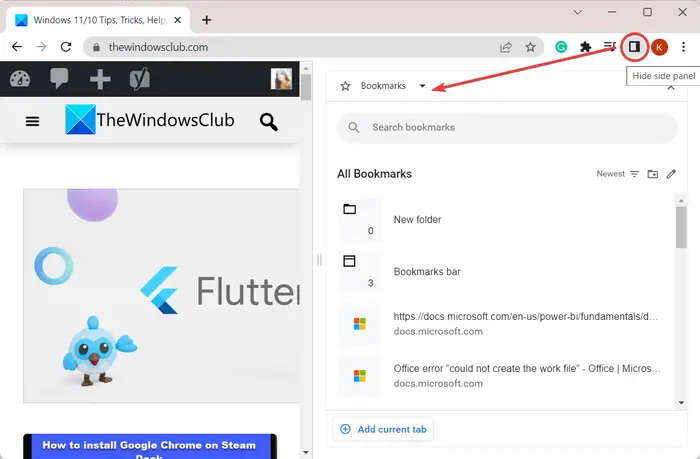
A könyvjelző oldalsó ablaktábla megnyitásának másik módja, ha rákattint a Oldalpanel megjelenítése/elrejtése gombot a jobb felső sarokban. Gyorsan megnyitja a könyvjelzők oldalsávját, és megtekintheti és kezelheti a könyvjelzőket.
Olvas: A Memóriakímélő mód engedélyezése a Chrome-ban ?
Hogyan tilthatom le vagy engedélyezhetem az oldalsó panelt a Chrome-ban?
Nak nek tiltsa le vagy engedélyezze az oldalsó panelt a Chrome böngészőben , belép chrome://flags/ a webcímsorban. Most keresse meg a Side Panel kifejezést a keresőmezőben, majd állítsa be a különböző oldalpanel-beállítások értékét Engedélyezett vagy Letiltva értékre, ízlése szerint. Engedélyezheti vagy letilthatja az oldalpanel opciókat, mint például az oldalpanel továbbfejlesztett szegélyezése, az oldalpanel utazásai, az egyesített oldalpanel stb.
Hogyan engedélyezhetem a könyvjelzősávot a Chrome-ban?
Ha engedélyezni szeretné a könyvjelzősávot a Chrome-ban, lépjen a hárompontos menügombra, és lépjen a ikonra Könyvjelzők választási lehetőség. Ezután válassza ki a Könyvjelzősáv megjelenítése opciót, és megjeleníti az összes könyvjelzőjét az ablak tetején. Alternatív megoldásként megnyomhatja a Ctrl+Shift+B gyorsbillentyűt a könyvjelzősáv gyors megjelenítéséhez vagy elrejtéséhez.
Most olvasd el: Az Oldalsó keresés használata a Google Chrome-ban Windows PC-n ?










![GOG Galaxy fekete vagy fehér képernyővel kapcsolatos probléma [Javítva]](https://prankmike.com/img/games/FC/gog-galaxy-black-or-white-screen-issue-fixed-1.jpg)




