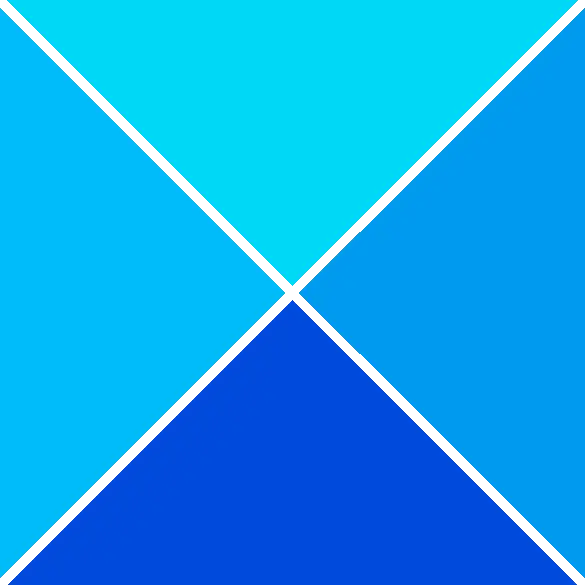Amikor beállítja a Diavetítés opciót a zárolási képernyőhöz a Testreszabási beállításokban, előfordulhat, hogy beleütközik A mappa a helye miatt nem támogatott Diavetítés. Válasszon másik mappát hiba. A hibaüzenet akkor jelenik meg, amikor a Tallózás gombra kattint, és megpróbálja kiválasztani a lezárási képernyő diavetítésének mappaforrását. Ez megakadályozza a mappa kiválasztását a diavetítéshez.

Mi okozza a lezárási képernyő mappa helyének hibáját?
A zárolási képernyőn megjelenő mappa helyének hibája akkor fordulhat elő, ha a Windows operációs rendszer a kiválasztott mappát/almappát nem támogatja a diavetítéshez. Ennek az az oka, hogy a Windows érvénytelennek tekinti a helyet vagy típust.
Ez a helyzet különösen akkor fordul elő, ha a Gyors hozzáférés hivatkozásra kattint, és kiválaszt egy speciális mappát (Asztal, Letöltések, Dokumentumok, Videók stb.) vagy annak almappáit. Ennek az az oka, hogy ezek a források nem támogatottak a lezárási képernyő diavetítésénél.
A kimenet ugyanaz lesz, még akkor is, ha manuálisan navigál a forrásmappába, például: ' C:\Users\John\Pictures\Screenshots “. Ha azonban továbbra is szembesül a hibával, van néhány felhasználó által tesztelt megoldásunk a probléma megoldásához.
hogyan nyithat meg egyszerre több linket
Javítás A mappa nem támogatott a helyének diavetítési hibája miatt
Ezek a módszerek segítenek sikeresen hozzáadni a forrásmappát, és kijavítani a lezárási képernyő mappa helyének hibáját. Ügyeljen azonban arra, hogy a megfelelő mappa/almappa forrást válassza ki a lezárási képernyő Diavetítéshez. Ugyanakkor győződjön meg arról, hogy a forrás mappa rendelkezik hozzáférési engedéllyel a SYSTEM számára .
Böngésszen manuálisan a mappa elérési útját
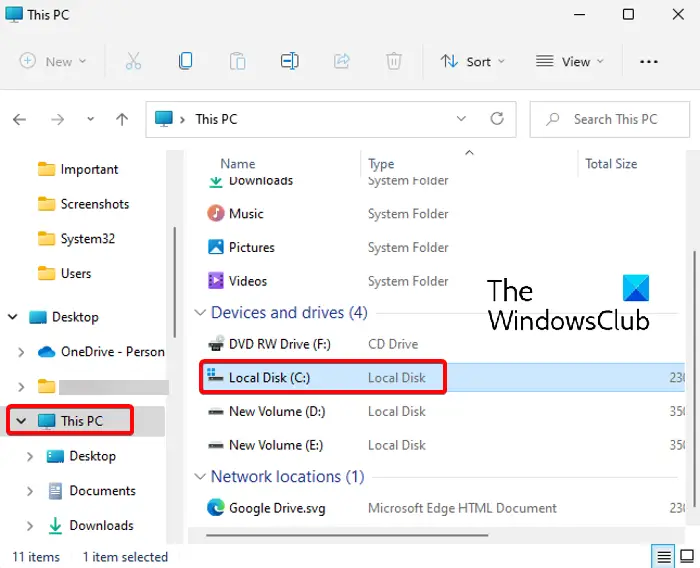
Ez a módszer sokaknak segített a hiba kijavításában. Itt kézzel kell tallózni a forrásmappa elérési útjára, akár ahonnan is Ez a PC vagy az elsődleges könyvtárból, C: meghajtó, ahelyett, hogy a „ Gyors hozzáférés ” kiválasztásához.
Windows 10 ütemezése leállítás
Ezután elérheti a forrásmappát (amelyet a lezárási képernyő diavetítéséhez szeretne használni), és kiválaszthatja az alábbiak szerint:
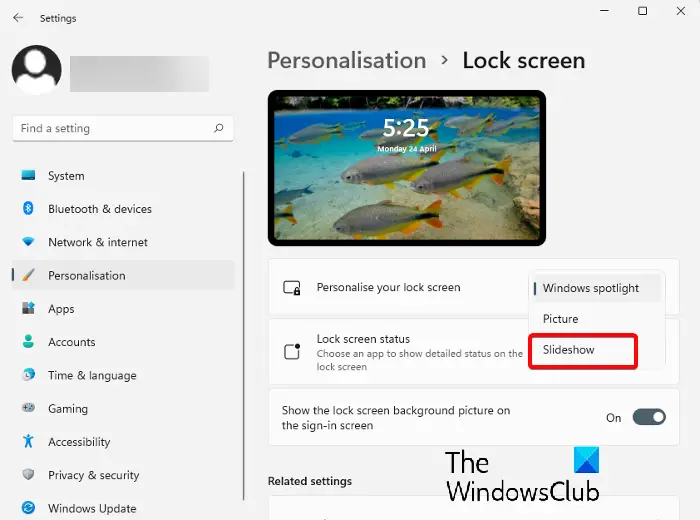
- Nyissa meg a Beállításokat (Win + I), majd lépjen a Személyre szabás > Lezárási képernyő > A lezárási képernyő személyre szabása > Diavetítés menüpontra.
- Ezután lépjen ide Adjon hozzá egy albumot a diavetítéshez és kattintson a Tallózás gombra.
- Most kattintson a Ez a számítógép parancsikonjára a bal oldalon, majd kattintson a C meghajtóra (C:) a jobb oldalon.
- Ezután kattintson duplán a Felhasználók elemre.
- A Felhasználók alatt válassza ki a profilmappáját.
- Most válassza ki a forrásmappát (ne nyissa meg), például a Képeket, és kattintson a gombra Válassza ezt a mappát a lezárási képernyő diavetítésének beállításához .
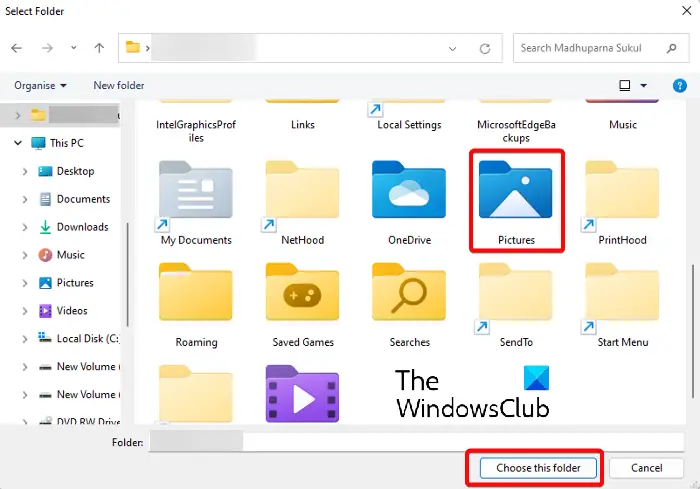
Válassza ki, de kerülje a képmappa megnyitását
Elég egyszerűnek tűnhet, de ez a módszer nagyon népszerűvé vált a Windows 11 felhasználók körében. Egyszerűen csak manuálisan keresse meg a képeket tartalmazó mappát (a fentebb leírtak szerint), és ahelyett, hogy megnyitná a mappát, válassza ki azt.
Végül kattintson a „ Válassza ezt a mappát ” opciót a képmappa kiválasztásához. A képet most sikeresen be kell állítani a lezárási képernyő diavetítéseként.
Olvas: A File Explorer opciók megnyitása a Windows rendszerben
Nyissa meg a Személyre szabási beállításokat a CMD-n keresztül
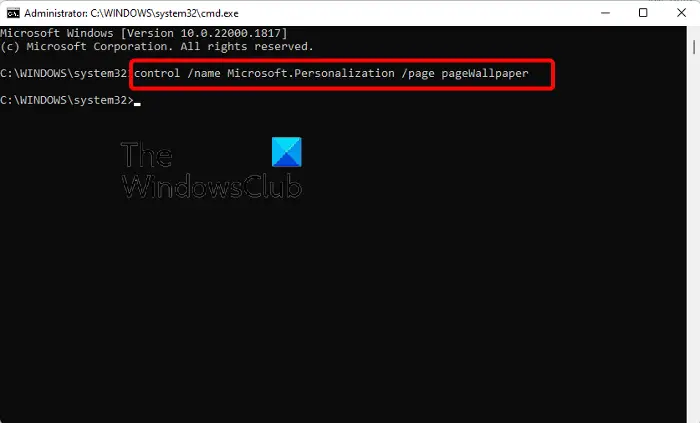
Ez a módszer azok számára alkalmazható, akik nem tudják megnyitni a Személyre szabás beállítások oldalon a Beállítások kb. Ebben az esetben muszáj futtassa a Parancssort rendszergazdaként .
Most hajtsa végre az alábbi parancsot a megemelt Parancssor ablak:
control /name Microsoft.Personalization /page pageWallpaper
A parancs sikeres végrehajtása után megnyílik a Személyre szabás beállítások oldalt a Beállítások alkalmazásban. Most már manuálisan tallózhat a mappa helyére, ahogyan azt a fejezetben leírtuk 1. módszer és válassza ki a célképmappát.
Olvas: A parancssor nem működik vagy nem nyílik meg
Miért nem működik a diavetítés háttérképem?
Ha a A zárolási képernyő diavetítése nem működik , ennek az lehet az oka, hogy a Windows Background Slideshow nincs engedélyezve. Ebben az esetben az alábbi utasításokat követve engedélyezheti a diavetítés háttérképét a Windows rendszerben, és kijavíthatja a problémát:
Microsoft Word vízjel minden oldal
- megnyomni a Győzelem + én gyorsbillentyűket a Windows elindításához Beállítások .
- Ezután kattintson a gombra Személyre szabás a bal oldalon, majd kattintson a gombra Lezárási képernyő jobbra.
- A következő képernyőn lépjen a következőre: Személyre szabása a lezárási képernyőt és válassza ki Diavetítés a legördülő menüből.
A Diavetítés háttérképe lemeríti az akkumulátort?
Igen, a diavetítés háttérképe a Lezárási képernyőn vagy az Asztalon fogyaszthatja a laptop energiáját, és lemerítheti az akkumulátort. Az akkumulátor kímélése a Diavetítés bekapcsolásával lehetséges módosítsa az energiaellátási módot.