Néhány PC-felhasználó szembesülhet azzal a problémával, hogy a A Hulu alkalmazás nem működik, nem töltődik be vagy indul el Windows 11 vagy Windows 10 rendszerű számítógépükön. Ez a bejegyzés azokat a legmegfelelőbb megoldásokat tartalmazza, amelyeket az érintett PC-felhasználók alkalmazhatnak a probléma egyszerű megoldására.

A Hulu alkalmazás nem működik, nem töltődik be vagy indul el
Ha a A Hulu alkalmazás nem működik, nem töltődik be vagy indul el Windows 11/10 rendszerén, akkor az alábbiakban megadott javaslataink, semmiféle sorrendben, segíthetnek megoldani a problémát a számítógépen.
- Futtassa a Windows Store Alkalmazások hibaelhárítóját
- Zárja be teljesen a Hulu alkalmazást
- Ellenőrizze a kapcsolatot
- Ellenőrizze a Hulu online állapotát
- Törölje a böngésző gyorsítótárát
- Használjon vezetékes kapcsolatot
- Frissítse/telepítse újra a Hulu alkalmazást
- Deaktiválja/újraaktiválja az eszközt
- Hajtson végre egy áramkört
- Használjon másik eszközt
Nézzük ezeket a javaslatokat részletesen.
1] Futtassa a Windows Store Alkalmazások hibaelhárítóját
Megkezdheti a hibaelhárítást a probléma megoldásához Hulu alkalmazás, amely nem működik, nem töltődik be vagy nem indul el Windows 11/10 PC-jén a következő futtatásával A Windows Store alkalmazások hibaelhárítója és hátha ez segít.
A Windows Store Alkalmazások hibaelhárítójának Windows 11 rendszerű eszközén való futtatásához tegye a következőket:
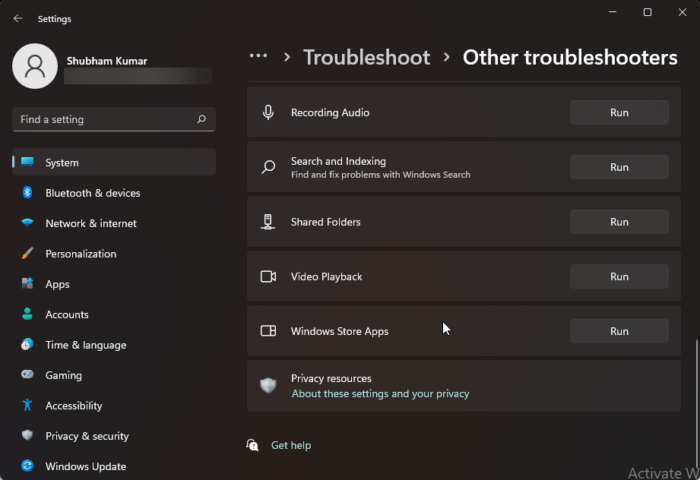
- megnyomni a Windows billentyű + I nak nek nyissa meg a Beállítások alkalmazást .
- Navigáljon ide Rendszer > Hibaelhárítás > Egyéb hibaelhárítók .
- Alatt Egyéb szakasz, talál Windows Store alkalmazások .
- Kattints a Fuss gomb.
- Kövesse a képernyőn megjelenő utasításokat, és alkalmazza a javasolt javításokat.
A Windows Store Alkalmazások hibaelhárítójának Windows 10 rendszerű számítógépén való futtatásához tegye a következőket:
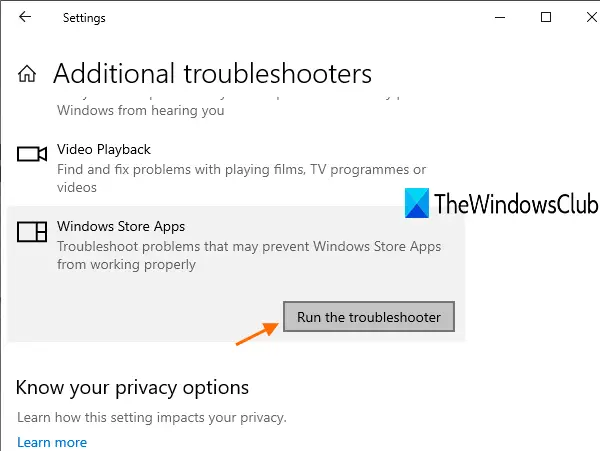
- megnyomni a Windows billentyű + I nak nek nyissa meg a Beállítások alkalmazást .
- Menj Frissítés és biztonság.
- Kattints a Hibakereső lapon.
- Görgessen le, és kattintson a gombra Windows Store alkalmazások.
- Kattints a Futtassa a hibaelhárítót gomb.
- Kövesse a képernyőn megjelenő utasításokat, és alkalmazza a javasolt javításokat.
2] Zárja be teljesen a Hulu alkalmazást
Mielőtt megpróbálná újra megnyitni a Hulu-t, fontolja meg annak teljes bezárását (bármely más háttéralkalmazással vagy folyamattal együtt).
Olvas : Hogyan lehet javítani a 94-es Hulu hibát a streaming eszközön?
3] Ellenőrizze a kapcsolatot
A Hulu-hoz sok más streaming szolgáltatáshoz hasonlóan gyors internetre van szükség. Előfordulhat, hogy egyáltalán nem tudja használni az alkalmazást, vagy nem fog tudni nézni egy műsort gyakori pufferelés nélkül, ha az internet a szokásosnál lassabban fut.
Mindig ellenőrizze az internet sebességét annak megállapításához, hogy az internetkapcsolatoddal van-e probléma. Ezt könnyen megteheti online. Míg az élő közvetítésekhez és a 4K-s tartalomhoz 8 Mbps-ra, illetve 16 Mbps-ra volt szükség a streameléshez, a Hulu-nak csak 3 Mbps-ra van szüksége.
4] Ellenőrizze a Hulu online állapotát
Még egy jól ismert streaming szolgáltatás is időnként rövid ideig leáll. Ezek a megszakítások ritkák, és általában gyorsan megoldódnak, de időnként a program leállhat, ahogy egyre több felhasználó próbálja használni.
Az olyan webhelyek meglátogatásával, mint az Isitdownrightnow vagy a Downdetector, gyorsan megállapíthatja, hogy a platform nem érhető el . Érdemes megnézni a Hulu közösségi médiáját, hátha jelentenek hibákat.
Olvas : Javítsa ki a 301-es Hulu hibakódot, amikor tartalmat próbál streamelni a Smart TV-n
5] Törölje a böngésző gyorsítótárát
Mivel a helyi fájlok megsérülhetnek és hibákat okozhatnak, a gyorsítótár törlése alkalmanként hasznos lehet. Egyszerűen törölje a gyorsítótárat a böngészőben, ha asztali számítógépet használ a Hulu eléréséhez. Ha okostelefont használ a Hulu eléréséhez, lépjen a beállításokhoz, és tegye ugyanezt.
6] Használjon vezetékes kapcsolatot
Néha a szélsőséges időjárás vagy a túl sok felhasználóval rendelkező hálózat a Wi-Fi jel csökkenését okozhatja. A probléma megoldható, ha vezetékes internetkapcsolattal próbálkozik.
7] Frissítse/telepítse újra a Hulu alkalmazást
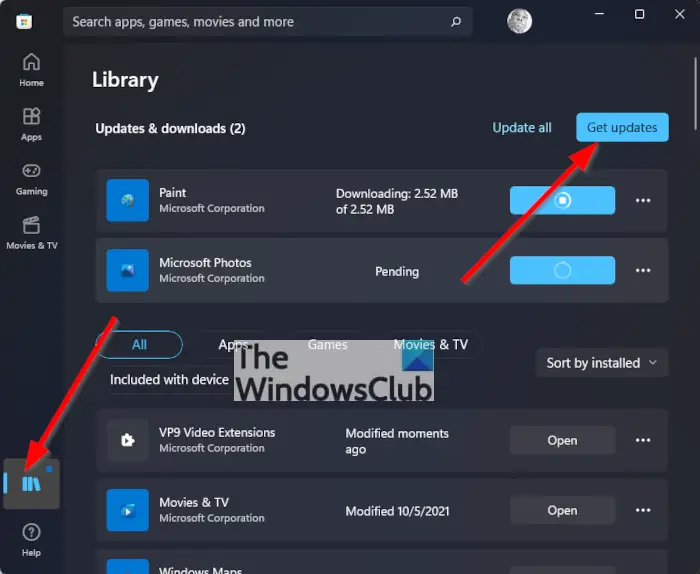
Ha továbbra is problémái vannak annak ellenére, hogy az eszköz működik, és az internetkapcsolat stabil, akkor a probléma magával az alkalmazással lehet. Valószínűleg fel kell keresnie az App Store-t vagy a Play Store-t, és frissítenie kell az alkalmazást, ha a Hulu adott hibajavítást vagy frissítést a szolgáltatás további használatához.
Még akkor is, ha nincs karbantartás, az alkalmazás frissítése bizonyos körülmények között hasznos lehet. Az alkalmazással kapcsolatos problémák megoldásának másik módja az alkalmazás teljes újratelepítése. Csak annyit kell tennie, hogy távolítsa el a szoftvert, és telepítse újra.
Olvas : Az 500-as, 503-as vagy 504-es Hulu hibakód kijavítása
8] Deaktiválja/újraaktiválja az eszközt
Közvetlenül a fiókoldaláról távolítsa el az eszközt. Ezután kapcsolja be újra az eszközt, és próbálja meg újra megnyitni a Hulu-t.
9] Hajtson végre egy áramkört
A készüléken kívül kapcsolja ki a modemet és az útválasztót is, ha szükséges. Kis várakozás után indítsa újra az áramellátást.
10] Használjon másik eszközt
Miután mindent kipróbált, és rájött, hogy semmi sem működik, megpróbálhat bejelentkezni Hulu-fiókjába egy új eszközről, hogy megnézze, az eredmény más-e. Kizárhatja a Hulu leállását, ha mást nem.
Reméljük, ez segít!
Olvassa el a következőt : A Hulu bejelentkezés nem működik? Javítsa ki a Hulu bejelentkezési problémáit
a skype webkamerát egy másik alkalmazás használja
Miért áll meg és indul el a Hulu?
Lehet, hogy problémái vannak az internet sebességével, ami a Hulu lefagyásának egyik fő oka. Érdemes ellenőrizni az internet sebességét, ha a Hulu továbbra is leáll, pufferel és felszakad, amikor videót néz. Ez azt jelezheti, hogy az adatfolyam lomha.
Miért ragadt meg a Hulu a betöltési képernyőn?
Valószínűleg az okostévéje vagy a streamelőeszköze összeomlik, aminek következtében a Hulu lefagy az üdvözlőképernyőn. Indítsa újra az eszközt, és futtassa újra a Hulu alkalmazást a Hulu erőforrásainak újratöltéséhez a probléma megoldásához.
Olvassa el is : Hulu hibák javítása RUNUNK13, hiba a videó lejátszása VAGY 406, nem elfogadható .















