Egyes Windows-eszközökön a belső SATA-meghajtók cserélhető adathordozóként jelennek meg. Ezt leggyakrabban a számítógép BIOS-ával kapcsolatos problémák okozzák. Ebben a bejegyzésben erről a problémáról fogunk beszélni, és meglátjuk, mit tehetünk a megoldás érdekében.

Miért jelenik meg a belső SSD-m cserélhető lemezként?
A rendszer BIOS-a jogosult egyes tárolóeszközöket cserélhető adathordozóként, másokat pedig nem címkézni. Ezt a megkülönböztetést a beérkezett üzenetek mappája teszi lehetővé, mivel megvizsgálja az eszközöket és felhelyezi a címkét Külső ahhoz, amelyik a külső porthoz csatlakozik. Abban az esetben, ha a BIOS elavult, vagy ha valamilyen probléma adódik az indexeléssel, a belső merevlemezek cserélhető eszközökként jelennek meg.
Javítás A belső SATA-meghajtók cserélhető adathordozóként jelennek meg a Windows 11/10 rendszerben
Ha a belső SATA-meghajtók cserélhető adathordozóként jelennek meg a rendszeren, akkor az első dolog, amit tennie kell frissítse számítógépét . Ha az operációs rendszer frissítése hiábavaló, kövesse az alábbi megoldásokat a probléma megoldásához.
defragálja és rangsorolja a fájlokat
- Frissítse a BIOS-t
- Az Inbox illesztőprogram felületeinek felülbírálása
- A Hot Plug letiltása a BIOS-ból
- Frissítse a lemezillesztőket
- Gyorsítótárazási szabályzat írási engedélyezése
Beszéljünk róluk részletesen.
1] Frissítse a BIOS-t
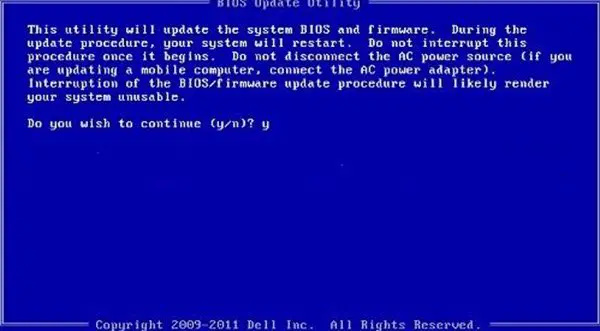
Ezt a téves azonosítást leggyakrabban az okozza, hogy a BIOS elavult. Tehát először is győződjön meg róla frissítse a BIOS-t . A BIOS frissítése után ellenőrizze, hogy a Windows képes-e felismerni a belső SATA-meghajtót belsőként.
2] Az Inbox illesztőprogram felületeinek felülbírálása
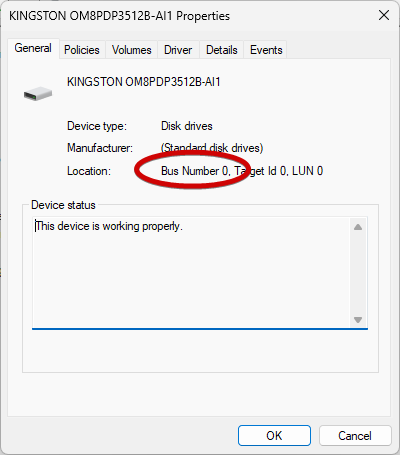
Ebben a megoldásban felülírjuk a beérkező levelek illesztőprogram-felületeinek eszközeit bizonyos portokon. Azt a portot fogjuk megcélozni, amelyre a SATA-eszköz csatlakozik. muszáj frissítse a BIOS-t, hogy felismerje a SATA-meghajtókat belsőként. Ehhez először is azonosítsuk a port számát. Nyisd ki Win + R futtatása majd futtassa a következő parancsot.
devmgmt.msc
Ezzel megnyílik az Eszközkezelő. Kiterjed Lemez meghajtók, kattintson a jobb gombbal a tárolóeszközre, és válassza a Tulajdonságok menüpontot. Győződjön meg arról, hogy az Általános lapon van, és jegyezze fel a busz számát.
0xc0000022
Miután megismertük a busz számát, nyissa meg a Parancssort rendszergazdaként, majd futtassa a következő parancsot.
Windows 7
reg.exe add “HKLM\SYSTEM\CurrentControlSet\Services\msahci\Controller0\Channelx\” /f /v TreatAsInternalPort /t REG_DWORD /d 0x00000001
Windows 11/10/8 vagy újabb
reg.exe add “HKLM\SYSTEM\CurrentControlSet\Services\storahci\Parameters\Device” /f /v TreatAsInternalPort /t REG_MULTI_SZ /d x
Jegyzet: Cserélje ki az x-et a parancsban a korábban említett buszszámra.
Végül ellenőrizze, hogy a probléma megoldódott-e.
3] Tiltsa le a Hot Plug funkciót a BIOS-ból
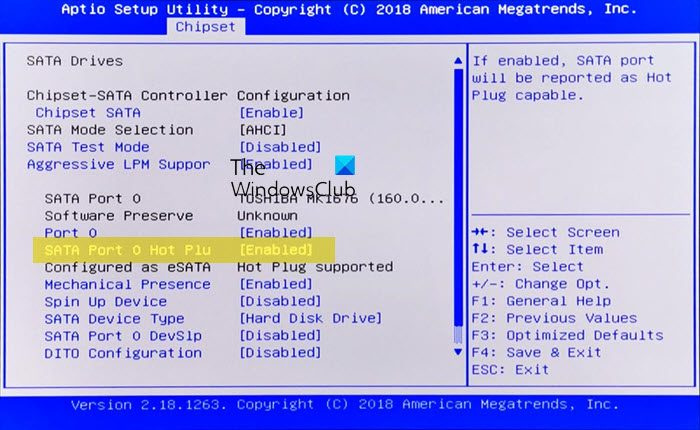
Amikor Hot Plugging ill Hot Swapping engedélyezve van a számítógépen, az alaplap a merevlemezt cserélhető eszköznek tekinti. Mivel ezzel a problémával küzdünk, le kell tiltanunk a Hot Plug alkalmazást.
Szóval, hajrá és indítsa el a BIOS-t . Most keresse meg a SATA portot, és tiltsa le Hot Plugging. Végül ellenőrizze, hogy a probléma megoldódott-e.
4] Frissítse a lemezillesztőket
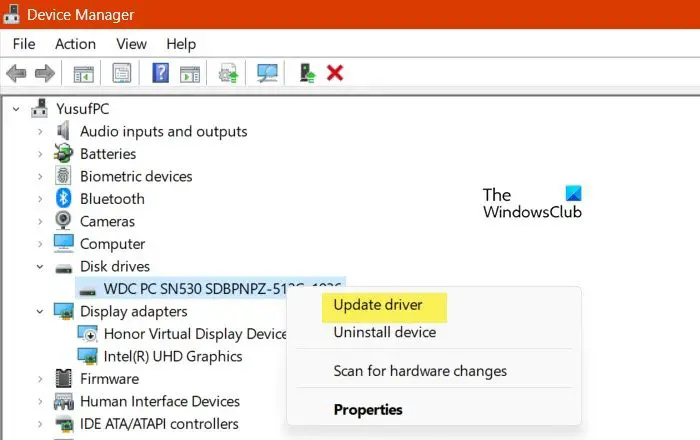
Nagyon valószínű, hogy a Windows nem tudja internetként észlelni a belső SATA-meghajtót a lemezmeghajtókkal való összeférhetetlenség miatt. Ez az inkompatibilitás az illesztőprogramok elavultsága miatt van. Ezért csak frissítjük az illesztőprogramokat, és megoldjuk a problémát.
- Nyisd ki Eszközkezelő.
- Kiterjed Lemez meghajtók.
- Kattintson a jobb gombbal az illesztőprogramra, és válassza ki Frissítse az illesztőprogramokat.
- Kattintson Az illesztőprogramok automatikus keresése.
A rendszer megkeresi az interneten a legújabb illesztőprogramot, és telepíti, ha elérhető.
A Microsoft Office Professional Plus 2010 hibát észlelt a telepítés során
Van néhány más módszer is az illesztőprogramok frissítésére, például az a ingyenes illesztőprogram-frissítő szoftver és telepítse az illesztőprogramot a a gyártó honlapja . Remélhetőleg ez elvégzi a munkát az Ön számára.
állítsa vissza a Windows 7 tűzfalát
Olvas: Merevlemez inicializálása Windows rendszerben ?
5] Gyorsítótárazási házirend írási engedélyezése
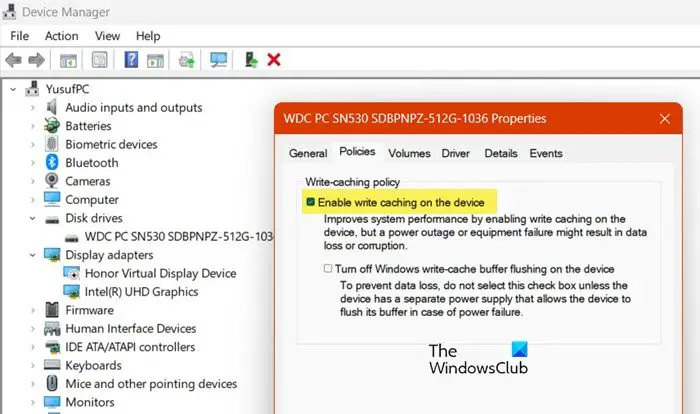
Lemezírási gyorsítótár engedélyezése segít javítani a merevlemezek hatékonyságát. Ideális esetben a letiltása nem okozhatja a Windowsnak a belső meghajtók téves azonosítását, azonban van egy hiba, amely erre kényszeríti. A probléma megoldásához engedélyeznünk kell a belső meghajtó opcióját. Ehhez kövesse az alábbi lépéseket.
- Dob Eszközkezelő.
- Bontsa ki a Lemezmeghajtók elemet, kattintson jobb gombbal a SATA illesztőprogramjára, és válassza a Tulajdonságok lehetőséget.
- Lépjen az Irányelvek oldalra, és jelölje be a mellette lévő négyzetet Az írási gyorsítótár engedélyezése az eszközön .
- Végül kattintson az OK gombra.
A módosítások elvégzése után ellenőrizze, hogy a probléma megoldódott-e.
Reméljük, hogy az ebben a cikkben említett megoldások segítségével meg tudja oldani a problémát.
Olvas: A merevlemez automatikusan megtelik magától
Hogyan lehet megoldani a Windows problémát, amely a belső SATA-hoz csatlakoztatott SSD HDD-t eltávolíthatóként jeleníti meg?
Ha a belső meghajtók cserélhetőként jelennek meg, adatvesztést tapasztalhat. Mivel ez a probléma a BIOS-hoz és az indexeléshez kapcsolódik, frissítenünk kell a BIOS-t, és ha ez nem működik, felülírjuk a beérkező levelek illesztőprogram-felületeinek eszközeit. A probléma egyéb lehetséges okai és megoldásai is lehetnek. A probléma egyszerű megoldásához kövesse a fent említett megoldásokat.
Olvassa el még: Megakadályozza, hogy a merevlemez alvó állapotba kerüljön a Windows rendszerben .














