Beágyazás a Word dokumentum ban ben Microsoft Excel lehetséges, de nem mindenki tudja, hogyan. Számos oka lehet annak, hogy valaki Word-dokumentumot szeretne beszúrni egy Excel-munkafüzetbe vagy -táblázatba. Úgy döntöttünk, hogy többféleképpen elmagyarázzuk, hogyan lehet ezt megvalósítani.

Word-fájlok beszúrása az Excelbe
Word-dokumentum Excelbe való hozzáadásához vagy beágyazásához a felhasználónak ezt meg kell tennie az Objektumok, a Speciális beillesztés, a Hivatkozott dokumentumok vagy egy új fájl létrehozásával. Lássuk mindezeket a módszereket.
- Dokumentum beszúrása objektumként
- Használja a Különleges beillesztés funkciót
- Adjon hozzá egy csatolt Word-dokumentumot az Excelhez
- Hozzon létre egy új Word-dokumentumot Excelben
1] Dokumentum beszúrása objektumként
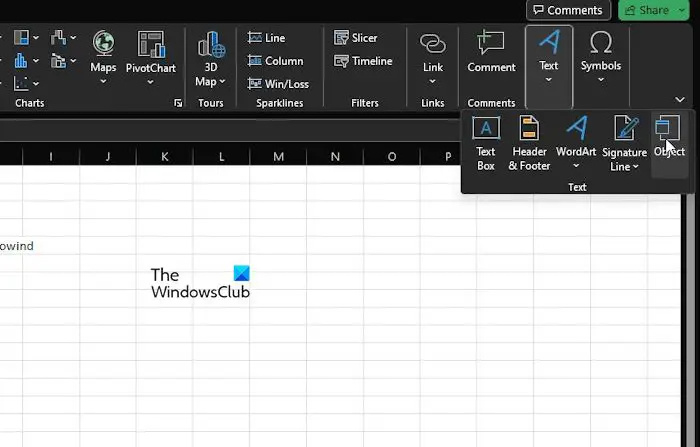
memória-optimalizálók
Az első lehetőség, amelyet itt szeretnénk megvitatni, az, hogy hogyan szúrjunk be egy dokumentumot objektumként. Ez az egyik leggyakrabban használt módszer, ezért magyarázzuk el.
Feltételezzük, hogy a Microsoft Excel már meg van nyitva, a megfelelő munkafüzettel együtt.
Menjen tovább, és kattintson a gombra Beszúrás fület, majd válassza ki Szöveg csoport .
uninstall groove music
Keres Tárgy és azonnal kattints rá.
A kis objektum ablakból válassza ki a Létrehozás fájlból lapon.
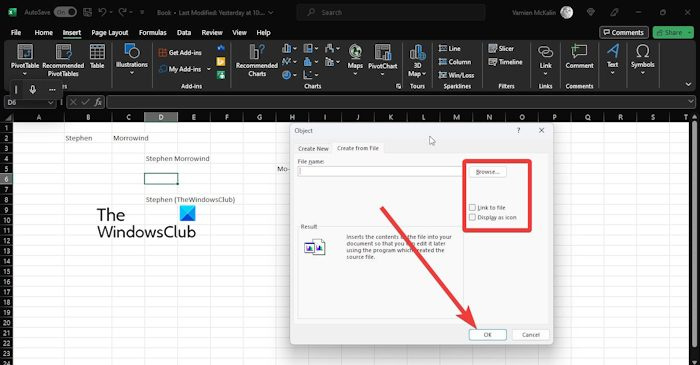
Kattintson Tallózás , majd keresse meg a Word dokumentumot.
Kérjük, győződjön meg róla Hivatkozás a fájlhoz nincs kiválasztva.
Ha azonban arról van szó Megjelenítés ikonként , választhat, hogy kiválasztja-e vagy hagyja.
Végül nyomja meg a rendben gombot a dokumentum hozzáadásához az Excel-munkafüzethez.
2] Használja a Beillesztés speciális funkciót
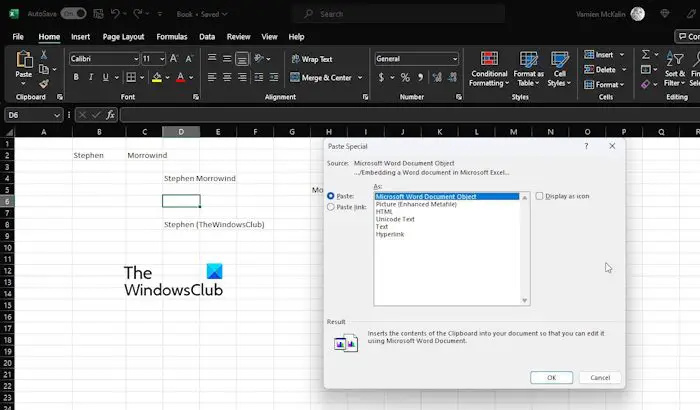
A felhasználók egy másik módja annak, hogy Word-dokumentumot adjanak az Excelhez, hogy kihasználják a speciális beillesztési funkciót.
- Először is meg kell keresnie a Word-fájlt, amelyet hozzá szeretne adni a táblázathoz.
- Nyissa meg a dokumentumot, majd másolja ki a kijelölt szöveget, vagy az egészet, ha kívánja.
- Nyissa meg az Excel táblázatot, és kattintson a gombra itthon lapon.
- Kattintson a nyílra a Paszta gombot, majd válassza ki Speciális beillesztés keresztül a Beillesztési beállítások legördülő menü.
- Tól Speciális beillesztés ablakban válassza ki Paszta , valamint a Microsoft Word Document Object.
- Innen választhatja a kijelölést Megjelenítés ikonként vagy nem.
- Hajtsa végre a feladatot a gombra kattintva rendben gombot, és ennyi.
Ne feledje, hogy ez az opció ugyanazt az eredményt fogja elérni, mint az első módszer.
0x80070424
3] Adjon hozzá egy csatolt Word-dokumentumot az Excelhez
Abban a helyzetben, amikor érdemes frissíteni a beágyazott dokumentumot, amikor az eredetit módosítja, csatolt dokumentumként hozzá kell adnia a munkafüzethez.
- Válassza ki azt a cellát, ahol a dokumentumot meg szeretné jeleníteni az Excelben
- Ezután kattintson a gombra Beszúrás , majd válassza ki Szöveg csoport .
- Innentől kérjük, kattintson a gombra Tárgy .
- keresztül a Tárgy párbeszédpanelen, menjen előre, és válassza ki Létrehozás fájlból .
- Kattints a Tallózás gombot a hozzáadni kívánt Word fájl megkereséséhez.
- Ellenőrizze, hogy megbizonyosodjon arról Hivatkozás a fájlhoz van kiválasztva.
- Végezze el a feladatot, majd kattintson a rendben gomb.
Ezentúl az eredeti Word-dokumentum módosításai az Excelben is megjelennek.
4] Hozzon létre egy új Word-dokumentumot az Excelben
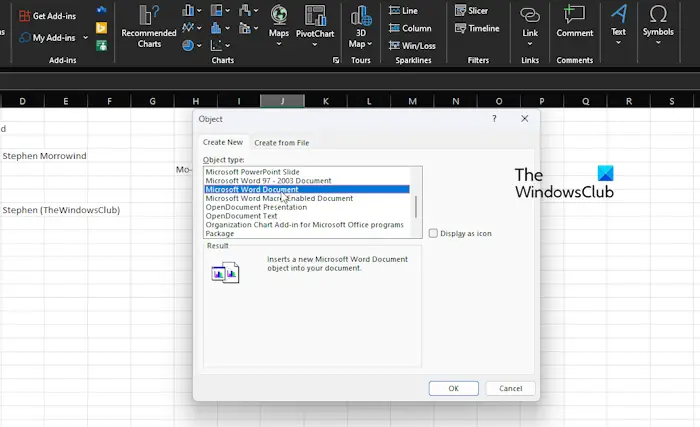
A már létrehozott Word-dokumentum Excel-táblázatba való felvétele amatőrök számára készült. Mit szólnál egy Word-dokumentum létrehozásához magából az Excelből? Ha ez jól hangzik, akkor olvass tovább.
- Nyissa meg az Excel alkalmazást, majd hozzon létre egy új munkafüzetet, vagy nyisson meg egy régit.
- Kattintson arra a cellára, ahol a Word dokumentum vagy objektum megjelenik.
- Ezután rá kell kattintania a Beszúrás fülön keresztül a Szalagon keresztül Szöveg csoport .
- Menjen előre, és válassza ki a Tárgy opciót, majd válassza ki Újat készíteni .
- Tól Objektum típusa listát, kérjük válasszon Microsoft Word dokumentum .
- Üsd a rendben gombra, és ennyi, új Word-dokumentum készült az Excelben.
Kérjük, vegye figyelembe, hogy ezt a dokumentumot nem menti külön a számítógépére. Ez mindig is egy objektum az Excelben.
hogy oem töltse ki
OLVAS : Hogyan lehet megszakítani a hivatkozásokat az Excelben
A Word dokumentumot át lehet alakítani Excel-be?
Igen, lehet Microsoft Word dokumentumot Excelbe konvertálni, de ez csak asztali alkalmazásokon keresztül lehetséges. Ezt még nem lehet megtenni a Microsoft Excel Online-lal, amely a webes verziója azoknak, akik még nem hallottak róla.
Olvas: Hogyan kell konvertálja az Excel-táblázatot Word-dokumentummá
Hogyan konvertálhatok Word-dokumentumot Excel-be a formázás elvesztése nélkül?
A legjobb módja annak, hogy a Word-dokumentumot a formázás elvesztése nélkül mentse az Excelbe, ha megnyitja a kérdéses dokumentumot, majd kattintson a Fájl gombra. Ezt követően kattintson a Mentés másként gombra, és a Mentés másként típus alatt válassza ki az Egyszerű szöveg lehetőséget a legördülő menüből. Nézze meg a Fájlkonverzió párbeszédpanelt, majd ellenőrizze az Előnézet területet, hogy megbizonyosodjon arról, hogy a formázás még mindig érintetlen, mielőtt befejezné az átalakítási terveket.















