Ez az Outlook adatfájl nem törölhető. Ez az elsődleges adatfájl, amely tartalmazza a legfontosabb e-mail üzeneteket, névjegyeket és naptárinformációkat. Ha törli, többé nem fog tudni hozzáférni e-mail üzeneteihez, névjegyeihez és naptáradataihoz. Ennek a fájlnak a neve általában „Outlook.pst” vagy „Outlook Data File.ost”, és a következő mappában található: Windows XP: C:Documents and Settings[felhasználónév]Local SettingsApplication DataMicrosoftOutlook Windows Vista, Windows 7 és Windows 8: C:Users[felhasználónév]AppDataLocalMicrosoftOutlook A fájl törléséhez először be kell zárnia az Outlookot, majd törölnie kell a fájlt a helyéről.
A Microsoft Office Outlook minden adatot egy adatfájlban tárol, amelyet PST- vagy OST-fájlnak is neveznek. Ez a helyi számítógépen tárolt postafiókadatok offline másolata. Probléma esetén törölnie kell az adatfájlt, és mindent újra kell konfigurálnia. Ennek során azonban hibaüzenetet kaphat Ez az Outlook adatfájl nem törölhető . Ez a bejegyzés olyan lehetséges megoldásokat vizsgál, amelyek segíthetnek a fájl törlésében.

Az egész hibaüzenet ezt írja:
Ez az Outlook adatfájl nem törölhető. A fájlban lévő konfigurációs információk átmásolódnak az új alapértelmezett adatfájlba. Az információ másolása után törölheti a fájlt.
A hibaüzenet egyértelmű: az Outlook önmagában próbálja meg kijavítani a problémát, ha hibát észlel. Ha a helyreállítás során megpróbálja törölni, hibaüzenet jelenik meg. Bár ideális esetben várnia kell, a folyamat örökre lefagyhat. Itt kell kidolgozni.
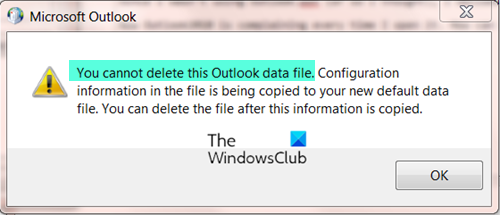
Javítás Nem törölheti ezt az Outlook adatfájl hibaüzenetet.
Ha a folyamat nem fejeződik be, és nem tudja törölni az Outlook adatfájlt, kövesse az alábbi módszereket a probléma megoldásához.
- Az Outlook adatfájlok helyreállítása
- Az Outlook befejezése a Feladatkezelővel
- Az Outlook-profil törlése és újbóli létrehozása
- Az Outlook profilmappák törlése
Rendszergazdai engedélyre és a Rendszerleíróadatbázis-szerkesztő használatának alapos ismeretére lesz szüksége.
1] Outlook adatfájlok visszaállítása
Outlook adatfájl ( .ost és .PST ) tartalmazza az Outlook üzeneteit, e-mailjeit és egyéb elemeit. Ha az Outlook adatfájlja sérült, az különféle problémákhoz vezethet. És ez lehet az oka annak, hogy az Outlook asztali kliensben nem fér hozzá az e-mailekhez. Ezért ki kell javítania a sérült Outlook adatfájlt. Ehhez használhatja a beépített A Microsoft Outlook Beérkezett üzenetek mappájának javítása egy eszköz, amely segít kijavítani a sérült Outlook PST és OST személyes adatfájlokat.
Mielőtt ezt megtenné, először készítsen biztonsági másolatot az adatfájlokról, hogy szükség esetén vissza lehessen állítani őket. Ehhez nyissa meg a File Explorert, és írja be Perspektíva mappát. Íme az út:
|_+_|Másolás ebbe a mappába .ost és .PST Microsoft Outlook-fiókjához elérhető adatfájl(oka)t, és illessze be őket egy másik mappába a Windows 11/10 számítógépén.
2] Zárja le az Outlookot a Feladatkezelővel, és indítsa újra az Outlookot.
Feltételezve, hogy az Outlook elakadt a folyamat leállítása közben, a normál kilépés nem fog működni. Az Outlook továbbra is futni fog a háttérben. Tehát a legjobb megoldás az, ha leállítja a folyamatot a feladatkezelővel.
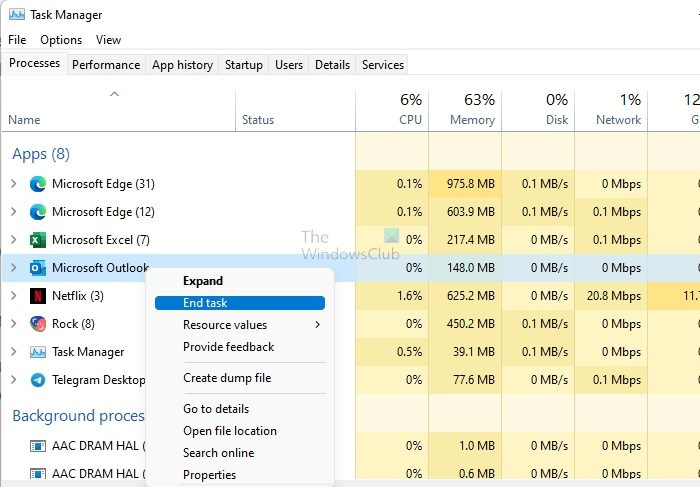
fájl mappába ablakok 10
- Nyomja meg a Ctrl + Shift + Esc billentyűket a Feladatkezelő megnyitásához.
- Rendezze a futó folyamatot név szerint, és keresse meg az Outlookot
- Kattintson a jobb gombbal, és válassza a Kill Task lehetőséget.
Ha nem jelenik meg a listában, törölje manuálisan az Outlook-fájlt. Indítsa újra az Outlookot, és mindent meg kell javítani.
2] Az Outlook-profil törlése és újbóli létrehozása
Az Outlook-fájl közvetlen törlése helyett újra létrehozhatja azt. Mielőtt folytatnánk, tudnia kell, hogy egy Outlook-profil törlésével a profilban tárolt összes e-mail fiók is törlődik. Ha meg tudja nyitni az Outlookot, kövesse az alábbi lépéseket:
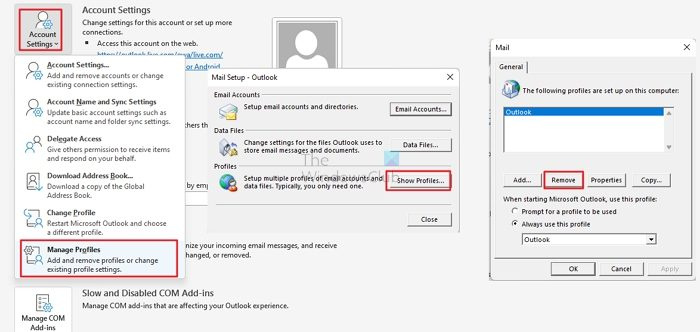
állítsa vissza a Windows 10 start menüjét az alapértelmezettre
- Az Outlook programban kattintson a gombra Fájl > Fiók beállítások > Profilkezelés
- Választ Profilok megjelenítése .
- Válasszon egy profilt, majd válassza ki Töröl .
Figyelmeztetést kaphat arra vonatkozóan, hogy a profil törlésével az offline adatok is törlődnek. Ez azonban nem távolít el semmit az online fiókjaiból.
Ha nem tudja elindítani az Outlookot, használja a parancsot, használhatja a |_+_| parancsot is a Futtatás mezőben (Win + R), majd nyomja meg az Enter billentyűt a Profilok megjelenítése párbeszédpanel megnyitásához
3] Az Outlook profilmappák törlése
Az Outlook bizonyos konfigurációs adatokat a Windows rendszerleíró adatbázisában tárol. A problémát meg kell oldani, ha a profilokat eltávolítja a rendszerleíró adatbázisból. Mielőtt azonban továbblépne, először hozzon létre egy rendszer-visszaállítási pontot.
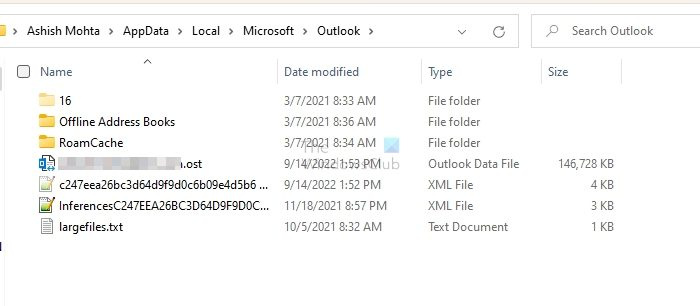
- Nyisson meg egy Futtatás parancsot a Win + R billentyűkombinációval; írja be a regedit parancsot, és nyomja meg az Enter billentyűt a Rendszerleíróadatbázis-szerkesztő megnyitásához.
- Menjen a következő útvonalra:
- Ez a kulcs tárolja az Outlook-profil mappáit. Az alapértelmezett Outlook-profil az „Outlook”. Kattintson a jobb gombbal az Outlookra, és távolítsa el.
Jegyzet: Ha több Outlook-profilt hozott létre, csak a problémás profilt törölje. Ha nem működik, törölje az összeset.
Ha azért töröl egy Outlook-fájlt, mert az e-mail fiókja nem szinkronizálódik, visszaállíthatja az Outlook e-mail fiókot, és megnézheti, hogy ez segít-e.
Következtetés
Remélem, hogy a bejegyzés könnyen követhető volt, és sikerült törölni az Outlook adatfájlt, és megszabadulni a hibától. Ennek több módját ismertettük. Győződjön meg arról, hogy az Outlook be van zárva, amikor ezt teszi.
Az Outlook AppData törölhető?
Igen. A következő utat kell követnie C:UsersashisAppDataLocalMicrosoftOutlookRoamCache majd törölje az összes fájlt benne. Győződjön meg arról, hogy az Outlook nem fut a gyorsítótár törlésekor. Indítsa újra az Outlookot, és újra létrehozza a gyorsítótár fájljait.
Olvas : Az e-mailek szelektív automatikus törlése az Outlookban
Hogyan lehet helyreállítani az Outlook PST fájlokat?
Te tudod használni SCANPST.EXE Az Outlookban elérhető fájl a PST-fájl helyreállításához. Az eszköz helyreállíthatja a naptárat, a névjegyeket, a törölteket, a beérkezett üzeneteket, a naplót, a jegyzeteket, a kimenő leveleket, az elküldötteket és a feladatokat.















