Informatikai szakértőként gyakran kérdeznek tőlem, hogyan kell jobb gombbal kattintani az érintőpadon a Windows 10 vagy 11 rendszerben. Ez valójában nagyon egyszerű – csak nyomja meg az érintőpad jobb alsó sarkát. Ez előhoz egy helyi menüt az összes szükséges beállítással. Ha nem biztos benne, hogyan találja meg az érintőpad jobb alsó sarkát, egyszerűen helyezze az ujját az érintőpad jobb alsó sarkába, és érezze, hogy van-e enyhe bemélyedés. Ha megtalálta, nyomja le és tartsa lenyomva egy-két másodpercig. Ekkor meg kell jelennie a jobb gombbal kattintva megjelenő menünek. Ha továbbra is problémái vannak, próbálja ki ezt a tippet: engedélyezze az érintőpad „koppintson a kattintáshoz” funkcióját. Ez megkönnyíti az érintőpad jobb sarkának megnyomását, mivel nem kell annyira lenyomnia. Ehhez lépjen az érintőpad beállításaihoz a Windows Vezérlőpultján, és keresse meg a „koppintson a kattintáshoz” lehetőséget. Engedélyezze, és már indulhat is!
Annak érdekében, hogy az érintőpad az előírásoknak megfelelően működjön, meglátjuk, hogyan kapcsolhatja be vagy ki Nyomja meg az érintőpad jobb alsó sarkát a jobb kattintáshoz Windows 11/10.
kapcsolja ki az okostelefonos ablakokat 10
Engedélyezés vagy letiltás Nyomja meg az érintőpad jobb alsó sarkát a jobb gombbal való kattintáshoz Windows rendszerben
A be- vagy kikapcsoláshoz nyomja meg az érintőpad jobb alsó sarkát, és kattintson a jobb gombbal a Windows 11/10 rendszerben. A következő módszerek bármelyikét használhatja.
- A Windows beállítások használata
- A Rendszerleíróadatbázis-szerkesztő használata
Beszéljünk róluk részletesen.
1] A Windows beállításaival

Kezdjük a kettő közül a legegyszerűbbel. Meglátjuk, hogyan lehet letiltani ezt az opciót, mivel alapértelmezés szerint engedélyezve van a rendszerén. A Windows beállítások egy grafikus felület, ahol egyetlen kattintással letilthatja a kérdéses funkciót. Ha ugyanezt szeretné megtenni, kövesse az előírt lépéseket.
- nyisd ki Beállítások vagy a Start menüben keresve, vagy a Win+I billentyűkombinációval.
- Lépjen a Bluetooth és eszközök szakaszhoz.
- nyomja meg Érintés
- Kiterjed Daru majd törölje a pipát Nyomja meg az érintőpad jobb alsó sarkát a jobb kattintáshoz kapcsold ki.
Zárja be a Beállításokat, és észre fogja venni, hogy az érintőpad alsó sarkának megérintése többé nem jelenti a jobb gombbal történő kattintást.
Ha újra engedélyezni szeretné, lépjen a következőre: Beállítások > Bluetooth és eszközök > Érintőpad > Érintések és ellenőrizze Nyomja meg az érintőpad jobb alsó sarkát a jobb kattintáshoz választási lehetőség. Ezzel letiltja a funkciót
Ez elég könnyű. Nem?
2] A Rendszerleíróadatbázis-szerkesztő használatával
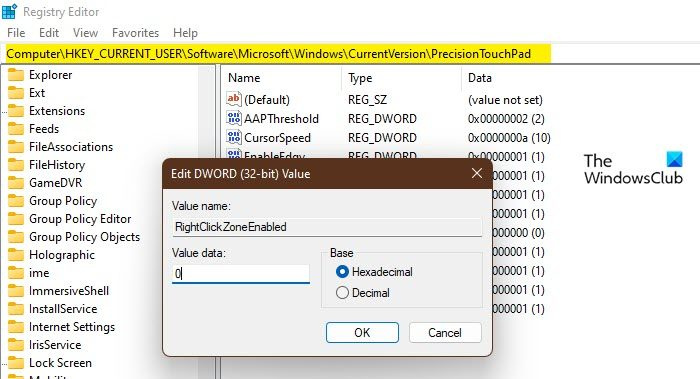
Most pedig használjuk a technika szerelmeseinek szánt eszközöket. A Rendszerleíróadatbázis-szerkesztő egy olyan alkalmazás a rendszeren, amely rendszerleíró adatbázisokat tartalmaz, amelyek módosításával személyre szabhatja számítógépét. A Rendszerleíróadatbázis-szerkesztő a legjobb lehetőség a módosításra, mivel több lehetőséggel rendelkezik, azonban az egyetlen figyelmeztetés az, hogy nagyon kevés a hibalehetőség. Ezért javasoljuk, hogy készítsen biztonsági másolatot a rendszerleíró adatbázisairól, mielőtt a jobb kattintás beállításának módosításához használná.
A biztonsági másolat létrehozása után nyissa meg Rendszerleíróadatbázis-szerkesztő a start menüben való kereséssel, és navigáljon a következő helyre.
|_+_|keresni Wrightclickzonenabled. Ha nem találja az értéket, kattintson jobb gombbal a PrecisionTouchPad billentyűre, és válassza a lehetőséget Új > Duplaszó érték (32 bites).
Nevezd meg Wrightclickzonenabled. Most nyissa meg az imént létrehozott duplaszó-értéket, és állítsa az értékadatait 0-ra az opció letiltásához.
Az engedélyezéséhez indítsa el a Rendszerleíróadatbázis-szerkesztőt, menjen a korábban említett helyre, nyissa meg Jobb kattintás zóna engedélyezve és csak állítsa be az adatértéket 1-re vagy ffffffff-re.
Ez elvégzi a munkát Ön helyett.
Olvas: Az érintőpad automatikusan le van tiltva a Windows rendszerben
Hogyan lehet letiltani az érintőpad érintését a Windows 11 rendszerben?
Az érintőpad érintése vagy a koppintás érintése a Windows 11/10 számítógépek szolgáltatása. Ha ez a funkció be van kapcsolva, nem kell az érintőpadon egy adott helyre kattintania, hogy kiválasszon valamit; ehelyett egyszerűen megérintheti az érintőpadot, hogy ugyanazt a hatást érje el. Egyes felhasználók azonban ezt bosszantónak találják, mivel az érintőpad hajlamos a véletlen kattintásokra. Ebben az esetben az útmutató segítségével letilthatja a Touch to Click funkciót.
Hogyan lehet engedélyezni a jobb egérgombot az érintőpadon?
A jobb gombbal történő kattintás az érintőpadon alapértelmezés szerint engedélyezve van. Ha nem működik a rendszerén, akkor valami másról kell gondoskodnia. Ha meg szeretné oldani ezt a problémát, javasoljuk, hogy tekintse meg útmutatónkat arról, hogy mit kell tenni, ha az érintőpadon a jobb gombbal történő kattintás nem működik. Remélhetőleg ezek a megoldások segítenek Önnek.
hogyan lehet megölni az explorer.exe Windows 10 programot
Olvassa el még: A két ujjal történő jobb kattintás nem működik Windows rendszeren.















