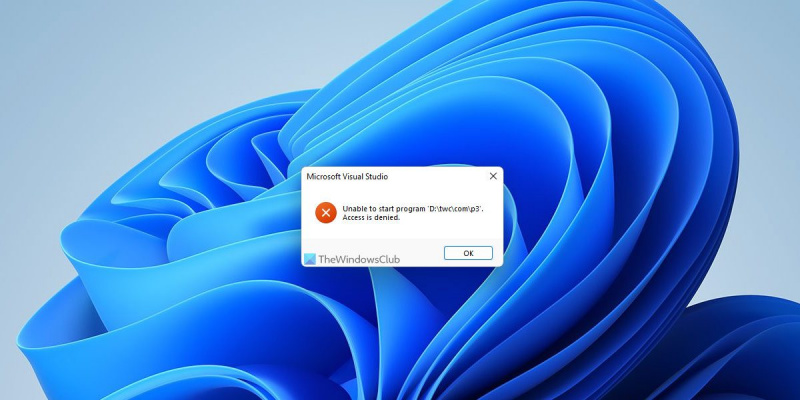Informatikai szakértőként gyakran találkozom olyan problémákkal a Visual Studio kapcsán, amelyeket nehéz megoldani. Az egyik ilyen probléma az, ha a program nem indítható el, és a hozzáférés megtagadva. Ennek megoldása frusztráló probléma lehet, de van néhány olyan dolog, amelyet megpróbálhat, ami segíthet. Először győződjön meg arról, hogy rendszergazdai fiókkal van bejelentkezve. Ha nem, akkor nem fog tudni hozzáférni a programhoz. Ezután próbálja meg újraindítani a számítógépet. Ez segíthet a problémát okozó esetleges problémák tisztázásában. Ha továbbra is problémái vannak, előfordulhat, hogy el kell távolítania, majd újra kell telepítenie a Visual Studio-t. Ez időigényes folyamat lehet, de gyakran ez a legjobb módja a nagyobb problémák megoldásának. Remélhetőleg ezek a tippek segítenek a probléma megoldásában és a Visual Studio újraindításában.
A program hibakeresése során, ha megkapja Nem lehet futtatni a programot , Hozzáférés megtagadva hiba, így lehet megszabadulni a problémától. Ez a hiba a Visual Studio 2019-ben is előfordulhat Visual Studio 2022 . Függetlenül attól, hogy Windows 11, Windows 10 vagy bármely más régebbi verzió esetén szembesül ezzel a problémával, a probléma megoldásához kövesse az alábbi megoldásokat.

Visual Studio, a program nem indítható, a hozzáférés megtagadva
A Visual Studio „A program nem indítható el, a hozzáférés megtagadva” hibájának kijavításához kövesse az alábbi lépéseket:
hogyan lehet megtudni, milyen vezeték nélküli kártyája van
- Ellenőrizze a rendszergazdai fiókkal
- Válassza ki a megfelelő fájlt a fordításhoz
- Futtassa a telepítőt egy másik meghajtóról
- Tiltsa le a harmadik féltől származó tűzfalat és víruskeresőt
- A Visual Studio alaphelyzetbe állítása
Ha többet szeretne megtudni ezekről a lépésekről, olvassa tovább.
1] Ellenőrizze a rendszergazdai fiókkal
Néha előfordulhat, hogy rendszergazdai fiókot kell használnia egy projekt futtatásához a Visual Studio programban Windows 11 vagy Windows 10 rendszerű számítógépen. Nem számít, milyen nyelvet használt, a probléma megoldásához rendszergazdai fiókot kell választania. Ha jelenleg szabványos fiókot használ, ki kell jelentkeznie abból, és el kell kezdenie egy rendszergazdai fiók használatát.
Alapvetően kétféleképpen hozhat létre rendszergazdai fiókot Windows 11/10 számítógépen. Engedélyezhet egy rejtett rendszergazdai fiókot, vagy létrehozhat egy helyi rendszergazdai fiókot. A munka elvégzéséhez bármilyen módszert követhet. Ezt követően rendszergazdaként kell bejelentkeznie a probléma megoldásához.
2] Válassza ki a megfelelő fájlt a fordításhoz
A legtöbb esetben a felhasználók elfelejtik kiválasztani a megfelelő projektfájlt a fordításhoz. Ennek eredményeként a Visual Studio hibakeresése során szembesülnek ezzel a problémával. Ha korábban már dolgozott egy projekten, majd átváltott egy másikra, ez gyakori hiba lehet. Éppen ezért erősen ajánlott a megfelelő projektfájl ellenőrzése, mielőtt újra próbálkozna.
3] Futtassa a telepítőt egy másik meghajtóról
Ha a Visual Studio-t a rendszermeghajtótól vagy a C-meghajtótól eltérő meghajtóra telepítette, csak erről a meghajtóról kell futtatnia a telepítőt. Időnként előfordulhat, hogy számítógépe nem tud mindent megtenni, ha egy programot másik meghajtóra telepít. Bár ez nem jelenthet problémát, mivel a Windows bármilyen meghajtóról képes futtatni programokat, a Visual Studio emiatt problémákat okozhat. Ezért követheti ezt a lépésről lépésre szóló útmutatót, hogy a telepített programokat adatvesztés nélkül áthelyezze egy másik meghajtóra a Windows 11/10 rendszerben.
4] Tiltsa le a harmadik féltől származó tűzfalat és víruskeresőt
A Windows biztonsága nem jelent problémát a Visual Studio esetében, mivel nagyon kompatibilisek egymással. Ha azonban harmadik féltől származó tűzfalat vagy víruskereső programot használ a számítógépén, előfordulhat ez a probléma. Ezért tanácsos ideiglenesen letiltani a tűzfalat és a víruskereső programot, hogy ellenőrizze, ez megoldja-e a problémát.
Ha igen, megpróbálhatja alaphelyzetbe állítani ezeket a programokat, és ellenőrizze újra. Ha ez nem oldja meg a problémát, meg kell szabadulnia ezektől az alkalmazásoktól, hogy hibamentesen tudja használni a Visual Studiot.
csatlakoztatva : Visual Studio, A program nem indítható, A rendszer nem találja a megadott fájlt
asztali jegyzettömb
5] A Visual Studio alaphelyzetbe állítása
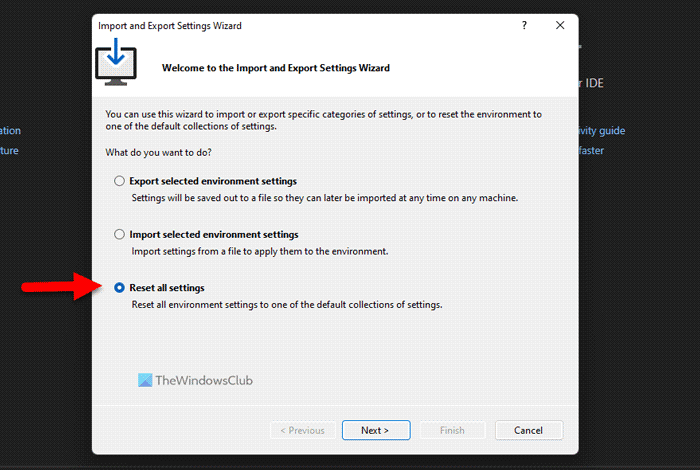
A Visual Studio Windows 11/10 rendszeren történő visszaállításához kövesse az alábbi lépéseket:
- Nyissa meg a Visual Studio-t a számítógépén.
- Kattintson Eszközök menü.
- Választ Import és export Beállítások lehetőség.
- Válassza ki Minden beállítás visszaállítása választási lehetőség.
- nyomja meg Következő gomb.
- Válassza ki Igen, megtartom a jelenlegi beállításaimat az aktuális beállítás mentésének lehetősége.
- Válassza ki Nem, csak reset lehetőség minden visszaállítására.
- nyomja meg Következő gomb.
- Kattintson Vége gomb.
Ezt követően ellenőrizze, hogy van-e probléma vagy sem.
Olvas: A Visual Studio telepítője betöltéskor lefagy
Hogyan lehet javítani a Visual Studióban megtagadt hozzáférést?
A javítás érdekében Hozzáférés megtagadva hiba esetén a Visual Studioban követnie kell a fenti megoldásokat. Először ellenőrizze, hogy van-e rendszergazdai fiókja vagy sem. Ezt követően ne felejtse el ellenőrizni a tűzfal és a víruskereső beállításait. Másrészt előfordulhat, hogy ki kell javítania a Windows rendszerleíró adatbázis beállításait, hogy megszabaduljon ettől a problémától.
Hogyan kell a Visual Studio-t rendszergazdaként futtatni?
A Visual Studio rendszergazdaként való futtatásához Windows 11 vagy Windows 10 rendszeren a start menüt használhatja. Azonban kattintson a Start menüre, és keressen rá vizuális Stúdió . Amikor megjelenik a keresési eredmény, győződjön meg arról, hogy a Visual Studio van kiválasztva. Ha igen, kattintson a gombra Futtatás rendszergazdaként opciót, és kattintson Igen gombot az UAC promptnál.
Olvas: A Microsoft Visual Studio helyszimulátor érzékelője nem működik.