A telefonomon lévő YouTube alkalmazás mostanában működik – minden alkalommal, amikor megpróbálok megnézni egy videót, néhány másodperc múlva lefagy, de a hang folytatódik. Megpróbáltam újraindítani az alkalmazást és a telefonomat, de úgy tűnik, semmi sem működik. Szerencsére sikerült megoldást találnom erre a problémára. Nyilvánvalóan mindössze annyit kell tennie, hogy törölje az alkalmazás gyorsítótárát és adatait. Itt van, hogyan: 1. Lépjen a Beállítások menübe, és érintse meg az Alkalmazások elemet. 2. Keresse meg a YouTube-ot, és koppintson rá. 3. Érintse meg a Tárhely pontot. 4. Érintse meg a Gyorsítótár törlése, majd az Adatok törlése menüpontot. Ezt követően a YouTube alkalmazásnak megfelelően kell működnie.
A tiéd A YouTube-videó lefagy, de a hang lejátszása tovább folytatódik ? Sok felhasználó tapasztalta ezt a problémát a YouTube-on a webböngészőjében, ahol a videó lefagyott a közepén, de a hang folytatódott. A problémát leginkább a Google Chrome és a Mozilla Firefox jelenti, de más böngészőkben is előfordulhat.

Ha Ön egyike azoknak a felhasználóknak, akik ugyanazzal a problémával néznek szembe egy YouTube-videóval, akkor ez a bejegyzés neked szól. Itt bemutatjuk azokat a módszereket, amelyek segítenek a probléma megoldásában. Tehát ellenőrizzük.
Miért fagy le folyamatosan a YouTube-videóm?
A YouTube-videók lefagyhatnak, ha a böngészőjében túlcsordult vagy sérült a gyorsítótár és a cookie-k. Ezért a probléma megoldásához törölje a böngésző gyorsítótárát és a cookie-kat. Ez problémás vagy gyanús bővítmények és kiegészítők miatt is előfordulhat. Tehát tiltsa le az ilyen bővítményeket a böngészőjében, és ellenőrizze, hogy a probléma megoldódott-e.
Ugyanezen probléma másik oka az lehet, hogy a böngészőben engedélyezve van a hardveres gyorsítás. Ezért, ha a forgatókönyv alkalmazható, kapcsolja ki a hardveres gyorsítás funkciót a böngészőben. Továbbá, ha a GPU-illesztőprogramok nem naprakészek, akkor valószínűleg meg fogja tapasztalni ezt a problémát. Tehát frissítse a grafikus kártya illesztőprogramjait a probléma megoldásához.
A YouTube-videó lefagy, de a hang folytatódik
Ha a YouTube félúton lefagy, de a hang lejátszása tovább folytatódik, a következő javításokat próbálhatja ki:
- Próbálkozzon általános javításokkal.
- Törölje a böngésző gyorsítótárát és a cookie-kat.
- Tiltsa le a böngészőbővítményeket vagy kiegészítőket.
- Hardveres gyorsítás letiltása.
- Frissítse a GPU illesztőprogramját.
- Próbáljon ki egy másik böngészőt.
1] Próbálja ki az Általános javításokat
Mielőtt folytatná a speciális hibaelhárítást, próbáljon ki néhány gyakori hibaelhárítási módszert. Lehetséges, hogy a böngészőben vagy a YouTube-ban átmeneti hiba okozza a problémát. Ebben az esetben az egyszerű tippek és trükkök működnek. Íme a trükkök, amelyeket kipróbálhatsz:
szerelje le az iso Windows 10-et
- Megpróbálhatja néhányszor újratölteni a YouTube-videót, és megnézheti, hogy a probléma megoldódott-e.
- Indítsa újra a böngészőt, majd nyissa meg a YouTube-ot, és ellenőrizze, hogy a probléma megszűnt-e.
- Ellenőrizze internetkapcsolatát, és győződjön meg arról, hogy stabil és aktív internetkapcsolathoz csatlakozik.
- Megpróbálhatja újraindítani a számítógépet, és megnézheti, hogy a probléma megoldódott-e.
Ha a fenti javítások nem segítettek, próbálkozzon a következő javításokkal.
Olvas: YouTube.com Aktiválja a kódot az Xbox One-on.
2] Törölje a böngésző gyorsítótárát és a cookie-kat.
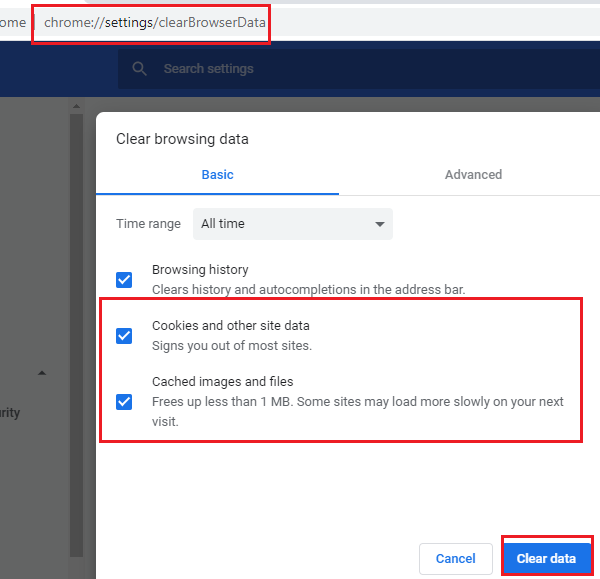
Valószínűleg a sérült vagy rossz gyorsítótár és a böngészőjében tárolt cookie-k miatt szembesül a problémával. Előfordulhatnak bizonyos gyorsítótárazott fájlok vagy cookie-k, amelyek miatt a YouTube-videó lefagy. Ezért az első dolog, amit meg kell tennie, a gyorsítótár és a cookie-adatok törlése a böngészőből. Ebben a bejegyzésben megmutatjuk, hogyan törölheti a gyorsítótárat és a cookie-kat a Chrome, a Firefox és az Edge böngészőben.
A böngésző gyorsítótárának és a cookie-k törléséhez a Google Chrome-ban kövesse az alábbi lépéseket:
- Először nyissa meg a Google Chrome-ot, és kattintson a jobb felső sarokban lévő három ponttal rendelkező menü gombra.
- Most kattintson rá További eszközök > Böngészési adatok törlése és időtartományként válassza a Minden idő lehetőséget.
- Ezt követően jelölje be a négyzetet Cookie-k és egyéb webhelyadatok és Gyorsítótárazott képek és fájlok jelölőnégyzeteket. Ha más böngészési adatokat szeretne törölni, ezt is megteheti.
- Következő kattintson a gombra Adatok törlése gombot, és a Chrome törli az összes gyorsítótár- és cookie-adatot.
- Amikor a folyamat befejeződött, indítsa újra a webböngészőt, és ellenőrizze, hogy le tudja-e játszani a YouTube-videókat lefagyás nélkül.
A Mozilla Firefox felhasználói az alábbi lépéseket követve törölhetik a gyorsítótárat és a cookie-kat:
ingyenes vonalkódolvasó szoftver
- Először lépjen a Firefox böngészőbe, és a jobb felső sarokban kattintson a három sávos menügombra.
- Most kattintson rá Történelem és akkor Előzmények törlése választási lehetőség.
- Ezután válassza az „Összes” lehetőséget időtartományként.
- Ezt követően jelölje be a négyzetet Cookie-k és Gyorsítótár beállításokat és egyéb törölni kívánt adatokat.
- Ezután kattintson az „OK” gombra a böngészési adatok törléséhez.
- Végül nyissa meg újra a Firefox böngészőt, és ellenőrizze, hogy a probléma megoldódott-e.
A Microsoft Edge gyorsítótárának és a cookie-k törléséhez kövesse az alábbi lépéseket:
- Először lépjen az Edge-re, és kattintson a gombra Beállítások és egyebek > Beállítások választási lehetőség.
- Most menjen ide Adatvédelem és szolgáltatások szakasz és megtalálni Böngészési adatok törlése panel a jobb oldalsávon.
- Következő kattintson a gombra Válassza ki, mit szeretne törölni , majd állítsa az Időtartományt Minden idő értékre.
- Ezt követően jelölje be a négyzetet Cookie-k és egyéb webhelyadatok és Gyorsítótárazott képek és fájlok jelölőnégyzeteket.
- Ezután kattintson a gombra Most már világos gombot, és törli a gyorsítótárat és a cookie-kat.
- Végül újra megnyithatja az Edge-t, és megnyithatja a YouTube-ot, hogy megnézze, a probléma megoldódott-e vagy sem.
Ha problémába ütközik az Operában, a probléma megoldásához törölje az Opera gyorsítótárát és a cookie-kat. Ha azonban ez nem segít, próbálkozzon a következő lehetséges megoldással a probléma megoldására.
3] Tiltsa le a böngészőbővítményeket vagy kiegészítőket.
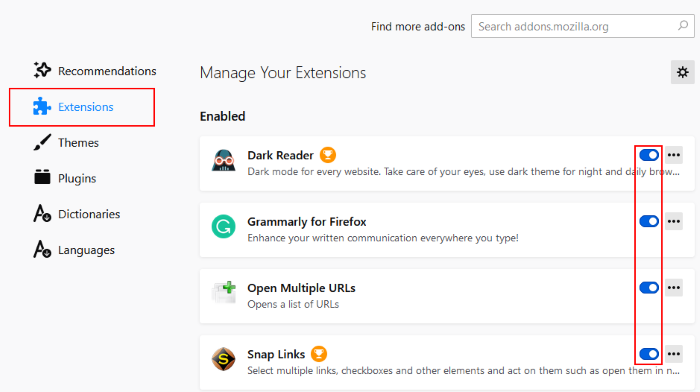
Egy másik dolog, amit megtehet a probléma megoldására, az, hogy letiltja a böngészőbővítményeket vagy kiegészítőket. Böngészőjének gyanús vagy problémás bővítményei lehetnek, amelyek a problémát okozzák. Ezért, ha a forgatókönyv alkalmazható, a böngészőbővítmények és -bővítmények letiltása vagy eltávolítása segíthet a probléma megoldásában.
Így tilthatja le a bővítményeket a Chrome-ban:
- Először nyissa meg a Chrome-ot, és kattintson a három ponttal rendelkező menüelemre.
- Most lépjen a 'További eszközök' lehetőségre, és kattintson a 'Bővítmények' elemre.
- Ezután keresse meg a gyanús bővítményeket, és egyesével kapcsolja ki a bővítményhez kapcsolódó kapcsolót.
- Ezután nyissa meg a YouTube-ot, és nézze meg, hogy a videó probléma nélkül lejátszható-e.
A Firefox-felhasználók számára a következő lépések állnak rendelkezésre a bővítmények letiltásához:
- Először lépjen a Firefox böngészőbe, és kattintson a háromsávos menügombra.
- Következő válassza ki Kiegészítők és témák a megjelenő menüopciók közül.
- Most egyesével kapcsolja ki az összes bővítményéhez társított rádiógombokat.
- Ezután lépjen a YouTube-ra, és nézze meg, hogy a probléma megoldódott-e.
Ha bármilyen más webböngészőt használ, ugyanezeket a lépéseket követve letilthatja a bővítményeket vagy kiegészítőket.
Ha továbbra is ugyanazzal a problémával szembesül, amikor a YouTube-videó lefagy, de a hang folytatódik, próbálkozzon a következő lehetséges javítással.
vivaldi áttekintés
Lát: A YouTube nem kapcsolódik az AdSense-hez; AC-08, AC-10 VAGY 500 hiba.
4] A hardveres gyorsítás letiltása
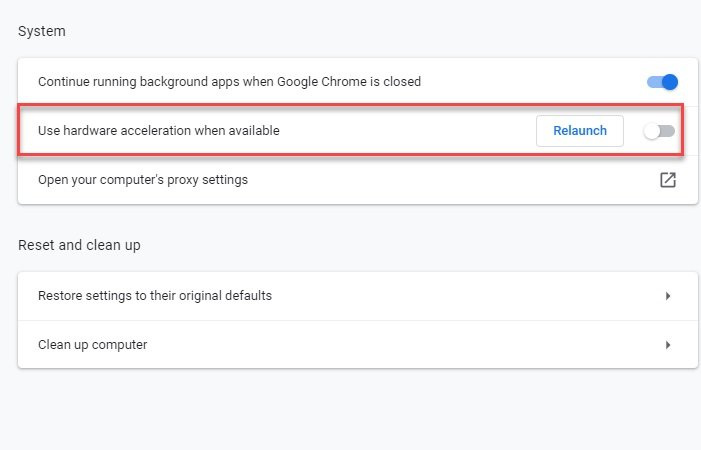
Ha engedélyezte a hardveres gyorsítást a böngészőjében, akkor problémába ütközhet. Ez egy praktikus funkció, de olyan problémákat is okozhat, mint pl A YouTube videó lefagy, a hang folytatódik . Ezért, ha a forgatókönyv alkalmazható, megpróbálhatja letiltani a hardveres gyorsítást a böngészőben, és ellenőrizze, hogy a probléma megoldódott-e vagy sem.
A Chrome-felhasználók az alábbi lépéseket követhetik:
- Először nyissa meg a Chrome-ot, nyomja meg a három ponttal ellátott menü gombot, majd válassza a „Beállítások” lehetőséget
- Most görgessen lefelé az oldalon, és kattintson a 'Speciális' gombra.
- Következő letiltása Ha rendelkezésre áll, használjon hardveres gyorsítást egy opció, amely a „Rendszer” részben található.
- Ezután nyissa meg újra a Chrome-ot, és ellenőrizze, hogy a probléma megoldódott-e.
Firefoxban a következő lépésekkel próbálhatja ki a hardveres gyorsítást:
- Először lépjen a Firefoxba, és kattintson a három panelre, majd a Beállítások elemre.
- Most az Általános lapon törölje a jelölést Használja az ajánlott teljesítménybeállításokat és Ha rendelkezésre áll, használjon hardveres gyorsítást Az opció a „Teljesítmény” részben található.
- Ha végzett, indítsa újra a Firefoxot, és ellenőrizze, hogy a probléma megoldódott-e.
Ha ez a módszer nem működik az Ön számára, próbálkozzon a következő lehetséges javítással.
megváltoztatott alaplapi windows 10 nem eredeti
Lát: A hangtalanság javítása a YouTube-on Windows rendszeren.
5] Frissítse a GPU illesztőprogramját
Javasoljuk továbbá, hogy frissítse a grafikus illesztőprogramokat a megjelenítéssel kapcsolatos problémák elkerülése érdekében. Tehát, ha a fenti módszerek nem működnek, frissítse a grafikus illesztőprogramokat, és ellenőrizze, hogy a probléma megoldódott-e.
Használhatja a Beállítások > Windows Update > Speciális beállítások alatt elérhető opcionális frissítések funkciót. Lehetővé teszi az illesztőprogram-frissítések letöltését és telepítését. Kipróbálhatja az Eszközkezelő alkalmazást is a grafikus illesztőprogramok frissítéséhez. Alternatív megoldásként letöltheti a legújabb illesztőprogramokat az eszköz gyártójának hivatalos webhelyéről. Vagy használjon ingyenes, harmadik féltől származó illesztőprogram-frissítő szoftvert.
6] Próbáljon ki egy másik böngészőt
Ha a fenti megoldások egyike sem segített megoldani a problémát, megpróbálhatja átállítani a böngészőt YouTube-videók lejátszására. Ha Chrome-ot használ, próbálja ki a Firefoxot, és ellenőrizze, hogy a probléma továbbra is ugyanaz-e vagy sem. Ez egyfajta megoldás, amely segíthet a probléma megoldásában, ha azt a jelenlegi böngésző valamilyen hibája vagy probléma okozza.
Lát: A YouTube belső szerver 500-as hibája magyarázatot ad.
Hogyan lehet kijavítani a lefagyott YouTube-videót?
Ha a YouTube-videó folyamatosan lefagy a számítógépén, próbálja meg törölni a böngésző gyorsítótárát és a cookie-kat a probléma megoldásához. Alternatív megoldásként letilthatja a böngészőbővítményt vagy kiegészítőt, frissítheti a grafikus illesztőprogramot, vagy letilthatja a hardveres gyorsítást. Ha ez nem segít, megpróbálhatja megváltoztatni a böngészőt. Ezeket a javításokat ebben a bejegyzésben korábban részletesen megemlítettük. Szóval nézd meg!
Most olvass : A YouTube nem működik, vagy nem töltődik be a Chrome-ban.















