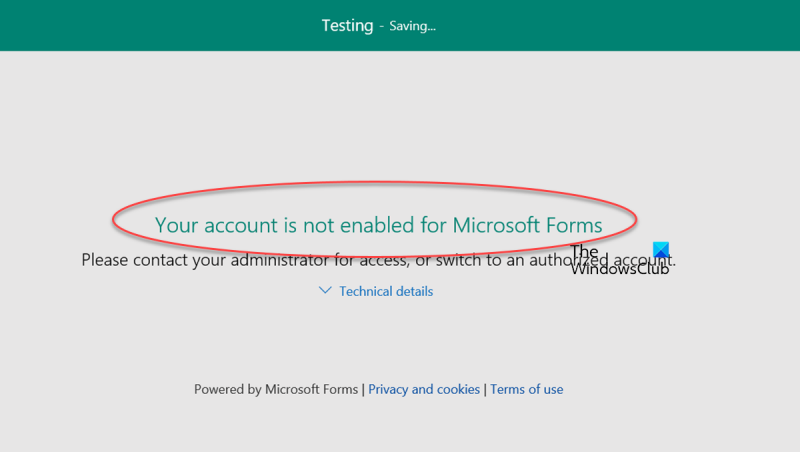Fiókjában nincs engedélyezve a Microsoft Forms.
Ha Ön informatikai szakértő, ennek a hibaüzenetnek nem sok értelme van. A Forms egy Microsoft-alkalmazás, amely lehetővé teszi a felhasználók számára felmérések és kvízek létrehozását és megosztását, de használatához Office 365-fiók szükséges. Ez a hibaüzenet azt jelenti, hogy az Office 365-fiókjában nincs engedélyezve az Űrlapok alkalmazás.
A probléma megoldásának néhány módja van. Először is megpróbálhat bejelentkezni egy másik Office 365-fiókkal. Ha ez nem működik, forduljon Office 365-rendszergazdájához, és kérje meg, hogy engedélyezze az Űrlapok alkalmazást a fiókjában. Végül kipróbálhat egy másik alkalmazást felmérések és kvízek létrehozásához és megosztásához.
Ha nem vagy informatikai szakértő, ne aggódj! Ez a hibaüzenet könnyen javítható. Csak kövesse az ebben a cikkben található utasításokat, és azonnal üzembe helyezheti.
Ma megvitatjuk a javítás módját fiókjában nincs engedélyezve a Microsoft Forms hiba a Microsoft Organization-fiókjában. A Microsoft Forms egy Microsoft 365 Education segédprogram, amellyel tanárok, diákok vagy dolgozó szakemberek kérdőíveket, felméréseket és egyebeket hozhatnak létre és terjeszthetnek. Ha valaha abbahagyják a munkát, az sok feladat háttérbe szorulását okozhatja. A szóban forgó probléma akkor fordul elő, ha egy szervezeti rendszergazda letiltotta a Microsoft Forms szolgáltatást bizonyos vagy az összes fiókban. Így a Microsoft Forms újbóli engedélyezése segít megoldani ezt a hibát.

Fiókjában nincs engedélyezve a Microsoft Forms
A hiba kijavításához a szervezet adminisztrátorának át kell tekintenie a Licencek és alkalmazások részt, és meg kell győződnie arról, hogy hozzáférést kapott a Microsoft Forms-hoz. Íme, hogyan kell csinálni:
Engedélyezze a Microsoft Forms szolgáltatást a szervezet bizonyos fiókjaihoz.
- Látogassa meg az admin.microsoft.com webhelyet, és jelentkezzen be globális rendszergazdai fiókja hitelesítő adataival. A globális rendszergazdai fiók tulajdonosa globális hozzáféréssel rendelkezik a legtöbb felügyeleti funkcióhoz. Megnyílik a Microsoft 365 felügyeleti központja.
- Nyissa meg a bal oldali beállítások panelt, nyissa meg a Felhasználók legördülő menüt, és válassza az Aktív felhasználók lehetőséget.
- Jelölje be azon felhasználók melletti jelölőnégyzeteket, akiknek engedélyezni szeretne egy adott szolgáltatást, jelen esetben a Microsoft Forms-t
- Miután az összes szükséges felhasználót kiválasztotta, kattintson a Terméklicencek kezelése elemre.
- Válassza a „Licencek és alkalmazások” lapot, és bontsa ki az „Alkalmazások” lehetőséget.
- Görgessen lefelé, amíg meg nem találja a Microsoft Forms vállalata által használt verzióját, majd kapcsolja be.
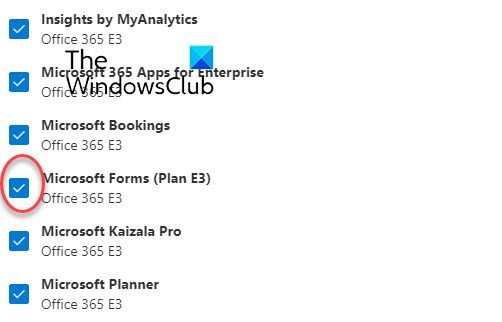
Ha nem találja a Microsoft Forms alkalmazást a Microsoft-alkalmazások listájában, akkor előfordulhat, hogy az Office 365-licenc nem tartalmazza, de a változtatások csekélyek. Az általános licencekben, például az E1, E3 és E5 szerepel. Az alkalmazások lista alján található a Módosítások mentése opció, amelyre kattintva mentheti a változtatást. Ezenkívül a Microsoft Forms szolgáltatást egyszerre engedélyezheti a szervezet összes tagfiókjához.
Olvas V: A Microsoft Forms nem jeleníti meg az összes kérdést.
Kapcsolja be a Microsoft Forms-ot a szervezet összes fiókjához.
- Használja szervezete rendszergazdai hitelesítő adatait a Microsoft Azure-ba való bejelentkezéshez.
- Válassza az Azure Active Directory lehetőséget a bal oldali beállítások panelen.
- Válasszon vállalati alkalmazásokat. Az Alkalmazástípus legördülő listából válassza ki a Microsoft Applications > Microsoft Forms Search elemet, és válassza ki azt.
- Ugyanabban a keresőmezőben írja be az Office Hive-t, és válassza a lehetőséget
- Kattintson a „Tulajdonságok” elemre, majd a „ Engedélyezi a felhasználóknak a bejelentkezést?' opciót, válassza az Igen lehetőséget
Mentse el ezeket a módosításokat a Mentés gombra kattintva, és ellenőrizze újra, hogy továbbra is használhatja-e a Microsoft Forms-ot fiókjával.
Olvas : Microsoft Forms vs. Google Forms: Melyik a jobb?
Hogyan lehet eltávolítani a Microsoft Forms korlátozásait?
A Microsoft Forms az Office 365 csomag része, amely megkönnyíti a szervezetek tagjai számára az összetett űrlapok létrehozását. Az ezzel az eszközzel készített űrlapok úgy modellezhetők, hogy akár korlátozásokat is hozzáadhatunk vagy eltávolíthatunk rájuk. Ezek a korlátozások azonban csak szöveges kérdésekre vonatkoznak.
- Korlátozások hozzáadásához vagy eltávolításához az űrlapon kattintson a hárompontos ikonra (További beállítások ehhez a kérdéshez) a kérdés jobb alsó sarkában.
- Válassza a Korlátozások lehetőséget a hozzáadáshoz, vagy törölje azokat az eltávolításukhoz.
- A korlátozások kiválasztásához ki kell töltenie néhány további mezőt a természetéről stb.
Szüksége van Microsoft-fiókra az űrlapok használatához?
Mivel a Microsoft Forms az Office 365 szolgáltatása, a kérdés az elérhetőségére vonatkozik, vagyis hogy ki férhet hozzá, és milyen követelmények vannak. A Microsoft űrlapokat használhatják az Office 365 Education ügyfelei, a Microsoft 365 Apps üzleti ügyfeleknek, valamint a Hotmailben, a Live-ban vagy az Outlookban tárolt Microsoft-fiókkal rendelkező személyek.
gmail adsense
Miért nem működik az MS Forms?
Az MS Forms az Office 365 csomagban 2016-ban bevezetett szolgáltatás volt, és azóta számos funkciófrissítést kapott. De ezzel együtt jártak hibák is. Az emberek arról számoltak be, hogy panaszkodnak az MS Forms alkalmazás összeomlása miatt, és azt mondják: Elnézést, valami nem ment jól '. Ez valószínűleg csak a kiszolgálóval kapcsolatos probléma miatt fordul elő, és a Microsoft Service Health Status Portal segítségével ellenőrizheti, hogy a kiszolgáló fut-e. Ezzel a Microsoft 365 és a Microsoft Azure felügyeleti központban marad.
Alternatív megoldásként, ha úgy gondolja, hogy ez a probléma különösen fontos az Ön számára, beküldheti a jegyet a Microsoft ügyfélszolgálatának.
Reméljük hasznosnak találja.