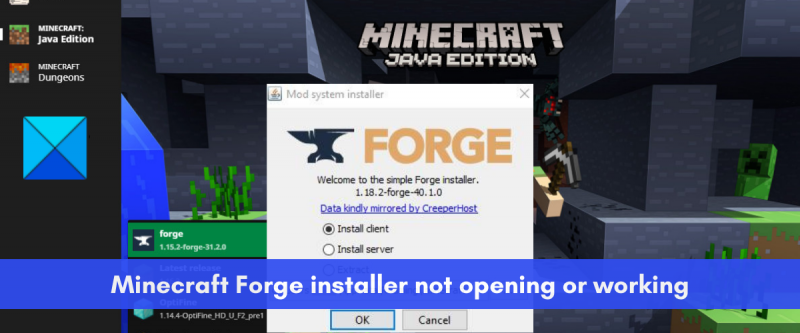Informatikai szakértőként sok olyan problémával találkoztam, hogy a Minecraft Forge telepítője nem működik Windows 11 rendszeren. Íme néhány lehetséges megoldás erre a problémára. Először is győződjön meg arról, hogy telepítve van a Java legújabb verziója. A Minecraft Forge Java 8 vagy újabb verziót igényel. A Java verziót úgy ellenőrizheti, hogy nyissa meg a Vezérlőpultot, és lépjen a Programok és szolgáltatások menüpontra. Ha nem rendelkezik Java 8 vagy újabb verzióval, letöltheti az Oracle webhelyéről. Másodszor, próbálja meg rendszergazdaként futtatni a Minecraft Forge telepítőt. Ehhez kattintson a jobb gombbal a telepítőre, és válassza a 'Futtatás rendszergazdaként' lehetőséget. Harmadszor, próbálja meg letiltani a víruskereső szoftvert. Egyes víruskereső szoftverek megakadályozhatják a Minecraft Forge megfelelő működését. Ha problémába ütközik a víruskereső szoftver letiltása, megpróbálhatja ideiglenesen eltávolítani. Végül, ha a fenti megoldások egyike sem működik, megpróbálhatja felvenni a kapcsolatot a Minecraft Forge támogatási csapatával. Segíthetnek a probléma elhárításában.
Is A Minecraft Forge nem települ Windows 11/10 számítógépén? Itt van egy teljes útmutató, amely segít, ha nem tudja megnyitni a Minecraft Forge telepítőjét, vagy ha nem működik megfelelően.

A Minecraft Forge egy nyílt forráskódú modding API a Minecraft Java Edition számára. Lehetővé teszi a felhasználók számára, hogy módosítsák a Minecraft játékot, és új hűvös és érdekes funkciókat adjanak hozzá. Egyszerűen telepítheti a rendszerére, majd elkezdheti a modok használatát a Minecraftban. De sok felhasználó panaszkodik, hogy nem tudja telepíteni a Minecraft Forge-ot a rendszerére. Bár a Minecraft Forge telepítője egyeseknél nem nyílik meg, sok felhasználó telepítési hibákkal találkozott.
Ha Ön az érintett felhasználók egyike, ez a bejegyzés érdekelni fogja. Itt megvitatjuk a különféle működő javításokat, amelyek segítenek a felmerülő probléma elhárításában. Csak próbálja ki ezeket a javításokat, és sikeresen telepítse a Minecraft Forge-ot.
Miért nem nyílik meg a Minecraft Forge?
Az embereknek különböző okai lehetnek annak, hogy a Minecraft Forge telepítője miért nem nyílik meg vagy nem működik a számítógépén. Íme néhány lehetséges ok:
- Lehet, hogy a Minecraft Forge egy másik verzióját próbálja telepíteni, mint a Minecraft verzióját, amelyet a rendszerére telepített. Ezért ellenőrizze a Minecraft Forge verzióját, és győződjön meg arról, hogy az megegyezik a Minecraft Java Edition verziójával.
- A Minecraft Forge megköveteli a Java legújabb verziójának megfelelő telepítését. Ha elavult Java telepítve van a számítógépére, az problémákat okoz a Minecraft Forge telepítő futtatásakor. Ezért a probléma megoldásához frissítse vagy telepítse újra a Java-t.
- A Minecraft Java Edition elavult verziója is okozhatja ugyanezt a problémát. Ezért frissítheti a Minecraftot, majd telepítheti a Minecraft Forge legújabb verzióját.
- Lehet, hogy a biztonsági tűzfal a tettes. Előfordulhat, hogy tűzfala tévesen fenyegetésként azonosította a Minecraft Forge-ot, és megakadályozza a megnyitását. Ezért megpróbálhatja ideiglenesen letiltani a tűzfalat, majd futtatni a Minecraft Forge telepítőt a probléma megoldásához.
- A gyenge vagy instabil internetkapcsolat is lehet az egyik oka annak, hogy miért nem tudja telepíteni a Minecraft Forge-ot a számítógépére. Ezért, ha a forgatókönyv alkalmazható, győződjön meg arról, hogy stabil és megbízható internetkapcsolathoz csatlakozik.
Most, hogy ismerjük azokat a forgatókönyveket, amelyek a legnagyobb valószínűséggel okozzák ezt a problémát, ugorjunk közvetlenül a javításokba.
KAPCSOLATBAN: Hogyan telepíthetek Minecraft modokat PC-re és konzolokra?
A Minecraft Forge telepítője nem nyílik meg, vagy nem működik Windows 11 rendszeren
Íme a módszerek, amelyeket akkor használhat, ha a Minecraft Forge telepítője nem nyílik meg, vagy nem működik a Windows 11/10 számítógépen:
- Ellenőrizze a telepíteni kívánt Minecraft Forge verzióját.
- Frissítse a Minecraft Java Edition-t, és telepítse a Minecraft Forge legújabb verzióját.
- Ellenőrizze az internetkapcsolatot.
- Frissítse vagy telepítse újra a Java-t.
- Kapcsolja ki a tűzfalat.
- Használja a parancssort a telepítő futtatásához.
- Telepítse újra a Minecraftot.
1] Ellenőrizze a Minecraft Forge telepíteni kívánt verzióját.
Mielőtt folytatná a speciális javításokat, ellenőrizze a Minecraft Forge telepíteni kívánt verzióját. A Minecraft Forge telepített verziójának meg kell egyeznie a Minecraft: Java Edition jelenleg használt verziójával. Tegyük fel, hogy a Minecraft Forge 1.7-es verzióját próbálja telepíteni, akkor meg kell győződnie arról, hogy a Minecraft: Java Edition 1.7 telepítve van a számítógépén.
A Minecraft: Java Edition verziójának ellenőrzéséhez nyissa meg a játékot, és a főképernyőn a verzió megjelenik a bal alsó sarokban. Ha ismeri a Minecraft: Java Edition verzióját, keresse fel a Minecraft Forge hivatalos oldalát, és töltse le pontosan ugyanazt a verziót. Ezután próbálja meg telepíteni a számítógépére, és ellenőrizze, hogy a probléma megoldódott-e vagy sem.
Az uefi firmware-beállításokból hiányzik a Windows 10
Ha a probléma továbbra is fennáll, próbálkozzon a következő lehetséges javítással a probléma megoldásához.
2] Frissítse a Minecraft Java Edition-t, és telepítse a Minecraft Forge legújabb verzióját.
A probléma megoldásához a következő lépés a Minecraft: Java Edition alkalmazás frissítése. A frissítés után töltse le a Minecraft Forge legújabb verzióját, és ellenőrizze, hogy le tudja-e tölteni. A Minecraft Java Edition elavult verziója és a Forge régebbi verziójának telepítése okozhatja a problémát. Ezért az alkalmazás frissítése megoldja a problémát.
Íme, hogyan kell csinálni:
- Először nyissa meg a Minecraft Launcher alkalmazást a számítógépén.
- Most kattintson a nyíl gombra a Lejátszás gomb bal oldalán.
- Ezt követően kattintson a „Legújabb kiadás” elemre a megjelenő menüelemekben.
- Ezután hagyja, hogy a Minecraft Launcher frissítse a játékot.
- Ezt követően töltse le a Minecraft Forge legújabb verzióját a hivatalos webhelyről.
- Végül próbálja meg telepíteni a Minecraft Forge-ot, és ellenőrizze, hogy a probléma megoldódott-e.
Ha továbbra is ugyanazt a problémát tapasztalja, próbálja meg a következő lehetséges javítással megoldani.
Olvas: Javítva a Minecraft fekete képernyős hibája Windows alatt
3] Ellenőrizze az internetkapcsolatot
A Minecraft Forge sikeres telepítéséhez meg kell győződnie arról is, hogy stabil internetkapcsolathoz csatlakozik. Ha az internetkapcsolat gyenge vagy instabil, a Minecraft Forge telepítője nem fog megfelelően működni, mert aktív internet szükséges a telepítési folyamathoz szükséges számos könyvtárfájl letöltéséhez. Ezért ellenőrizze internetkapcsolatát, és nézze meg, nincs-e internetprobléma.
Próbáld meg tesztelni az internet sebességét, és nézd meg, hogy elég jó-e. Ehhez használhat egy ingyenes online hálózati sebességtesztelő eszközt, vagy kipróbálhat egy internetsebesség-tesztelő alkalmazást a Windows rendszerhez, amely lehetővé teszi az internet sebességének mérését. Ha lassú, forduljon internetszolgáltatójához, hogy frissítse internetcsomagját, majd ellenőrizze, hogy a probléma megoldódott-e.
Lehet, hogy néhány gyakori internetkapcsolati problémával küzd a számítógépén. Ebben az esetben kijavíthatja az összes Wi-Fi problémát, majd megpróbálhatja telepíteni a Minecraft Forge-ot. Ezenkívül győződjön meg arról, hogy a hálózati illesztőprogramokat a legújabb verzióra frissítette.
az egér kurzor automatikus elrejtése
Megpróbálhat áramkört is végrehajtani az útválasztón. Az internettel kapcsolatos problémát az útválasztó átmeneti problémája okozhatja, például az útválasztó rossz gyorsítótára. Ezért ebben az esetben az útválasztó újraindítása megoldja a problémát. Ehhez kapcsolja ki az útválasztót, és húzza ki a tápkábelt. Most várjon 30 másodperctől egy percig, majd dugja vissza az útválasztó tápkábelét. Ezután kapcsolja be az útválasztót, majd csatlakoztassa számítógépét az internethez. Nézze meg, hogy a Minecraft Forge telepítője most jól működik-e vagy sem.
Ha nincsenek internetkapcsolati problémák, de továbbra sem tudja telepíteni a Minecraft Forge-ot, a probléma megoldásához léphet a következő lehetséges javításra.
Lát: Javítás Nem sikerült frissíteni a Minecraft futtatókörnyezetét. .
4] Frissítse vagy telepítse újra a Java-t

A Java szoftver elavult verziója lehet az oka annak, hogy a Minecraft Forge telepítője nem nyílik meg vagy nem működik a számítógépén. A Minecraft megfelelő futtatásához a Java legújabb verziójára lesz szüksége, mivel a Minecraft Java-t használ. És valószínűleg problémái lesznek a Minecraft Forge telepítésével az elavult Jave miatt. Ezért frissítse a Java-t a legújabb verzióra, majd próbálja meg futtatni a Minecraft Forge telepítőt.
A Java Windows rendszerben történő frissítéséhez próbálja meg a következő lépéseket:
- Először kattintson a keresés gombra a tálcán, majd írja be a Java-t a keresőmezőbe.
- A megjelenő keresési eredmények között kattintson a gombra Állítsa be a Java-t választási lehetőség.
- Most a szabadban Java vezérlőpult ablak, menj oda Frissítés lapon
- Ezt követően kattintson a gombra Frissítse most A gomb az ablak jobb alsó részén található.
- A következő promptban kattintson a Frissítés gombra, és várja meg, amíg a frissítés befejeződik.
- Ezután indítsa újra a számítógépet, és ellenőrizze, hogy a Minecraft Forge telepítője jól működik-e.
Ha a Java frissítése nem működik, próbálja meg újratelepíteni a Java legújabb verzióját a rendszerére. Lehet, hogy egy sérült Java-telepítéssel van dolgod, amely a problémát okozza. Ezért a Java teljes eltávolítása a számítógépről, majd egy tiszta másolat újratelepítése megoldja a problémát.
A Java számítógépről való teljes eltávolításához nyissa meg a Beállításokat a Win + I gombbal, majd lépjen az Alkalmazások > Telepített alkalmazások menüpontra. Ezután keresse meg a Java alkalmazást, és kattintson a hozzá tartozó hárompontos menügombra. Ezután kattintson az Eltávolítás gombra a Java eltávolításához. A Java eltávolítása után keresse fel a hivatalos webhelyet, és töltse le a Java legújabb verzióját. Ezután telepítse úgy, mint bármely harmadik féltől származó alkalmazást. Most megpróbálhatja futtatni a Minecraft Forge telepítőjét, és megnézheti, hogy megfelelően működik-e vagy sem.
Ha továbbra is ugyanazzal a problémával küzd, lépjen tovább a következő lehetséges megoldásra.
Lát: Nem sikerült frissíteni a Minecraft Native Launchert. .
5] Tűzfal letiltása
A következő lépés a tűzfal ideiglenes letiltása a probléma megoldása érdekében. Előfordulhat, hogy tűzfala tévesen rosszindulatú programként azonosította a Minecraft Forge-ot, és megakadályozza annak megnyitását vagy futtatását. Ennek az az oka, hogy a Minecraft Forge egy Minecraft modding platform, amely módosítja a Minecraft játék rendszerfájljait. Tehát, ha a forgatókönyv alkalmazható, letilthatja a tűzfalat, és megnézheti, hogy a probléma megoldódott-e.
6] Használja a Parancssort a telepítő futtatásához.
Megpróbálhatja a parancssor használatával is telepíteni a Minecraft Forge-ot a számítógépére. A parancssor futtathatja helyetted a telepítőt, amit egyébként nem tudsz, mivel összetett adminisztrációs feladatokra használják. Tehát csak futtassa a parancsot, és nézze meg, hogy telepítheti-e a Minecraft Forge-ot vagy sem. Íme, hogyan kell csinálni:
Először nyissa meg a Parancssort rendszergazdaként. Most a CMD ablakban keresse meg a Letöltések mappát vagy azt a mappát, ahová letöltötte a Minecraft Forge telepítőjét. Ehhez a következő parancsot használhatja:
|_+_|Ezután írja be a következő parancsot a Minecraft Forge telepítő elindításához:
konvertálja a cdi-t iso-vá|_+_|
A fenti parancsban forge-installer.jar a letöltött Minecraft Forge telepítőfájl neve. Most nyomja meg az Enter gombot, és elindul a Minecraft Forge telepítője. A telepítés befejezéséhez kövesse az utasításokat.
Ha a telepítés még a parancssoron keresztül sem sikerül, van egy másik javításunk is, amellyel megoldhatja a problémát.
Olvas: A Minecraft Launcher nem nyílik meg, és nem működik Windows PC-n.
7] Telepítse újra a Minecraftot
Ha semmi más nem oldja meg a problémát, az utolsó lehetőség a Minecraft játék újratelepítése. Ez a javítás néhány érintett felhasználónál működött, és segíthet. A probléma egy sérült játéktelepítés vagy fertőzött játékfájlok miatt fordulhat elő. Így a játék eltávolítása, majd újratelepítése megoldja a problémát.
A Minecraft eltávolításakor feltétlenül távolítsa el a maradék fájlokat a teljes eltávolításhoz. Ehhez egy harmadik féltől származó eltávolító program használata javasolt. Ezt követően letöltheti a Minecraft legújabb verzióját a hivatalos webhelyről, és telepítheti a játékot a számítógépére. Remélhetőleg most már képes lesz megnyitni a Minecraft Forge telepítőjét és sikeresen telepíteni.
Miért nem telepíti a Forge?
Előfordulhat, hogy a Forge nem települ a számítógépére az elavult Java miatt. A megfelelő telepítéshez a JDK legújabb verziója szükséges. Ugyanezt a problémát okozhatja a Minecraft Java Edition elavult verziójának használata vagy a Minecraft Forge olyan verziójának telepítése, amely eltér a Minecraft verziójától. Ezen túlmenően a gyenge vagy instabil internetkapcsolat, a tűzfal interferencia és a játék hibás telepítése a probléma egyéb lehetséges okai.
Hogyan kell futtatni a Forge telepítőt?
Először is töltse le a Minecraft Forge telepítőjét a hivatalos webhelyéről. Ezután kattintson duplán a letöltött JAR fájlra, majd kövesse az utasításokat a sikeres telepítéshez a rendszerére.
Ez minden.
Most olvasd el:
- A Minecraft nem települ Windows PC-re.
- A Minecraft folyamatosan lefagy vagy lefagy Windows PC-n.