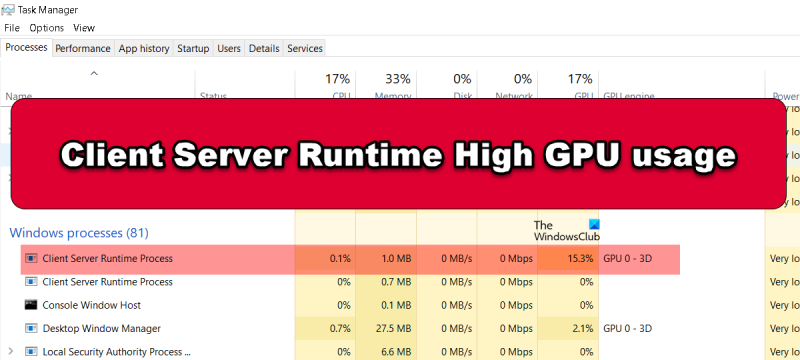Ha Ön informatikai szakember, valószínűleg már látta a „Client Server Runtime High GPU Utilities” kifejezést. Ez egy gyakori probléma, amely bizonyos típusú szoftverekkel végzett munka során fordulhat elő. Szerencsére könnyen javítható.
Az első dolog, amit meg kell tennie, az, hogy azonosítsa a probléma okát. A legtöbb esetben szoftverkonfliktus okozza. Ennek kijavításához frissítenie kell az illesztőprogramokat, és meg kell győződnie arról, hogy minden szoftvere naprakész.
a Windows 10 leállítás után újraindul
Ha továbbra is problémái vannak, megpróbálhatja módosítani a grafikus beállításokat. Ez általában az utolsó lehetőség, de néha megoldhatja a problémát.
Miután végrehajtotta ezeket a változtatásokat, jelentős javulást fog tapasztalni a GPU kihasználtságában. Ha továbbra is problémái vannak, további segítségért forduljon informatikai támogatási csapatához.
Egyes felhasználók panaszkodnak, hogy egy folyamat ún Client-Server Runtime magas GPU-használatot mutat. Ez a folyamat a GPU-erőforrások 40-50%-át fogyasztja, ami nagyon megnehezíti számukra a grafikaigényes programok, például a videószerkesztő alkalmazások, sőt egyes játékok futtatását. Néha a Windows Desktop Manager (dwm.exe) nevű folyamat az ügyfélkiszolgáló futási környezetével párhuzamosan fut, és sok GPU-erőforrást fogyaszt. Ebben a bejegyzésben beszélünk erről a problémáról, és meglátjuk, mit tehet a megoldás érdekében. magas GPU-használat, amelyet a kliensszerver futásideje vagy a csrss.exe okoz .
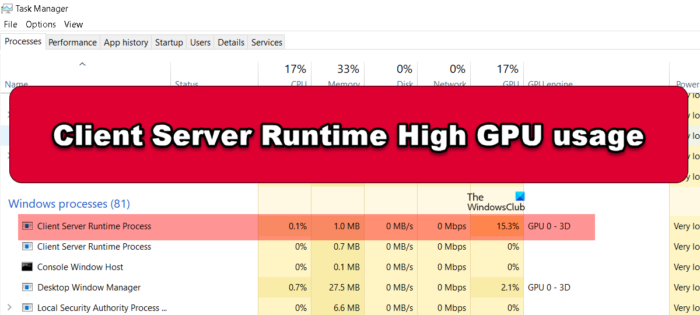
Mi az a kliens-szerver futási környezet?
Client-Server Runtime vagy csrss.exe egy eredeti Windows-folyamat, és a Windows NT 3.x óta az operációs rendszer szerves részét képezi. Gondoskodik az operációs rendszerek grafikájáról, emellett kezeli és elvégzi a grafikával kapcsolatos egyéb fontos dolgokat is. A Windows legújabb verziójában azonban nem játszik túl nagy szerepet, hiszen a Windows NT 4.0 megjelenése óta munkájának nagy részét a Windows kernel végzi.
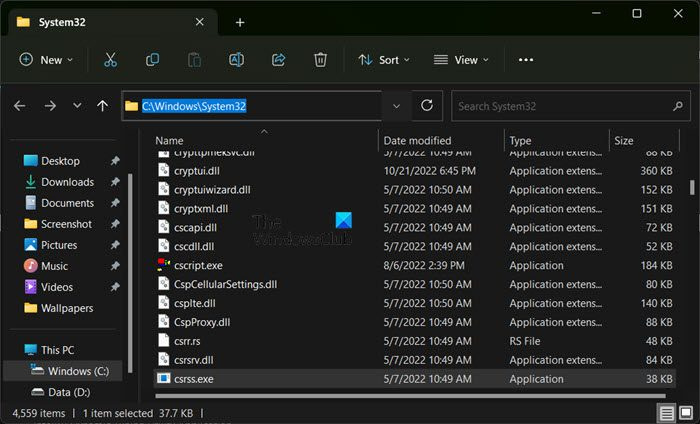
De ez a folyamat továbbra is jelen van a Windows összes verziójában, és a következő címen található.
|_+_|Nem lehetséges, hogy a kliensszerver futásideje sok GPU erőforrást emészt fel, nem szükséges. Ha azt észleli, hogy a szerver fogyasztja a GPU-erőforrásokat, nézze meg az alábbiakban említett megoldásokat.
Javítsa ki a magas GPU-használatot az ügyfélkiszolgáló végrehajtása során
Ha a Client Server Runtime (Csrss.exe) magas GPU-használatot okoz a Windows 11/10 rendszerű számítógépen, kövesse az alábbi megoldásokat a probléma megoldásához.
- A GPU hardveres gyorsítású ütemezésének letiltása
- Győződjön meg arról, hogy a számítógépén futó folyamat nem vírus
- Fordítsa vissza a vezetőt
- Frissítse a grafikus illesztőprogramot
- Ne órajel túl
Beszéljünk róluk részletesen.
1] A GPU ütemezési hardveres gyorsítás letiltása.
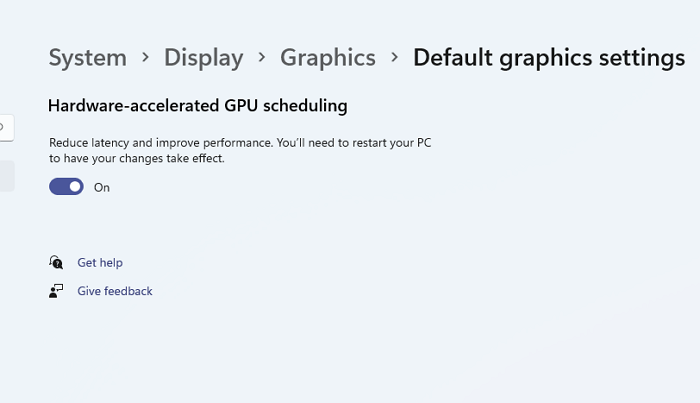
A legelső dolog, amit tennünk kell, a hardvergyorsított GPU ütemezés letiltása. A szolgáltatás általában engedélyezve van a beállításokban, és a CPU tehermentesítése érdekében néhány kiemelt feladatot rendel a GPU-hoz. Ha magas GPU-hibával találkozik, az alábbi lépések végrehajtásával kapcsolja ki ezt a funkciót.
- nyisd ki Beállítások Win + I szerint.
- Menj Rendszer > Kijelző > Grafika.
- nyomja meg Az alapértelmezett grafikus beállítások módosítása.
- Végül kapcsolja ki a kapcsolót GPU ütemezés hardveres gyorsítással majd indítsa újra a számítógépet.
Remélem ez segít.
2] Győződjön meg arról, hogy a számítógépén futó folyamat nem vírus.
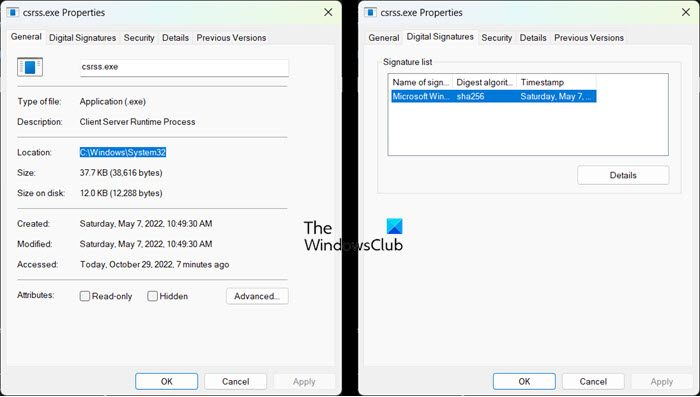
Ahogy korábban említettük, az ügyfélkiszolgáló futásidejű hibája egy eredeti Windows-folyamat. Azonban sok vírus létezik, amely valódi folyamatnak álcázza magát. Annak ellenőrzéséhez, hogy a rendszeren futó folyamat nem vírus, nyissa meg a Feladatkezelőt, kattintson a jobb gombbal a folyamatra, és válassza a Tulajdonságok menüpontot. Ha a folyamat jelenleg nem fut, lépjen a „Részletek” fülre, és keresse meg Client-Server Runtime és válassza a Tulajdonságok lehetőséget.
Most a következő két dolgot kell ellenőriznie.
- Hangulat : C:WindowsSystem32
- Digitális aláírás: Microsoft Windows
Ha arra a következtetésre jutott, hogy a folyamat vírus, használhat Microsoft Defender Offline Scan-t vagy harmadik féltől származó víruskeresőt. Ha offline Windows Defender vizsgálatot szeretne futtatni, kövesse az alábbi lépéseket.
- felkutatni 'Windows biztonság' a start menüből.
- Menj Vírus- és fenyegetésvédelem > Vizsgálati beállítások.
- Választ Microsoft Defender Antivirus (offline vizsgálat) és kattintson a Beolvasás most gombra.
Függetlenül attól, hogy melyik víruskeresőt választja, a víruskereső tisztítása elvégzi a munkát Ön helyett.
3] Visszaállítási illesztőprogram
Egy hibás frissítés komoly problémákat okozhat, és mostanában volt néhány ilyen, ami a grafikus illesztőprogramokat illeti. Ha továbbra is magas GPU-használatot tapasztal, nincs ok az aggodalomra. tedd vissza a sofőrt. Ehhez kövesse az előírt lépéseket.
- nyisd ki Eszközkezelő.
- Kiterjed Videó adapterek.
- Kattintson a jobb gombbal a dedikált GPU-ra (NVIDIA vagy AMD), és válassza a Tulajdonságok lehetőséget.
- Lépjen az „Illesztőprogram” fülre, és kattintson a gombra Driver Rollback gomb.
Ha az Illesztőprogram visszaállítása gomb szürkén jelenik meg, akkor nem tudja visszaállítani az illesztőprogramot, hanem lépjen tovább a következő megoldásra, és frissítse azt.
4] Frissítse a grafikus illesztőprogramot
Ha nem tudja visszaállítani, vagy a visszaállítás nem működött, frissíthetjük az illesztőprogramot a hiba kijavítása érdekében. Az illesztőprogram frissítésének többféle módja van, az alábbiakban felsoroltak közül választhat, és folytathatja.
- Keresse fel a grafikus illesztőprogram gyártójának hivatalos webhelyét, és töltse le a legújabb illesztőprogramot.
- Telepítse az illesztőprogramot és az opcionális frissítéseket a Windows beállításaiból.
- Frissítse grafikus illesztőprogramjait az Eszközkezelőből.
Remélem ez segít.
5] Ne hajtson túl
Ha túlhajtja a GPU-t, hogy egy kicsit nagyobb teljesítményt hozzon ki belőle, készüljön fel arra, hogy mindenféle problémába ütközhet. Sok nem kompatibilis játék van, amely nem fog futni, ha túlhajtja a CPU-t vagy a GPU-t, és magas GPU-használatot is tapasztalhat majd olyan szolgáltatásoknál, amelyek általában az erőforrások kis részét használják fel. Röviden: ha túlhajtja, kapcsolja ki.
Reméljük, meg tudja oldani a problémát az ebben a bejegyzésben említett megoldások segítségével.
Olvas: Desktop Window Manager dwm.exe nagy memória, CPU, GPU
Miért használja a Client Server Runtime folyamat a GPU-mat?
Az ügyfélkiszolgáló futásideje a számítógép grafikájához van kötve, ezért normális, hogy a GPU egy részét használja. A modern operációs rendszereken azonban az ügyfélkiszolgáló futtatókörnyezete a GPU nagyon kis részét használja, mivel munkájának nagy részét a Windows kernelre irányítják át. Tehát, ha az ügyfélkiszolgáló futásideje magas GPU-használatot mutat, nézze meg az ebben a bejegyzésben említett megoldásokat a probléma megoldásához.
Bezárhatom a kliens-szerver futási környezetet?
Nem, nem zárhatja be a kliens-szerver futási környezetet. Megpróbálhatja ugyanezt úgy, hogy jobb gombbal kattintson a folyamatra a Feladatkezelőben, és válassza a Feladat befejezése lehetőséget. A rendszer egy hibaüzenettel fogadja, amely szerint ez instabillá teszi a rendszert. Ha a folytatást választja, a következő hibaüzenet a „Hozzáférés megtagadva” üzenetet fogja látni.
Olvassa el még: Javítsa ki a magas CPU-használatot a .NET Runtime Optimization Service segítségével Windows rendszeren.