Informatikai szakértőként gyakran kérnek tőlem szakmai véleményt különböző témákban. Nemrég felkértek, hogy mondjam el a véleményemet a következő témában: 'A PowerPoint prezentáció rózsaszínűvé válik.' Íme a véleményem az ügyről: Ha azt látja, hogy a PowerPoint-prezentáció rózsaszínűvé válik, akkor valószínűleg a grafikus kártyával vagy a kijelző-illesztőprogrammal kapcsolatos probléma. Ez általában az illesztőprogramok frissítésével vagy a megjelenítési beállítások módosításával javítható. Ha továbbra is problémái vannak, próbálkozhat még néhány dologgal, például a PowerPoint-beállítások visszaállításával vagy a PowerPoint-telepítés javításával. Remélhetőleg ez segít tisztázni a dolgokat!
Ha a PowerPoint-prezentáció rózsaszín vagy lila színűvé válik, amikor megosztja a Teamsben vagy más módon, ez a bejegyzés segít. Néhány évvel ezelőtt néhány felhasználó mindkettőhöz kapcsolódó problémával szembesült Microsoft PowerPoint és Microsoft Teams . Úgy tűnik, amikor egy felhasználó megpróbál megosztani egy PowerPoint-diát a Microsoft Teams szolgáltatáson keresztül PowerPoint Live , az egész dia rózsaszínűvé válik. Furcsa módon az előnézeti diák jól néz ki, de a megosztott dia általában rózsaszínűvé válik. A kérdés az, hogy ennek mi az oka és javítható-e? Nos, nyugodtan kijelenthetjük, hogy ez a probléma megoldható.
aspx fájl

Most, mielőtt elkezdenénk, azt javasoljuk, hogy indítsa újra a számítógépet, majd próbálja meg újra megosztani a PowerPoint diát a Teamsben, hogy ellenőrizze, működik-e. Azért mondjuk ezt, mert néha egy egyszerű újraindítás is elég lehet a probléma megszabadulásához. Eltávolíthatja és újratelepítheti a Microsoft Teams programot Windows 11 rendszerű számítógépén is.
A PowerPoint prezentáció rózsaszínűvé válik
Ha a PowerPoint-prezentáció rózsaszínre vagy lilára változik, amikor Microsoft Teamsben vagy más módon megosztja, a következőket kell tennie:
- Kapcsolja ki a GPU hardveres gyorsítását a Teamsben, vagy
- Tiltsa le a GPU hardveres gyorsítását a Windows rendszerben
A GPU hardveres gyorsításának letiltása a Teamsben
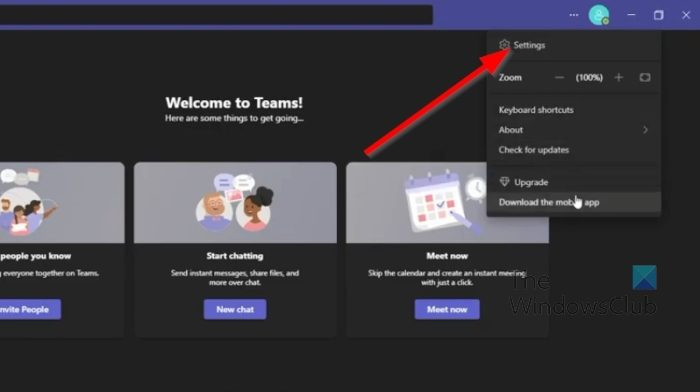
A legtöbb esetben ez a probléma egyszerűen megoldható a GPU hardveres gyorsításának letiltásával a Microsoft Teamsben. Most magyarázzuk el, hogyan kell ezt csinálni.
- Először is el kell indítania a Microsoft Teams alkalmazást a számítógépén.
- Innentől kérjük, kattintson a gombra hárompontos menü A profilképed melletti gomb.
- Azonnal megjelenik egy legördülő menü.
- Válassza ki Beállítások opciót ebből a menüből.
- Azonnal egy új ablak jelenik meg a Teams alkalmazásban.
- Ezután ebben az ablakban kattintson a gombra Tábornok lapon
- Megnézi Alkalmazás szakaszt, és törölje a jelet a mellette lévő négyzetből A GPU hardveres gyorsításának letiltása .
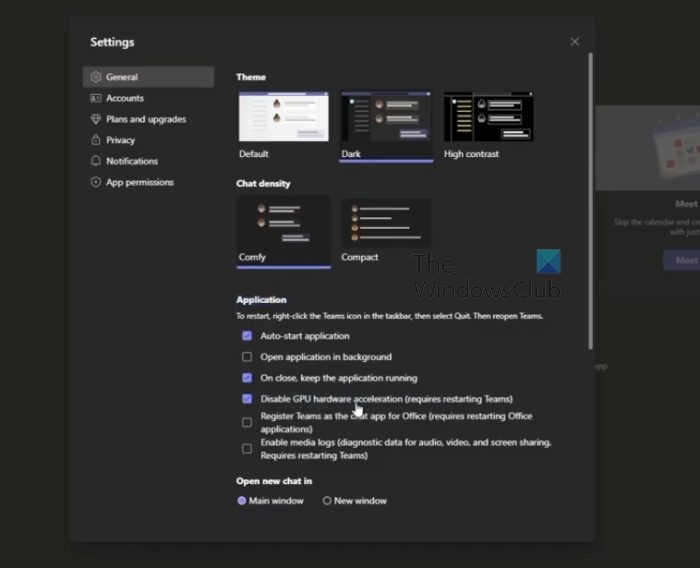
kodi távirányító beállítása
Azonnal indítsa újra az alkalmazást, majd próbálja meg a PowerPointban korábban végzett lépéseket.
Tiltsa le a GPU hardveres gyorsítását a Windows rendszerben
Ha a fentiek nem működnek megfelelően, akkor a következő megoldásunk a GPU hardveres gyorsításának letiltása a Windows 11 rendszerben. Nézzük meg részletesen, hogyan kell ezt megtenni.
- Kattintson a jobb gombbal a Windows asztalra.
- Amikor megjelenik a helyi menü, válassza a lehetőséget Megjelenítési beállítások .
- Most látnia kell a megjelenítési beállítások menüt.
- Váltani Speciális megjelenítési beállítások .
- Ezután rá kell kattintania Kijelző adapter tulajdonságai az 1. kijelzőhöz .
- Egyszerre Grafikus tulajdonságok egy ablak jelenik meg a képernyőn.
- Kattintson Hibaelhárítás fület, majd ezután válassza ki Beállítások megváltoztatása gomb.
- Végül húzza a mutatót balra a hardveres gyorsítás letiltásához. Üsd a BÍRSÁG gombot a választás megerősítéséhez.
OLVAS : A Morph Transition és a Crop használatával kiemelheti a PowerPoint-dia részeit
Mi az a PowerPoint Live csapat?
A PowerPoint Live in Teams egy érdekes szolgáltatás, amely egyesíti a PowerPoint prezentáció legjobb aspektusait az együttműködéssel és a Microsoft Teams értekezletekhez való csatlakozásával. Ez elég jól működik, és áldás lehet azoknak, akik több csapattaggal dolgoznak.
Miért nem jelenik meg a PowerPoint a Teamsben?
Néhányan azt tapasztalták, hogy a PowerPointjuk nem jelenik meg a Teamsben, ezért mit tegyenek ebben a helyzetben? Hát kattints ALTERNATÍVÁK + VESZTESÉG hogy visszatérjen a Teams ablakba. Innen navigáljon a megosztási beállításokhoz, majd válassza ki a diavetítést megjelenítő ablakot. Győződjön meg arról, hogy a Diavetítés ablak van kiválasztva a normál PowerPoint ablak helyett.










![Nem sikerült telepíteni a Red Dead Redemption 2 Story módot [Javítva]](https://prankmike.com/img/games/BB/can-rsquo-t-install-red-dead-redemption-2-story-mode-fixed-1.jpg)



