Ebben a bejegyzésben megmutatjuk, hogyan kell jelszó helyett PIN-kódot használjon Windows 11/10 PC-n. A Microsoft többféle lehetőséget kínál a fiókhitelesítéshez a Windows rendszerben. Ezek közé tartozik a helyi fiók- és jelszóbeállítás, a Microsoft-fiók- és jelszóbeállítás, valamint a Windows Hello egyéb lehetőségei. Ezek között, Hello PIN! a legbiztonságosabb és legáltalánosabb bejelentkezési lehetőség.

Mi a legbiztonságosabb PIN vagy jelszó?
A PIN-kód kizárólag az Ön készülékéhez van beállítva, és nem tárolódik online. A Microsoft kijelenti, hogy ez egy előnyben részesített biztonsági funkció, mivel még ha valaki meg is szerzi PIN-kódját, csak az Ön eszközéhez férhet hozzá, nem pedig az Ön Microsoft-fiókjához, amely érzékeny információkat és felhőalapú adatokat tartalmaz. Továbbá, ha a biometrikus bejelentkezést (ujjlenyomat-felismerés, íriszfelismerés vagy arcfelismerés) állította be elsődleges bejelentkezési lehetőségként, akkor biztonsági másolatként szüksége lesz egy PIN-kódra, ha a szkenner vagy a webkamera nem működik.
váratlan i / o hiba történt
Ezen kívül más okok is vannak a PIN-kód használatára. A PIN-kód például gyorsabb bejelentkezést tesz lehetővé, és szükségtelenné teszi a capslock billentyű ellenőrzését, ha csak számokat tartalmaz. Ezenkívül, ha több nyelvet is telepített eszközére, a jelszó megadása azt jelenti, hogy a gépelés előtt ellenőrizni kell a nyelvet, ami nem mondható el a PIN-kódról.
PIN-kód használata jelszó helyett a Windows 11/10 rendszerben
Amikor Microsoft-fiókkal vagy helyi fiókkal állítjuk be a Windows rendszert, a rendszer PIN-kód megadását is kéri. De mivel a lépés nem kötelező, kihagyjuk, és továbbra is a jelszót használjuk az eszköz zárolásához/feloldásához.
Ha akarod jelszó helyett PIN-kódot használjon , akkor helyileg kell beállítania a Windows 11/10 rendszerű eszközön. Itt van, hogyan:
- Nyissa meg a Windows beállításait.
- Nyissa meg a Fiókbeállításokat.
- Válassza a Bejelentkezési beállítások lehetőséget.
- Állítsa be a PIN-kódot.
Nézzük meg részletesen az egész folyamatot.
1] Nyissa meg a Windows beállításait
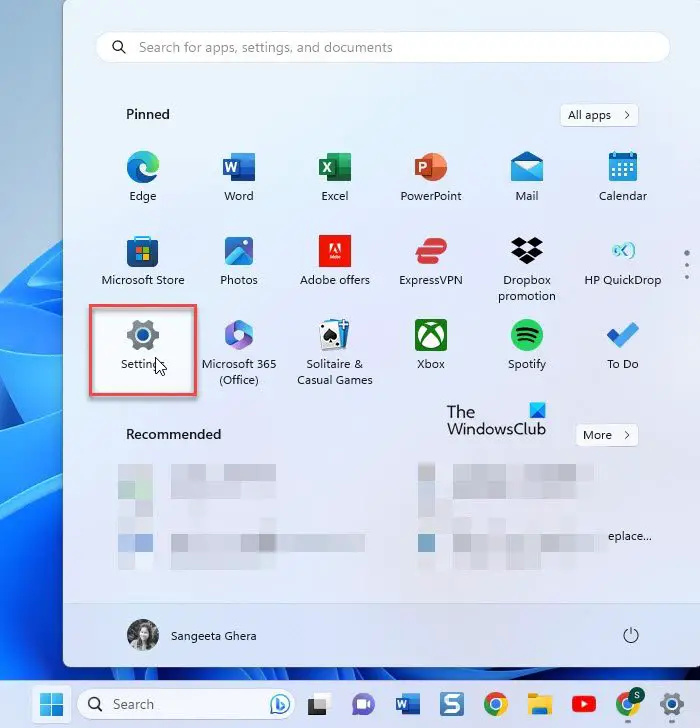
Kattintson a Rajt gomb ikonra a Windows tálcán. Ezután kattintson a Beállítások opciót a megjelenő panelen.
Alternatív megoldásként kattintson a jobb gombbal a Start gombra, és válassza ki a „Beállítások” menüpontot a WinX menüből.
2] Lépjen a Fiókbeállítások menüpontra
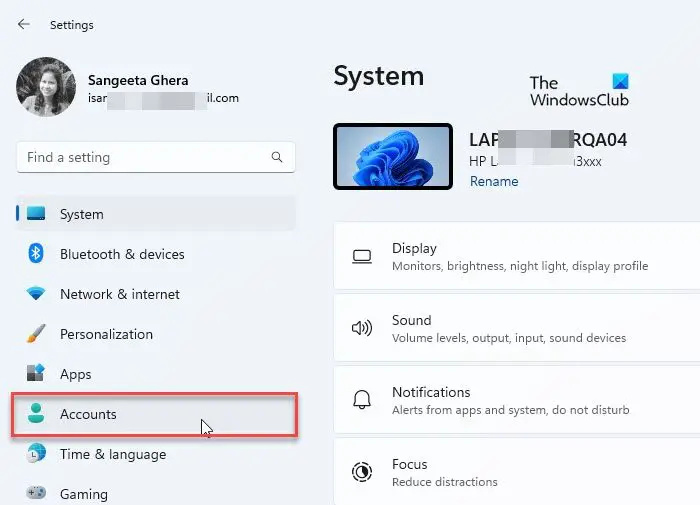
12001 netflix
A Beállítások ablak jelenik meg. Az ablak bal oldali paneljén számos beállítási lehetőség látható. Kattintson a Fiókok lehetőséget a fiókbeállítások megnyitásához.
3] Válassza a Bejelentkezési beállítások lehetőséget
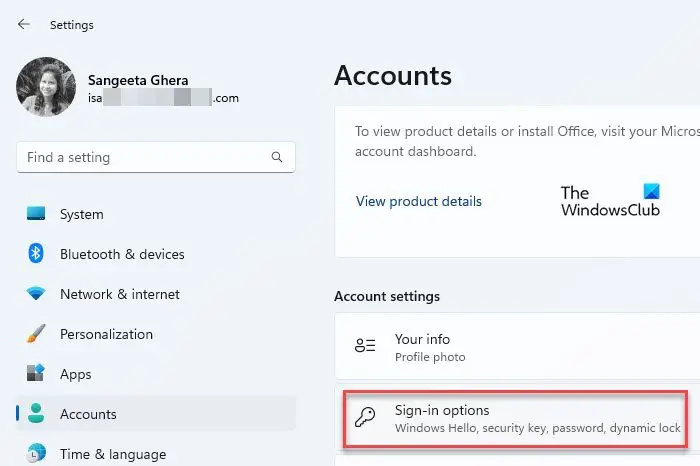
Fiókbeállításai megnyílnak a Beállítások ablak jobb oldali paneljén. Görgessen le a Fiók beállítások szakasz. Ezután kattintson a gombra Bejelentkezési lehetőségek . Különféle módokat fog látni a Windowsba való bejelentkezéshez.
4] Állítsa be a PIN-kódot
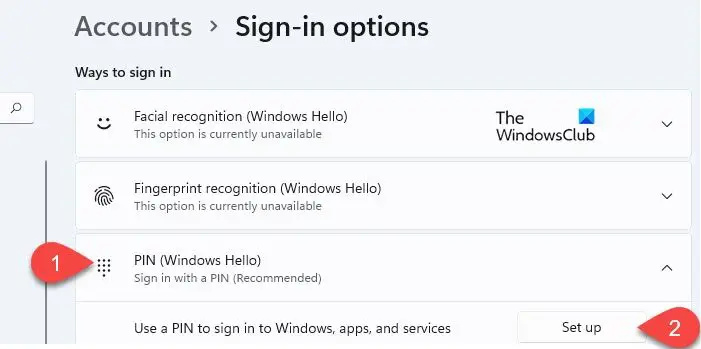
Kattintson a PIN (Windows Hello) választási lehetőség. Az opció kibővül, és megjelenik a Beállít gombra a „PIN-kód használata a Windowsba, alkalmazásokba és szolgáltatásokba való bejelentkezéshez” lehetőség mellett. Kattintson arra a gombra.
Megjelenik a Windows biztonsági előugró ablaka. Adja meg számítógépének jelszavát fiókja ellenőrzéséhez, majd kattintson a gombra rendben gomb.
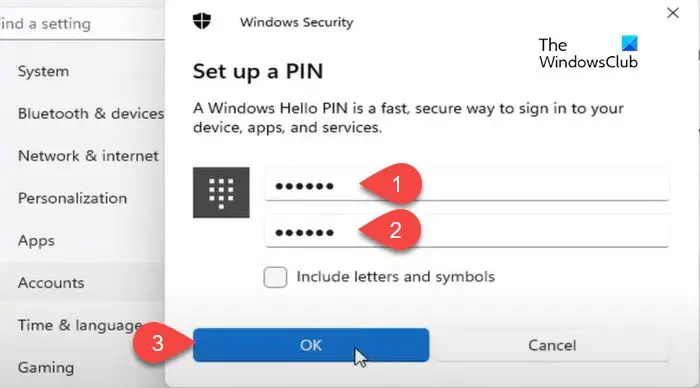
A következő felugró ablakban írja be a PIN-kódot a Új PIN kód terület. Ezután írja be újra a PIN-kódot a Erősítse meg a PIN kódot mezőbe, és kattintson rá rendben . Javasoljuk, hogy kattintson a Tartalmazzon betűket és szimbólumokat jelölőnégyzet és beállítás a erős PIN-kód amely számok, betűk (nagy-/kisbetűk) és speciális karakterek keverékéből áll.
Miután beállította a PIN-kódot, zárja be a Beállítások oldalt, és zárja le az eszközt. Most a Windows 11/10 PC-jén a jelszó helyett a PIN-kódot kell használnia.
kacsint
Ez a PIN-kód beállításáról és használatáról szól, mint elsődleges bejelentkezési lehetőség a Windows rendszerben. Remélem ezt informatívnak és hasznosnak találod. Ha kétségei vannak, ossza meg őket az alábbi megjegyzések részben.
Olvas: Hogyan kell beállíthatja vagy módosíthatja a bejelentkezési beállításokat a Windows rendszerben .
A PIN-kód megegyezik a Windows 11 jelszóval?
Nem. A PIN-kód biztonságosabb, mint a jelszó. Kizárólag Windows-eszközökön használható, és egy TPM (Trusted Platform Module) chip támogatja és támogatja. Így nincs esély online támadásra, és még a helyi támadások is korlátozottak. A jelszót viszont a Microsoft szerverein keresztül továbbítják. Beszerezhető a szerverről, vagy lehallgatható az átvitel során.
Miért nem tudom beírni a PIN-kódomat a számítógépemen?
Ha nem tudja beírni a PIN-kódot, lehet, hogy hardverprobléma van az eszközön, vagy elavult illesztőprogramokkal rendelkezik. Indítsa újra az eszközt, és ellenőrizze, hogy segít-e. Ha a probléma továbbra is fennáll, frissítse a billentyűzet illesztőprogramját. Ezenkívül tiltsa le a ragadós kulcsokat és a szűrőbillentyűket. Megkerülő megoldásként beírhatja a billentyűt a képernyő-billentyűzet segítségével.
Olvassa el a következőt: A használni kívánt bejelentkezési mód nem engedélyezett .















