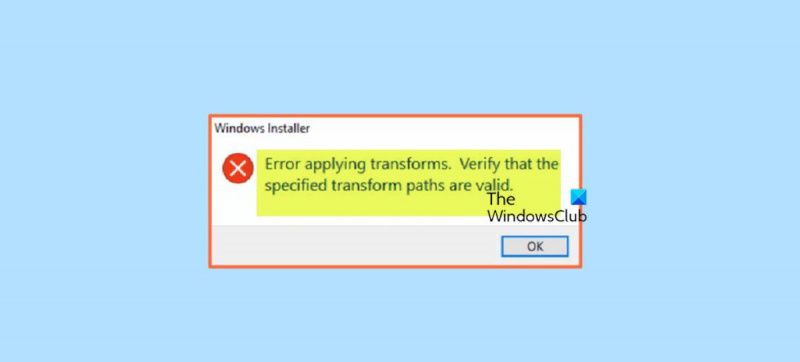Ha az átalakítások alkalmazásakor Windows Installer hibát lát, az frusztráló lehet. Van azonban néhány egyszerű lépés a probléma megoldására. Először ellenőrizze, hogy az átalakítási fájlok a megfelelő helyen vannak-e. Ugyanabban a mappában kell lenniük, mint az MSI-fájlnak. Ezután győződjön meg arról, hogy a telepítés futtatásához használt fiók rendelkezik a megfelelő engedélyekkel. A fióknak olvasási és írási hozzáféréssel kell rendelkeznie ahhoz a mappához, ahol az MSI fájl található. Ha ez a két dolog rendben van, akkor a következő lépés az MSI fájl futtatása a parancssorból. Ehhez nyisson meg egy parancssort, és lépjen át arra a könyvtárra, ahol az MSI fájl található. Ezután írja be a következő parancsot: msiexec /i fájlnév.msi Ennek hiba nélkül kell telepítenie az MSI fájlt. Ha továbbra is hibákat lát, akkor magával az MSI fájllal lehet valami probléma. Megpróbálhatja futtatni az MSI-fájlt egy másik fiókból vagy egy másik számítógépen, hátha ez segít. Ha továbbra is problémái vannak, forduljon segítségért a szoftver szállítójához. Lehetséges, hogy új MSI-fájlt tudnak biztosítani, amely nem okozza ugyanazt a problémát.
Amikor megpróbál frissíteni vagy telepíteni egy bizonyos szoftvert Windows 11 vagy Windows 10 rendszerű számítógépére, előfordulhat, hogy Windows Installer nyom Hiba az átalakítások alkalmazásakor. Győződjön meg arról, hogy a megadott konverziós útvonalak érvényesek. . Ennek a bejegyzésnek az a célja, hogy segítséget nyújtson a probléma legmegfelelőbb megoldásaiban.
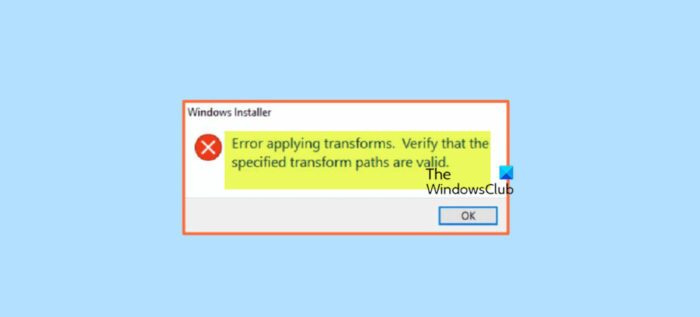
Mik azok az átalakítások a Windowsban?
Az átalakítás egy telepítésre alkalmazott változtatások halmaza. Az alap telepítőcsomag átalakításainak alkalmazásával a telepítő adatokat adhat hozzá vagy cserélhet a telepítési adatbázisban. A telepítő csak a telepítés során alkalmazhat átalakításokat.
A hiba előfordulásának okai a következők:
- Sérült Windows telepítő
- Problémák a termékkulccsal vagy alkulccsal
- Elromlott szoftverfrissítés
- Problémák a Windows telepítése és frissítése során
- Problémák az alkalmazás-nyilvántartási útvonalakkal
Javítsa ki a Windows Installer hibáját az átalakítások alkalmazásakor
Ha Windows Installer szöveges eszköztipp jelenik meg Hiba az átalakítások alkalmazásakor Amikor frissít vagy telepít egy bizonyos programot vagy alkalmazást Windows 11/10 rendszerű számítógépére, kipróbálhatja az alábbi javasolt megoldásainkat, és megnézheti, hogy segít-e megoldani a problémát a rendszeren.
- Kezdeti ellenőrző lista
- Engedélyezze/regisztrálja újra a Windows Installer szolgáltatást
- Futtassa a program telepítési és eltávolítási hibaelhárítóját.
- Program frissítése/telepítése tiszta rendszerindítási állapotban
- Szerkessze a szoftver Transforms beállításjegyzék értékét.
- Telepítse újra a szoftvert
- Hajtsa végre a rendszer-visszaállítást vagy indítsa újra a számítógépet
Nézzük meg a felsorolt megoldások mindegyikéhez kapcsolódó folyamat leírását.
1] Kezdeti ellenőrző lista
Lehetséges, hogy a Windows 11/10 rendszerű eszközére telepített biztonsági szoftver zavarja vagy megakadályozza a programok frissítését vagy telepítését. Ebben az esetben, mielőtt továbblépne az alábbi megoldásokra, ideiglenesen letilthatja a víruskeresőt, és megnézheti, hogy adott esetben sikeresen frissítheti vagy telepítheti a programot.
Ezenkívül egyes programok alapértelmezett telepítője letölti a szükséges fájlokat az internetről a telepítési folyamat során, és ha a Windows Installer nem tudja beszerezni ezeket a fájlokat, előfordulhat, hogy Hiba az átalakítások alkalmazásakor . Ebben az esetben a problémát úgy oldhatja meg, hogy telepíti a programot az önálló telepítőcsomag segítségével. Másrészt, ha a hiba az offline telepítő futtatása közben történik, letöltheti a csomag új példányát. Megnyithatja a Feladatkezelőt és Folyamatok lapon, megtalálja és megöli a feladatot minden futó számára msiexec.exe folyamatokat, majd próbálja meg frissíteni/telepíteni a programot, és nézze meg, ez segít-e.
A sérült rendszerfájl miatt is előfordulhat ez a hiba. Ebben az esetben, hogy kizárja ezt a lehetőséget, futtathat egy SFC-vizsgálatot, amely megkeresi és kijavítja a problémás fájlokat a rendszeren.
Olvas : A Java frissítés javítása nem fejeződött be, hibakód: 1618
2] A Windows Installer szolgáltatás engedélyezése/újraregisztrálása
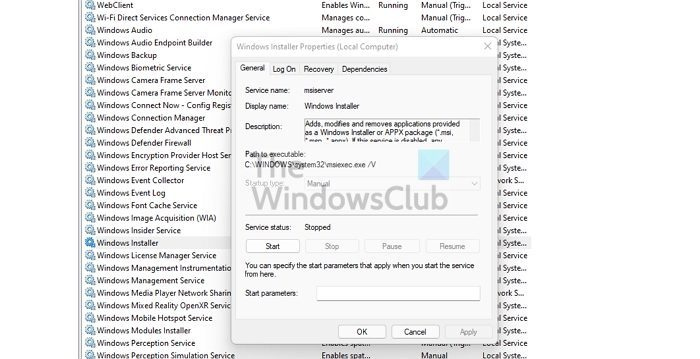
az irataimat
A hiba oka lehet egy sérült Windows Installer, vagy azért, mert a Windows Installer szolgáltatás nem fut, vagy valamilyen okból le van tiltva. Ez a szolgáltatás kezeli a rendszermodulok alkalmazásokból történő telepítését, így futás nélkül fennáll annak az esélye, hogy a fontos összetevők nem kerülnek telepítésre.
Ehhez a megoldáshoz meg kell győződnie arról, hogy a Windows Installer szolgáltatás engedélyezve van. A feladat végrehajtásához kövesse az alábbi lépéseket:
- nyomja meg Windows billentyű + R a Futtatás párbeszédpanel megjelenítéséhez.
- A Futtatás párbeszédpanelen írja be szolgáltatások.msc és nyomja meg az Enter billentyűt a szolgáltatások megnyitásához.
- A Szolgáltatások ablakban görgessen, és keresse meg Windows Installer szolgáltatások nyújtása .
- Kattintson duplán egy bejegyzésre a tulajdonságainak szerkesztéséhez.
- A tulajdonságok ablakában kattintson a legördülő menüre Indítás típusa és válassza ki Menedzsment .
- Ezután kattintson rá, hogy a szolgáltatás fut-e Elindul ha a gomb nem szürke.
- Kattintson Alkalmaz > BÍRSÁG a változtatások mentéséhez.
- Indítsa újra a számítógépet.
Ha azonban a szolgáltatás már fut, de a probléma továbbra is fennáll, újra regisztrálhatja a Windows Installer szolgáltatást. Itt van, hogyan:
kattintson Windows billentyű + R a Futtatás párbeszédpanel megjelenítéséhez.
A Futtatás párbeszédpanelen írja be a cmd parancsot, és kattintson a gombra CTRL+SHIFT+ENTER parancssor megnyitásához rendszergazda módban.
A Parancssor ablakban írja be az alábbi parancsokat, és nyomja meg az Enter billentyűt a Windows Installer szolgáltatás regisztrációjának ideiglenes törléséhez:
|_+_|Indítsa újra a számítógépet. Betöltéskor ellenőrizze, hogy a hiba továbbra is fennáll-e.
Olvas : Nem sikerült elérni vagy elindítani a Windows Installer szolgáltatást
a Google naptár alternatívái
3] Futtassa a Programtelepítés/Eltávolítás hibaelhárítót.
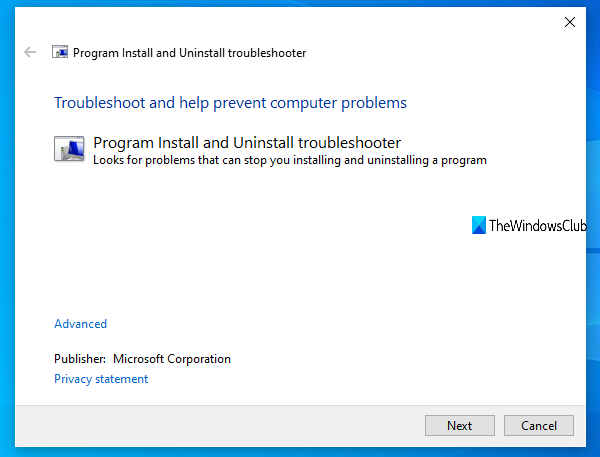
Ahogy a neve is sugallja, a Program hozzáadása/eltávolítása hibaelhárító segít automatikusan kijavítani a problémákat, ha blokkolják a programok telepítését vagy eltávolítását a Windows 11/10 rendszerű számítógépen. Egyebek mellett egy automatikus segédprogram, amely kijavítja a sérült adatfrissítési rendszerleíró kulcsokat a készülékére már telepített programokhoz. Miután futtatta ezt az eszközt a Microsofttól, és a probléma továbbra is fennáll, próbálkozzon a következő megoldással.
Olvas : InstallShield hibakód 1722 az MSI program telepítésekor
4] Program frissítése/telepítése tiszta rendszerindítási állapotban
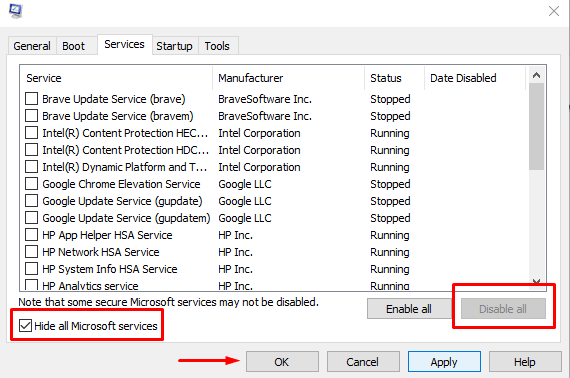
Ez a megoldás tiszta rendszerindítást igényel a szoftverfrissítések vagy -telepítések során esetlegesen előforduló konfliktusok feloldásához. Ez azt jelenti, hogy indítsa el a Windows 11/10 számítógépet a minimálisan szükséges illesztőprogramokkal és programokkal, és ellenőrizze, hogy sikeresen frissítheti vagy telepítheti a szoftvert az adott rendszerállapotban.
A szoftver telepítése közben fellépő hiba esetén előfordulhat, hogy a Windows 11/10 rendszer valamilyen oknál fogva régi programként érzékeli a telepítőt, és ezzel konfliktust hoz létre. Ebben az esetben a csomagtelepítőt kompatibilitási módban futtathatja a számítógépen tiszta rendszerindítási módban vagy normál módban. A feladat végrehajtásához kövesse az alábbi lépéseket:
- Nyissa meg a File Explorert.
- Keresse meg a szoftvercsomag futtatható fájlját (telepítő), és kattintson rá jobb gombbal.
- Választ Jellemzők .
- Váltani Kompatibilitás lapon
- Most ellenőrizze Futtassa ezt a programot kompatibilitási módban a következőhöz: választási lehetőség.
- Válassza a Windows 7 vagy 8 lehetőséget a legördülő menüből.
- Jelölje be Futtassa ezt a programot rendszergazdaként választási lehetőség.
- Kattintson Alkalmaz > BÍRSÁG .
Most ellenőrizze, hogy a probléma megoldódott-e. Ha nem, futtassa a Program-kompatibilitási hibaelhárítót, és nézze meg, hogy ez megoldja-e a problémát.
Olvas : 5-ös hiba, a szoftver telepítése során a hozzáférés megtagadva
5] Szerkessze a szoftver Transforms beállításjegyzék értékét.
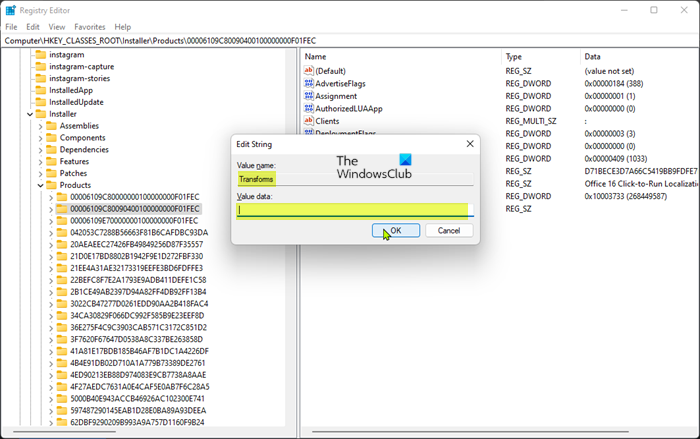
Ez a hiba a telepített szoftver frissítésekor fordulhat elő, mert a szoftver érvénytelen konverziós beállításjegyzéki elérési útja/értéke van. Ebben az esetben a probléma megoldásához szerkesztheti a konverziós útvonalat a Windows beállításjegyzékében.
Mivel ez egy beállításjegyzék-művelet, szükséges óvintézkedésként ajánlott biztonsági másolatot készíteni a beállításjegyzékről vagy létrehozni egy rendszer-visszaállítási pontot. Ezt követően a következőképpen járhat el:
- kattintson Windows billentyű + R a Futtatás párbeszédpanel megjelenítéséhez.
- A Futtatás párbeszédpanelen írja be regedit és nyomja meg az Enter billentyűt a Rendszerleíróadatbázis-szerkesztő megnyitásához.
- Navigáljon vagy navigáljon az alábbi beállításkulcs elérési útjára:
- Ezen a helyen a bal oldali navigációs sávon kattintson a jobb gombbal Áruk segédmappa.
- Választ megtalálja a helyi menüből.
- Most ellenőrizze Kulcsok , Értékek , és Adat lehetőségek.
- Következő, be Megtalálja, amit írja be annak a szoftvernek a nevét, amellyel problémái vannak.
- nyomja meg Keresse meg a következőt gombot, vagy nyomja meg az Enter billentyűt a megadott beállításkulcs megkereséséhez.
- A jobb oldali ablaktáblában található keresési eredmények között kattintson duplán az ikonra Fordul beállításkulcsot a tulajdonságainak szerkesztéséhez.
- A rendszerleíró kulcs tulajdonságai párbeszédpanelen törölje az értékeket Adatérték terület.
- Kattintson BÍRSÁG .
jegyzet V: Ha a hiba a program eltávolítása közben jelenik meg, egyszerűen távolítsa el a Transforms rendszerleíró kulcsot úgy, hogy jobb gombbal kattintson a bejegyzésre, és válassza ki a Töröl a helyi menüből.
- Lépjen ki a Rendszerleíróadatbázis-szerkesztőből.
- Indítsa újra a számítógépet.
Letöltéskor ellenőrizze, hogy a probléma megoldódott-e. Ha nem, akkor továbbléphet a következő megoldásra.
Olvas : Nem lehet programokat telepíteni vagy eltávolítani a Windows rendszerben
6] Telepítse újra a szoftvert
Ha hibaüzenetet kap a szoftver frissítése közben, akkor valószínűleg az aktuális telepítési adatbázis sérült az eszközön. Ebben az esetben a legmegfelelőbb javítás az, hogy eltávolíthatja a szoftvert – tanácsos bármilyen ingyenes, harmadik féltől származó eltávolító szoftvert használni a maradék fájlok teljes eltávolításához, amelyek ütközhetnek a legújabb szoftver telepítésével Windows 11/10 rendszeren. PC.
Olvas : A beállításjegyzék-adatbázis sérült
7] Hajtsa végre a rendszer-visszaállítást vagy indítsa újra a számítógépet.
Ez az utolsó lehetőség abban a valószínűtlen esetben, ha a fenti javaslatok egyike sem működött. Rendszer-visszaállítással visszaállíthatja a rendszert egy korábbi időpontra, amikor nem volt probléma a szoftver frissítése vagy telepítése során. Ha a rendszer visszaállítása sem segített, egyszerűen alaphelyzetbe állíthatja a Windows 11/10 rendszert, hogy kijavítsa az esetlegesen okozó operációs rendszerrel kapcsolatos problémákat.
Ezt a két hibaelhárítási lépést gyakran javasoljuk, ha minden más kudarcot vall, és komoly problémái vannak, például rosszindulatú programfertőzés, a rendszer meghibásodott vagy folyamatosan összeomlik, az új illesztőprogramok, az operációs rendszer vagy az alkalmazásfrissítések nem működnek megfelelően stb. Kettő közül visszaállítás ez a legjobb alternatíva, mielőtt kipróbálná újratölteni amely lényegében visszaállítja a számítógépet a gyári állapotába, és lehetőséget ad az újrakezdésre.
Olvas : Rendszer-visszaállítási hiba 0x8000FFFF Összeomlás
Remélem ez segít!
Ezek a bejegyzések érdekelhetnek :
- Javítsa ki a Windows Installer 2755-ös hibakódját
- Javítsa ki a 0xC0070652 számú hibát a programok telepítésekor vagy eltávolításakor
- Javítsa ki a Microsoft Visual C++ 0x80240017 telepítési hibát
Hogyan ellenőrizhető, hogy az átalakítási útvonalak helyesek?
Annak biztosítása érdekében, hogy a megadott konverziós útvonalak érvényesek legyenek a szoftver eltávolítása során a Windows 11/10 számítógépen, le kell töltenie és futtassa Windows Installer Cleanup Utility azon a gépen, amellyel ezzel a problémával szembesül.
Hogyan lehet javítani a Windows Installer nem működő hibáit?
Ha a Windows Installer nem működik megfelelően, és hibákat okoz, először próbálkozzon a következővel:
- Nyissa meg a szolgáltatási konzolt.
- Kattintson a jobb gombbal a Windows Installerre, és válassza a lehetőséget Jellemzők .
- Ha Indítás típusa doboz beállítva Hibás , módosítsa erre Menedzsment .
- Kattintson BÍRSÁG a tulajdonságok ablak bezárásához.
- Kattintson a jobb gombbal a Windows Installer szolgáltatásra, és válassza a lehetőséget Elindul .
- Próbálja újra telepíteni vagy eltávolítani a szoftvert.
Olvas : Hogyan lehet a Windows telepítőt csökkentett módban futtatni
Mi a különbség az MSI és az MST fájlok között?
Az MST-fájlok az MSI-csomagok tartalmának konvertálására szolgálnak. A rendszergazdák gyakran használják őket egy meglévő MSI-fájl viselkedésének testreszabására. MST-fájlokat és az eredeti MSI-csomagot használják szoftverelosztó rendszereikben, például csoportházirendjeikben. Az MST-fájl a Microsoft Windows Installert használó programok telepítési opcióinak fájlba gyűjtésére szolgál. Az MSI funkciókra és komponensekre bontva tartalmazza az alkalmazásinformációkat, és mindegyik összetevő tartalmazhat fájlokat, beállításjegyzék-adatokat, parancsikonokat stb.
xbox one nem található eszköz