Ha Ön informatikai szakértő, valószínűleg ismeri az Office 365 0x80200061 számú frissítési hibáját. Ezt a hibát számos dolog okozhatja, de a leggyakoribb ok a sérült telepítőfájl. Van néhány dolog, amit megtehet a hiba kijavításához. Az első dolog, amit meg kell próbálnia, az Office 365 frissítés újbóli futtatása. Ha ez nem működik, megpróbálhatja eltávolítani, majd újratelepíteni az Office 365-öt. Ha továbbra is problémái vannak, megpróbálhatja manuálisan letölteni és telepíteni a frissítést. Ez kissé bonyolult lehet, ezért ha nem érzi magát kényelmesen, bármikor felveheti a kapcsolatot a Microsoft ügyfélszolgálatával. Remélhetőleg ezen megoldások egyike segít kijavítani az Office 365 0x80200061 számú frissítési hibáját.
Ez a bejegyzés megoldásokat kínál a javításra Office 365 frissítési hiba 0x80200061 . Az Office 365, amely jelenleg Microsoft 365 néven ismert, egyetlen integrált felületen tartalmazza a legújabb együttműködési funkciókat. Különféle Office-alkalmazásokat tartalmaz, például Word, PowerPoint, Excel stb. Az utóbbi időben azonban sok felhasználó panaszkodott az Office 365 0x80200061 frissítési hibájára. Szerencsére van néhány egyszerű lépés, amelyet megtehet a probléma megoldására.

Javítsa ki az Office 365 0x80200061 frissítési hibáját
Kövesse az alábbi módszereket az Office 365 0x80200061 frissítési hibájának kijavításához:
hulu hibakód 400
- Futtassa a Windows Update hibaelhárítót
- Indítsa újra a Microsoft Office Click-to-Run szolgáltatását.
- Használja a Microsoft támogatási és helyreállítási asszisztenst az Office 365-höz
- Használja a Lemezkarbantartó eszközt a kéretlen fájlok tisztításához
- Futtasson manuálisan egy Office-frissítést tiszta rendszerindítási állapotban
- Kapcsolja be az Office automatikus frissítéseit
- Az Office 365 online javítása
Most nézzük meg őket részletesen.
1] Futtassa a Windows Update hibaelhárítót.
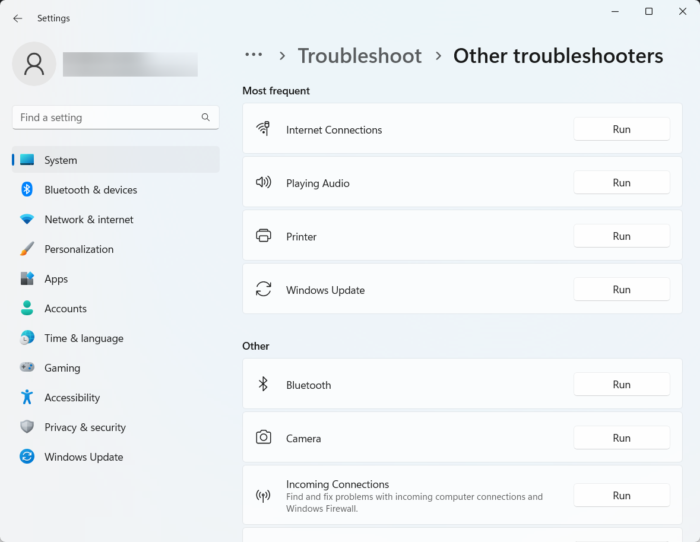
Mielőtt elkezdené a probléma megoldásának különféle módjait, futtassa a beépített nyomtató-hibaelhárítót. Itt van, hogyan:
- nyomja meg Windows billentyű + I nyisd ki Beállítások .
- Görgessen le, és válassza ki Hibaelhárítás > Egyéb hibaelhárító eszközök .
- Kattintson a 'Futtatás' gombra a mellett Windows Update .
- A folyamat befejezése után indítsa újra az eszközt, és ellenőrizze, hogy a nyomtatóhiba megoldódott-e.
2] Indítsa újra a Microsoft Office Click-to-Run szolgáltatást.
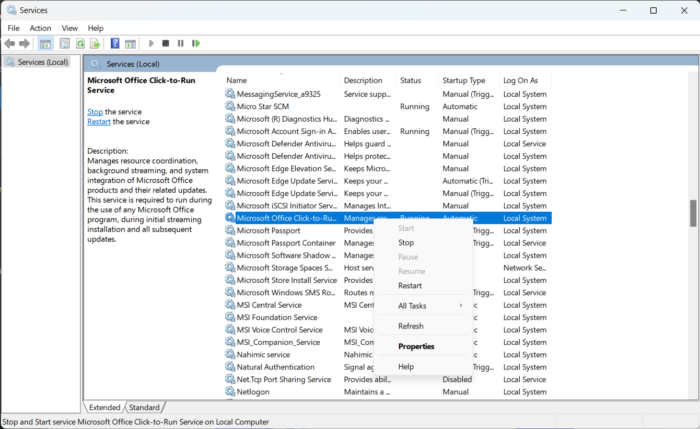
A Microsoft Office Click-To-Run szolgáltatása a Windows automatikus frissítései segítségével tölti le az Office frissítési fájljait. Az internetkapcsolatot használja a fájlok letöltéséhez a háttérben. Egy szolgáltatás újraindítása visszaállítja annak összes összetevőjét. Íme, hogyan kell csinálni:
- kattintson Ablak kulcs, típus Szolgáltatások és kattintson a Megnyitás gombra.
- Keresse meg a Microsoft Office «kattints és menj» .
- Kattintson a jobb gombbal a szolgáltatásra, és válassza ki fuss újra .
3] Használja a Microsoft Support and Recovery Assistant for Office 365 szolgáltatást.
A Microsoft támogatási és helyreállítási asszisztense segít megoldani az Office 365-alkalmazásokkal, az Outlookkal, a OneDrive-val és még sok mással kapcsolatos problémákat. Az eszköz segíthet a Windows aktiválásával, frissítéseivel, frissítéseivel, az Office telepítésével, aktiválásával, eltávolításával, Outlook e-mailjével, mappáival és sok mással kapcsolatos problémák megoldásában. Így használhatja a Microsoft támogatási és helyreállítási asszisztenst.
4] Használja a Lemezkarbantartó eszközt a kéretlen fájlok tisztításához.
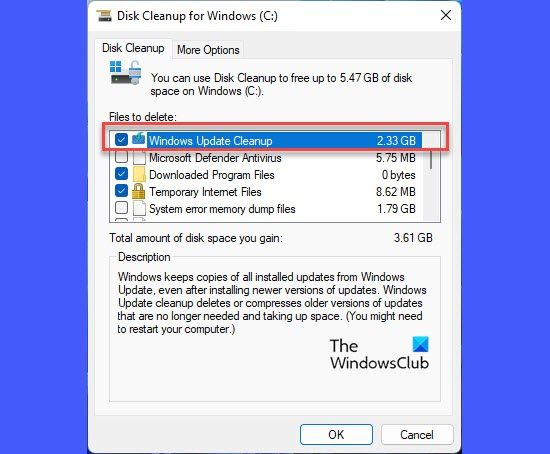
Az Office 365 problémába ütközhet a frissítések letöltésével, ha az eszközt eltömik az ideiglenes és a kéretlen fájlok. A Windows automatikusan menti ezeket az ideiglenes fájlokat a felhasználói élmény javítása érdekében. Ezek a fájlok haszontalanok, és időről időre törölni kell őket. Ezt a következőképpen teheti meg a Lemezkarbantartó eszközzel:
cortana és spotify
- Keresés Lemez tisztítás és kattintson a megnyitásra
- Válassza ki a törölni kívánt fájlokat
- A Lemezkarbantartó most megerősítést kér.
- nyomja meg Fájlok törlése folytatni.
- Kérjük, vegye figyelembe, hogy ha rákattint a 'Rendszerfájlok törlése' gombra, további lehetőségeket fog látni.
- Ezzel az opcióval mindent eltávolíthat, kivéve a legújabb rendszer-visszaállítási pontokat, a Windows Update tisztítását, a korábbi Windows-telepítéseket stb.
5] Futtassa az Office Update-t manuálisan tiszta rendszerindítási állapotban.
a lemez írásvédett Windows 7
Az eszközre telepített harmadik féltől származó alkalmazások okozhatják az Office 365 0x80200061 frissítési hibáját. Végezzen tiszta rendszerindítást a számítógépen, hogy korlátozza az összes harmadik féltől származó alkalmazást.
Ezt követően manuálisan frissítheti az Office-telepítést, és megnézheti, hogy működik-e.
6] Az Office automatikus frissítésének engedélyezése
A Windows automatikusan frissíti az összes alkalmazást és szolgáltatást az eszközön az Automatikus frissítések funkcióval. Néha azonban ezek a szolgáltatások letilthatók, és megakadályozzák a frissítések automatikus letöltését és telepítését. A következőképpen engedélyezheti az automatikus frissítéseket Windows 10/11 rendszerű eszközén:
- kattintson Windows billentyű + I nyisd ki fuss párbeszédablak.
- típus regedit és ütött Bejönni .
- Amikor megnyílik a Rendszerleíróadatbázis-szerkesztő, lépjen a következő elérési útra:|_+_|.
- A jobb oldali ablaktáblában kattintson a jobb gombbal Az automatikus frissítések engedélyezése , Választ változás és állítsa be az adatértéket 1 .
- Tedd ugyanezt azért HideEnableDisableUpdates és állítsa be az adatértéket 0 .
- nyomja meg Rendben a beállítások mentéséhez indítsa újra az eszközt, és ellenőrizze, hogy a hiba megoldódott-e.
Az automatikus frissítéseket a Csoportházirend-szerkesztővel is engedélyezheti.
7] Office 365 online javítás
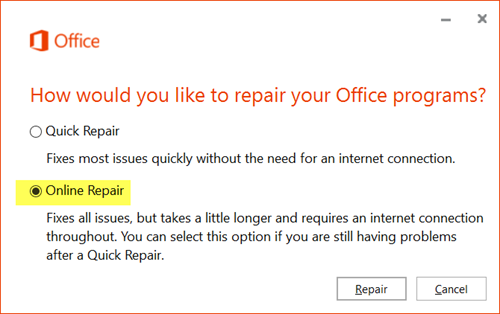
Ha a fenti lépések egyike sem vált be, fontolja meg az Office 365 javítását. Ez köztudottan segít a legtöbb felhasználónak a hiba kezelésében. Íme, hogyan kell csinálni:
csoportházirend frissítési intervallum
- nyomja meg Windows billentyű + I nyisd ki Beállítások .
- nyomja meg Alkalmazások > Alkalmazások és szolgáltatások .
- Most görgessen le, kattintson a visszaállítani kívánt irodai termékre, és válassza ki változás .
- Kattintson az „Online helyreállítás” elemre, és kövesse a képernyőn megjelenő utasításokat.
Kijavítani: A Microsoft Office nem tudja ellenőrizni a termék licencét
Hogyan javíthatok ki egy Office 365 telepítési hibát?
Az Office 365 telepítési hibájának kijavításához indítsa el a számítógépet, és telepítse újra az Office-t. Telepítési hibák azonban előfordulhatnak, ha az eszköz lassú a lemezen. Használja a Lemezkarbantartó eszközt a kéretlen fájlok tisztításához és a hiba kijavításához.
Az Office 365 automatikus frissítéseket igényel?
Igen, az Office 365 frissítései automatikusan letöltésre és telepítésre kerülnek felhasználói vagy rendszergazdai beavatkozás nélkül. A rendszer Windows-frissítésekkel tölti le őket az eszközhöz. A beállítások módosításával azonban módosíthatja a viselkedést, és beállíthatja az alkalmazások frissítésének módját.
El kell távolítanom a régi Microsoft Office-omat a 365 telepítése előtt?
Javasoljuk, hogy az Office 365-alkalmazások telepítése előtt távolítsa el a Microsoft Office korábbi verzióit. A Microsoft Office különböző verzióit azonban egyszerre futtathatja eszközén.
Miért nem működött az Office 365?
A hiba kijavításához győződjön meg arról, hogy a Microsoft-kiszolgálókhoz való hálózati hozzáférés nincs blokkolva. Ellenőrizze az eszköz tűzfal-beállításait, útválasztóját és DNS-konfigurációját is. Ellenőrizze, hogy az Office 365-előfizetése aktív-e, ha az új licence lejárt, és újítsa meg az előfizetést.















