A A Need for Speed Unbound nem indul el, vagy indításkor összeomlik számos felhasználó számára. Sok játékos számolt be a játék folyamatos összeomlásáról. Tehát ha Ön egy ilyen játékos, aki nem tud játszani a Need for Speed Unbound játékkal, akkor olvassa el a cikket a megoldások megtalálásához.

Miért omlik össze a Need for Speed Unbound folyamatosan PC-n?
Gyakrabban előfordul, hogy egy játék összeomlik a rendszerben, ha a grafikus illesztőprogramok elavultak, vagy ha a számítógép nem felel meg a játékhoz szükséges rendszerkövetelményeknek. Ezen kívül néhány más dolog is kiválthatja a problémát, például a tűzfal és a víruskereső, a sérült shader gyorsítótár és a játékfájlok.
NFS javítása: Kötetlen Nem indul el, és összeomlik az indításkor
Ha a Need for Speed: Unbound nem indul el vagy nem áll össze indításkor a Widows PC-n, hajtsa végre az alábbi megoldásokat:
- Ellenőrizze a játékfájlok sértetlenségét
- Törölje a DX12 fájlt
- Engedélyezze a játékot a tűzfalon és a víruskeresőn
- Frissítse a grafikus illesztőprogramot
- Lefedések letiltása
- Futtassa a játékot egy dedikált grafikus kártyán
- Végezzen tiszta rendszerindítást
Kezdjük el.
1] Ellenőrizze a játékfájlok integritását
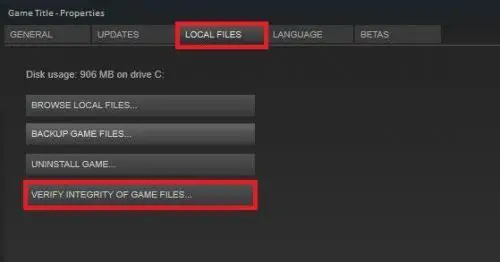
Hirtelen összeomlások vagy áramkimaradások miatt a játékfájlok megsérülhetnek vagy hiányozhatnak, és később megnehezíthetik a játékosokat. A játékfájlok sértetlenségének ellenőrzése a Steam funkciójával megoldja ezt a problémát, és a fájlokat újakra cseréli. Íme, hogyan kell csinálni:
- Dob Gőz és navigáljon a KÖNYVTÁRba.
- Kattintson a jobb gombbal a Need for Speed: Unbound elemre, majd kattintson a gombra Tulajdonságok .
- A HELYI FÁJLOK alatt kattintson a gombra ELLENŐRIZZE A JÁTÉK INTEGRITÁSÁT .
Várja meg, amíg a folyamat befejeződik. Ha elkészült, indítsa újra a Steamet, és nyissa meg az NFS: Unbound (Nincs kötetlen) alkalmazást. Ellenőrizze, hogy a játék továbbra is összeomlik-e vagy sem.
2] Törölje a DX12 fájlokat
A shader gyorsítótár-fájlok tartalma sok idő alatt megsérül, és ilyen típusú reakciókat vált ki a játékokban. Ennek eredményeként törölni fogjuk a DX12 fájlokat a játék újraindításához. Itt van, hogyan:
- Indítsa el a játék telepítési mappáját, és az elérési út:
EA játék : C:\Program Files\Electronic Arts
Eredeti játékok : C:\Program Files (x86)\Origin Games - Keresse meg és nyissa meg a Shader cache mappát.
- Másolja ki a „0.Generic.PcDx12” fájlt, és illessze be egy másik helyre. Ha kész, törölje le.
- Most nyissa meg a dokumentummappát, lépjen a Need for speed (TM) kötetlen, majd a Gyorsítótár mappába.
- Ismét készítsen biztonsági másolatot a DX12 fájlról, majd törölje azt.
A folyamat után indítsa el az NFS: Unbound, és remélhetőleg nem lesz további probléma a játék elindításával.
3] Engedélyezze a játékot a tűzfalon és a víruskeresőn
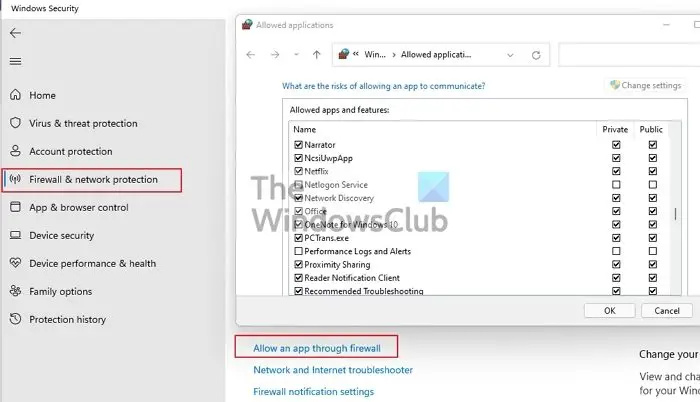
Az egyik ismert tettes, amely megzavarja a játék indítását és okozza a lefagyási problémát, a Windows tűzfal. Ezért fogunk NFS engedélyezése: Nincs kötve a Windows tűzfalhoz . Ezen kívül ideiglenesen letilthatjuk a számítógépre telepített harmadik féltől származó víruskereső programokat is, hogy ne legyen interferencia. A játék engedélyezéséhez kövesse az alábbi lépéseket.
outlook több elem van ebben a mappában a szerveren
- Először nyissa meg a Windows Defender biztonsági központ és válassza a Tűzfal és hálózatvédelem lehetőséget.
- Most kattintson a „ Alkalmazás engedélyezése a tűzfalon ”.
- Kattintson a ' Beállítások megváltoztatása ” gombot, és győződjön meg arról, hogy rendelkezik rendszergazdai jogosultságokkal. A menüből válassza ki az NFS: Unbound lehetőséget, majd válassza ki mindkét hálózatot: Privát és Nyilvános hálózat, és végül kattintson az OK gombra a módosítások mentéséhez.
A módosítások elvégzése után indítsa el a játékot, és ellenőrizze, hogy a probléma megoldódott-e.
4] Frissítse a grafikus illesztőprogramot
Mielőtt továbblépne a listában, figyelje a grafikus illesztőprogram állapotát. Az olyan játékokhoz, mint a Need For Speed, jó frissített grafikus illesztőprogramra van szükség, különben a játék összeomlik, vagy nem indul el a számítógépen. Tehát ha a játékot ilyen jellegű problémák sújtják, frissítse a grafikus illesztőprogramot azonnal, majd indítsa el a játékot.
5] Lefedések letiltása
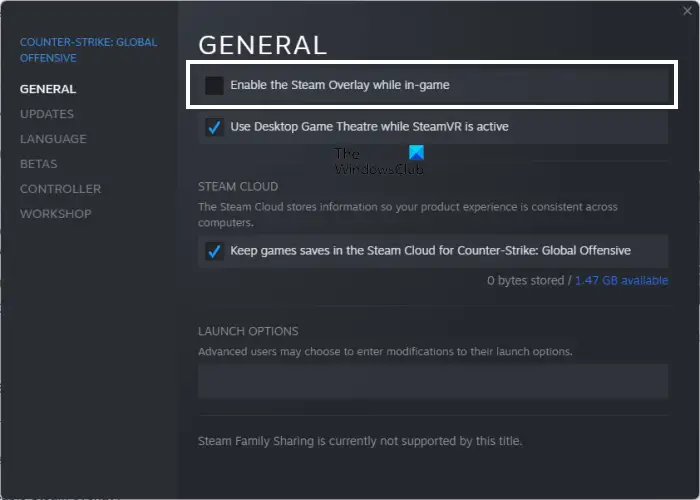
A játékon belüli átfedő funkció lehet az egyik oka annak, hogy a játék folyamatosan összeomlik a PC-n. Tehát próbálja meg letiltani a játékon belüli átfedést, majd ellenőrizze, hogy a probléma megoldódott-e vagy sem. Ugyanezhez:
GŐZHEZ
Nyissa meg a Steamet, és lépjen a Beállítások lehetőségre. Most kattintson az In-game opcióra, és törölje a jelölést a négyzetből Engedélyezze a Steam Overlay-t játék közben . Végül kattintson az OK gombra a módosítások mentéséhez.
A Discordért
- Nyissa meg a Discord-ot, majd kattintson a Beállítások lehetőségre.
- Most az Alkalmazásbeállításokban kattintson az Átfedés lehetőségre.
- Végül törölje a jelet a mellette lévő négyzetből Engedélyezze a játékon belüli fedvényt a Discord Overlay letiltásához.
Az Originért
Indítsa el az Origint, és lépjen a Következő menüre. Most válassza a További lehetőséget, kattintson az Eredet a játékban opcióra, és kapcsolja ki. Ezt követően indítsa el az NFS: Unbound, és remélhetőleg nem lesz probléma a művelet végrehajtásával.
6] Futtassa a játékot irányított grafikus kártyán
Ha két grafikus kártya van a rendszerben, próbálja meg futtatni az NFS játékot egy dedikált GPU-kártyán. Ha NVIDIA grafikus kártyával rendelkezik, ezt a következőképpen teheti meg:
hogyan lehet kikapcsolni az emlékeztetőket kilátásokban
- Kattintson a jobb gombbal az asztalra, és válassza ki a NVIDIA Vezérlőpult választási lehetőség.
- Most navigáljon ide 3D beállítások > 3D beállítások kezelése opciót a bal oldali ablaktáblában.
- Navigáljon a Programbeállítások fület, és érintse meg a Hozzáadás gomb.
- Ezután válassza ki az NFS: Unbound game elemet, és kattintson a Program hozzáadása gombra.
- Ezután állítsa a Preferred Graphics processzort értékre Nagy teljesítményű NVIDIA processzor .
- Végül nyomja meg az Alkalmaz gombot a változtatások mentéséhez.
Remélhetőleg ez elvégzi a munkát az Ön számára.
7] Végezzen tiszta rendszerindítást
Ha a fent említett megoldások egyike sem működik, akkor menjen Clean Boot végrehajtása . Ez egy egyszerű technika, amellyel megszabadulhatunk a játék folyamatait akadályozó problémáktól. Ezzel elindítja a Windowst az illesztőprogramok és a nem alapvető fontosságú alkalmazások minimális készletével, amely segít a problémás alkalmazás azonosításában.
Olvas: Probléma van a játékod beállításával: NFS Hot Pursuit Remastered
Miért nem tudom elindítani az NFS Unbound-ot?
A probléma hátterében a megsérült shader-gyorsítótár fájlok állnak, amelyek valamilyen ismeretlen okból megsérülnek, és megakadályozzák a felhasználókat a játék megnyitásában. Ilyen esetekben javasoljuk a fájlok törlését, és ehhez kövesse a fent említett lépéseket.
Olvasd el még: A Need for Speed Heat folyamatosan összeomlik vagy lefagy Windows PC-n .














