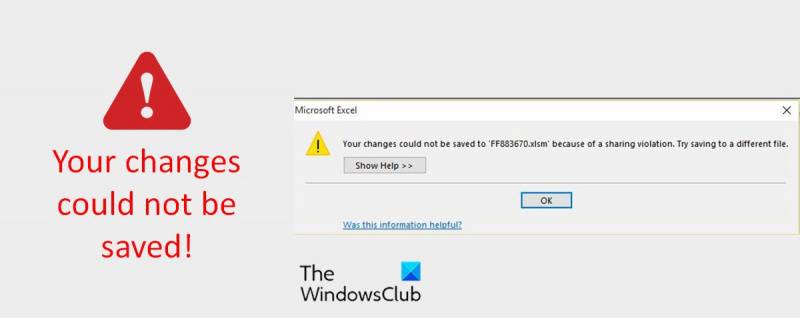Informatikai szakértőként gyakran láttam ezt a kérdést. 'Az Excel fájl nem menthető a hálózati meghajtóra.'
explorer exe.application hiba
Ennek a problémának néhány lehetséges oka van. Először ellenőrizze a hálózati meghajtó engedélyeit. Győződjön meg arról, hogy a felhasználó rendelkezik írási jogosultsággal. Ha a felhasználó nem rendelkezik írási jogosultsággal, nem tudja elmenteni a fájlt.
Egy másik lehetséges ok az, hogy a hálózati meghajtó megtelt. Ha a meghajtó megtelt, a felhasználó nem tudja menteni a fájlt. Győződjön meg arról, hogy a meghajtón nincs szabad hely.
Ha a felhasználó írási jogosultsággal rendelkezik, és a meghajtó nincs tele, a probléma magával az Excel-fájllal lehet. Ha a fájl sérült, a felhasználó nem tudja elmenteni. Próbálja meg megnyitni a fájlt egy másik programmal, hátha megnyílik. Ha nem nyílik meg, a fájl valószínűleg sérült, és ki kell cserélni.
Gyakran megosztunk hálózati meghajtókat és mentünk különféle dokumentumokat, beleértve a Microsoft Excel fájlokat is. Vannak azonban olyan esetek, amikor az Excel-fájlokat nem lehet megosztott hálózati meghajtókra menteni. És valahányszor megpróbál menteni egy Excel-fájlt egy hálózati meghajtóra, hiba jelenik meg a következő üzenettel: A módosítások nem menthetők '. A megjelenő hibaüzenet a következő lehet:
A módosításokat nem tudtuk menteni megosztási szabálysértés miatt
A módosításokat nem tudtuk elmenteni, de egy ideiglenes dokumentumban mentették őket. Zárja be a meglévő dokumentumot, majd nyissa meg az ideiglenes dokumentumot, és mentse el új néven.
Ha ezzel az Excel-hibával szembesül, ez a cikk nagyszerű forrás lehet a probléma megoldásához. Ebben a cikkben a lehetséges okokról és azok megoldásáról fogunk beszélni.
Az Excel fájl nem menthető a hálózati meghajtóra

A „A módosításokat nem sikerült menteni” hiba okai Excel-fájl megosztott hálózatra mentésekor
Több oka is lehet annak, hogy ez a hiba akkor fordulhat elő, amikor egy Excel-fájlt hálózati meghajtóra ment. Itt van a 10 legvalószínűbb ok.
- A fájlnév vagy elérési út már nem létezik, és már megváltozott vagy eltávolították.
- Lehet, hogy a fájlt egy másik alkalmazás már használja. Tehát zárja be az alkalmazást, és próbálja meg újra megnyitni az Excel-munkafüzet fájlt.
- Van egy másik Excel-fájl is ugyanezzel a névvel, amely csak olvasható. Ezért módosítsa az Excel fájl nevét, és próbálja meg menteni.
- Ellenőrizze, hogy az Excel-munkafüzetfájl meg van-e osztva más felhasználókkal, és van-e lehetőség arra, hogy egyidejűleg egy másik felhasználó is hozzáférjen. Várja meg, amíg egy másik felhasználó bezárja a fájlt.
- Lehet, hogy kifogy a lemezterület, ezért nem tudja menteni, és hibaüzenetet kap
- Nincs jogosultsága a hálózati meghajtó megfelelő mappájának törlésére és módosítására. Törlési és módosítási jogokkal kell rendelkeznie ahhoz, hogy az Excel-munkafüzetfájlt a megfelelő néven mentse a mappába.
- A fájl elérési útja túllépte a maximális korlátot, ezért kap hibaüzenetet.
- Megszakadt a kapcsolat a hálózati meghajtóval.
- A munkafüzet bármit tartalmazhat, például pivot táblákat, Visual Basic for Applications modulokat vagy beágyazott objektumokat (például képeket).
- A számítógépre telepített víruskereső alkalmazás is problémákat okozhat, és megakadályozhatja a mappához való hozzáférést. A víruskereső letiltása megakadályozhatja, hogy hozzáférjenek a mappához, és megoldja a problémát.
Tehát most, hogy ismerjük az okokat, nézzük meg a megoldásokat.
A módosításokat nem sikerült elmenteni Excel hiba
Itt vannak azok a javítások, amelyeket megpróbálhat megoldani A módosítások nem menthetők ” hiba a Microsoft Excelben:
Windows 7 utoljára ismert jó
- Mondja el a hálózati rendszergazdának a mappa jogait
- Mentse az Excel-munkafüzet fájlt a helyi merevlemezre.
- Ideiglenesen tiltsa le a víruskereső programot
- Sérült Excel-munkafüzet javítása
- Adja hozzá az alkulcsot a Rendszerleíróadatbázis-szerkesztőben
- Módosítsa az Excel-munkafüzet fájlkiterjesztését
- Nevezze át az Excel-munkafüzet fájlt.
- Mozgassa át az Excel munkalapot
Olvasson tovább, hogy részletesebben megértse ezeket a funkciókat.
Javítsa ki az Excel megosztási megsértésével kapcsolatos hibát
1] Mondja el a hálózati rendszergazdának a mappa jogait
Lehet, hogy ez az első ellenőrzés, amelyet a probléma megoldásához végre kell hajtani. Tájékoztassa a hálózati rendszergazdát, hogy engedélyre van szüksége a hálózati meghajtó azon mappájának törléséhez és módosításához, amelybe az Excel-fájlt megfelelő néven menti.
2] Mentse az Excel-munkafüzet fájlt a helyi merevlemezre.
Ez egy másik megoldás, amelyet mindenképpen meg kell próbálnia, mielőtt bármilyen bonyolult javítást végrehajtana. Mentse az Excel-munkafüzet fájlt a helyi merevlemezre. Megpróbálhatja menteni a munkafüzetet egy olyan mappába is, ahol szerkesztési és törlési jogosultságokkal rendelkezik.
Ezt követően egyszerűen ossza meg a fájlt bármilyen USB-eszközön vagy online adathordozón keresztül.
3] Ideiglenesen tiltsa le a víruskereső programot.
A számítógépen lévő összes fájlhoz hozzáférő víruskereső programok gyakran problémákat okozhatnak a mentett Excel-munkafüzet-fájlokkal. Még egy hálózati kiszolgálón lévő vírusirtó is okozhat problémát, mert néha ütközik az Excel-fájlok mentési folyamatával. Ezért a víruskereső letiltása vagy eltávolítása megakadályozhatja, hogy hozzáférjenek a mappához és megoldják a problémát.
4] Sérült Excel-munkafüzet javítása
Ha az Excel-munkafüzet fájlja valamilyen módon megsérült, akkor valószínű, hogy a rendszer nem menti a megosztott hálózati meghajtókra.
Előfordulhat, hogy ki kell javítania egy esetlegesen sérült Excel-munkafüzetet. Vannak kézi és egyéb módszerek is.
5] Alkulcs hozzáadása a Rendszerleíróadatbázis-szerkesztőben
A Rendszerleíróadatbázis-szerkesztőben különböző Windows-alkalmazás-beállítási értékeket módosíthat. Ezen értékek megváltoztatásával jelentősen javíthatja az alkalmazások teljesítményét. Így adhat hozzá alkulcsot a beállításjegyzék-szerkesztőben,
- Először lépjen be fuss a Windows keresősávjában, és nyomja meg az Enter billentyűt.
- A Futtatás ablakba írja be regedit a mezőre, és kattintson a gombra BÍRSÁG .
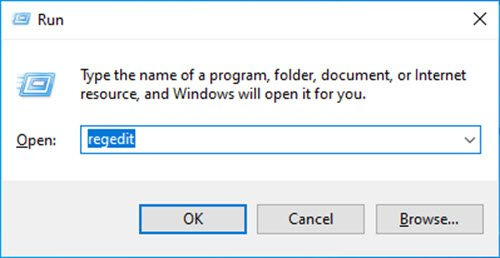
- Az OK gombra kattintás után megjelenik Rendszerleíróadatbázis-szerkesztő ablak megnyílik
- Nyissa meg az alábbi címet Lehetőségek mappa,
- Ezután kattintson a jobb gombbal a Beállítások mappára, majd lépjen az Új elemre, majd kattintson a Duplaszó (32 bites) értékre.
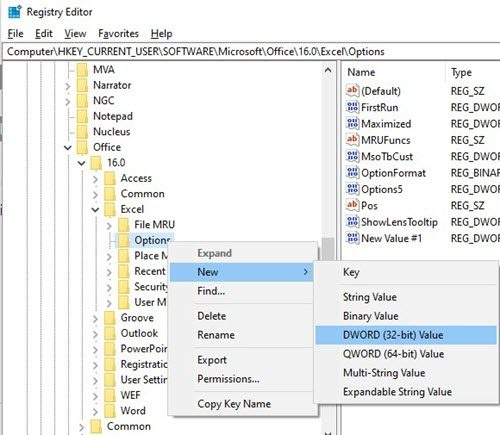
- Az OK megnyomása után az új érték jelenik meg a korábbiak mellett. Nevezze át az értéket a jobb gombbal, majd duplán kattintva új ablak megnyitásához. Ebben az ablakban írjon be 1-et az Érvényes adatok mezőbe, az alábbiak szerint.
- kattintson az 'OK' gombra
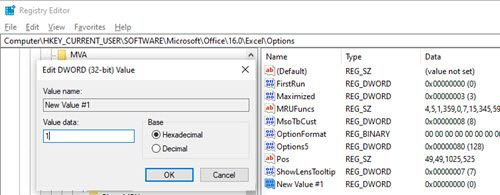
Az érték 1-re állítása után sikeresen mentheti az Excel fájlokat a hálózati meghajtóra.
6] Módosítsa az Excel-munkafüzet fájlkiterjesztését.
Módosítsa az Excel-munkafüzet kiterjesztését .xlsx-ről .xls-re (vagy fordítva), és ellenőrizze, hogy működik-e.
7] Nevezze át az Excel-munkafüzet fájlt.
Próbálja átnevezni a fájlt néhány szó megváltoztatásával. A nyilvános hálózaton egyes szavak korlátozott módban lehetnek, így az átnevezés segíthet.
8] Mozgassa át az Excel lapot
Ha meg szeretné nézni, hogy van-e probléma egy Excel-lap szülőfájljával, próbálja meg áthelyezni a lapokat egy új munkafüzetbe. Ha problémák vannak a szülő munkafüzetben, a probléma megszűnik.
Remélem, a fenti megoldások ebben a bejegyzésben segítettek a probléma megoldásában. Ha egyéb javításai vannak, kérjük, ossza meg velünk a megjegyzésekben.
a Windows 10 biztonságosan távolítsa el a nem működő hardvert
Olvas: A Microsoft Excel dokumentum nem mentve hiba
Hogyan lehet javítani a sérült Excel fájlokat?
A sérült Excel-fájlok kijavításához kövesse az alábbi lépéseket.
- Kattintson a fájlra, majd nyisd ki .
- Kattintson a sérült munkafüzetet tartalmazó helyre és mappára.
- Most nyisd ki párbeszédpanelen válassza ki a sérült munkafüzetet.
- Ezután kattintson a mellette lévő nyílra nyisd ki gombra, majd kattintson Nyissa meg és állítsa vissza .
- Választ Javítás hogy a lehető legtöbb munkafüzetadatot állítsa vissza.
Nem tudom menteni az Excel fájlomat, mit tegyek?
Kipróbálhatja a következő megoldást:
- Indítsa újra a Windows-t csökkentett módban
- Most próbálja meg menteni a könyvet a helyi merevlemezre.
- Ha hálózati helyet használ a munkafüzet mentéséhez, próbálja meg újraindítani a Windowst csökkentett módban hálózattal, majd próbálja meg menteni.
Olvass tovább: Excel – A fájl nem nyitható meg védett nézetben.