1.
Informatikai szakértőként mindig keresem a módokat adataim jobb védelmére. Ennek egyik módja a BitLocker hardveres titkosítás használata a rögzített adatmeghajtóimhoz. Ez biztosítja, hogy még akkor is biztonságban maradjanak az adataim, ha a számítógépem elveszik vagy ellopják.
2.
A BitLocker hardveres titkosítás használatához számítógépének rendelkeznie kell egy Trusted Platform Module (TPM) chippel. Ez a chip titkosítási kulcsok tárolására és egyéb biztonsággal kapcsolatos funkciók végrehajtására szolgál. Ha számítógépe nem rendelkezik TPM chippel, akkor nem tudja használni a BitLocker hardveres titkosítást.
3.
Miután meggyőződött arról, hogy számítógépe rendelkezik TPM-chippel, megkezdheti a BitLocker hardveres titkosítás beállításának folyamatát. Az első lépés a BitLocker Control Panel kisalkalmazás megnyitása. Ezt a Start > Vezérlőpult > Rendszer és biztonság > BitLocker meghajtótitkosítás menüpontban teheti meg.
4.
Miután megnyílt a BitLocker Vezérlőpult kisalkalmazása, ki kell választania a titkosítani kívánt meghajtót. Miután kiválasztotta a meghajtót, kattintson a 'BitLocker bekapcsolása' gombra. Ezzel megkezdődik a meghajtó titkosításának folyamata.
5.
A meghajtó titkosítása eltart egy ideig, ezért legyen türelmes. A folyamat befejezése után adatai biztonságban lesznek.
Mivel a BitLocker két különböző típusú titkosítást kínál. Ez az útmutató segít a váltásban hardver és szoftveres titkosítás helyhez kötött adatmeghajtókhoz. A Windows 11/10 számítógépen a Helyi csoportházirend-szerkesztő és a Rendszerleíróadatbázis-szerkesztő segítségével válthat a két titkosítási típus között. A módosítás használatához azonban számítógépének támogatnia kell a hardveres titkosítást.
A BitLocker hardveres titkosításának beállítása rögzített adatmeghajtókhoz
A rögzített adatmeghajtók BitLocker hardveres titkosításának beállításához kövesse az alábbi lépéseket:
- nyomja meg Win+R a Futtatás parancssor megnyitásához.
- típus gpedit.msc és nyomja meg Bejönni gomb.
- Menj BitLocker meghajtótitkosítás > Fix adatmeghajtók BAN BEN Számítógép konfiguráció .
- Kattintson duplán Hardveres titkosítás használatának konfigurálása rögzített adatmeghajtókhoz paraméter.
- Választ Beleértve választási lehetőség.
- Állítsa be a megfelelő szabályokat.
- nyomja meg BÍRSÁG gomb.
Ha többet szeretne megtudni ezekről a lépésekről, olvassa tovább.
Először is meg kell nyitnia a Helyi csoportházirend-szerkesztőt a számítógépén. Ehhez kattintson a gombra Win+R a Futtatás parancssor megnyitásához írja be gpedit.msc , majd kattintson a gombra Bejönni gomb.
Ezután kövesse ezt az utat:
Számítógép konfigurációja > Felügyeleti sablonok > Windows-összetevők > BitLocker meghajtótitkosítás > Fix adatmeghajtók
Itt található egy beállítás, melynek neve Hardveres titkosítás használatának konfigurálása rögzített adatmeghajtókhoz . Kattintson duplán erre a lehetőségre, és válassza ki Beleértve választási lehetőség.

Most két beállítást láthat és engedélyezhet:
- Használja a BitLocker szoftveres titkosítást, ha a hardveres titkosítás nem érhető el.
- A hardveres titkosításhoz engedélyezett titkosítási algoritmusok és rejtjelkészletek korlátozása.
Ezeket a beállításokat a megfelelő jelölőnégyzetek bejelölésével engedélyezheti. Végül kattintson a gombra BÍRSÁG gombot a változtatások mentéséhez.
Konfigurálja a BitLocker hardveres titkosítását a rögzített adatmeghajtókhoz a beállításjegyzék használatával.
A BitLocker hardveres titkosításának beállításához a rögzített adatmeghajtókhoz a beállításjegyzék használatával, kövesse az alábbi lépéseket:
- Keresés regedit és kattintson a keresési eredményre.
- nyomja meg Igen gomb.
- Váltani Microsoft BAN BEN HKLM .
- Jobb klikk Microsoft > Új > Kulcs és hívd fel DPO .
- Jobb klikk FVE > Új > DWORD érték (32 bites) .
- Állítsa be a nevet mint FDVAllowSoftwareEncryptionFailover .
- Kattintson duplán rá, és állítsa be az adatértéket mint 1 .
- Hozzon létre egy másik néven REG_DWORD értéket FDVHardwareEncryption .
- Az engedélyezéshez állítsa az adatértéket 1-re.
- Hozzon létre egy másik néven REG_DWORD értéket FDVRestrictHardwareEncryptionAlgoritms .
- Az engedélyezéshez állítsa az adatértéket 1-re.
- Jobb klikk FVE > Create > Expandable String Value és nevezd úgy FDVAllowedHardwareEncryptionAlgoritms .
- Kattintson duplán az adatérték 2.16.840.1.101.3.4.1.2;2.16.840.1.101.3.4.1.42 értékre.
- Indítsa újra a számítógépet.
Nézzük meg ezeket a lépéseket részletesen.
Először is keressen regedit a tálcán lévő keresőmezőben kattintson a keresési eredményre, majd kattintson az ikonra Igen gombot az UAC promptnál a Rendszerleíróadatbázis-szerkesztő megnyitásához. Ezután kövesse ezt az utat:
|_+_|Jobb klikk Microsoft > Új > Kulcs és nevezd úgy DPO .
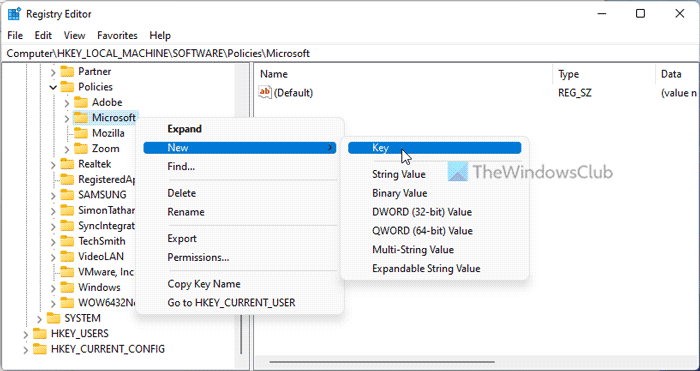
Jobb klikk FVE > Új > DWORD érték (32 bites) és hívd őket így:
- FDVAllowSoftwareEncryptionFailover
- FDVHardwareEncryption
- FDVRestrictHardwareEncryptionAlgoritms
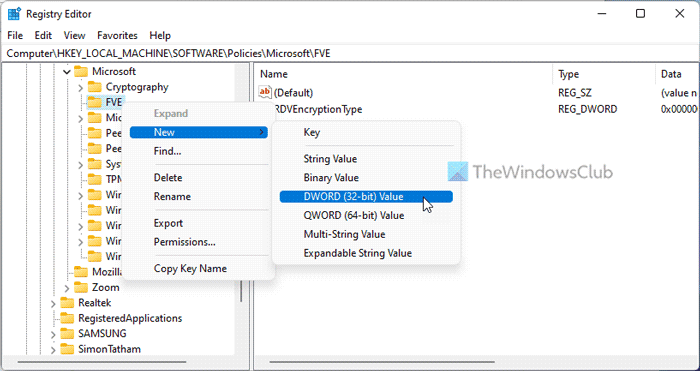
Ezt követően kattintson duplán FDVHardwareEncryption és állítsa be az adatértéket mint 1 .
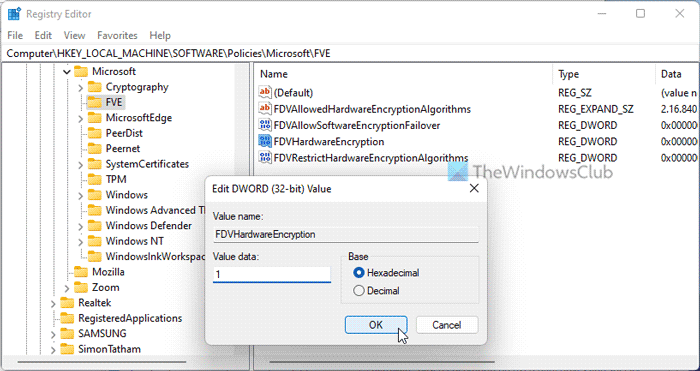
Ezután kattintson duplán a másik két REG_DWORD értékre, és állítsa be ezeket az értékeket: 1 kapcsolja be és 0 letiltása.
Ezt követően kattintson a jobb gombbal FVE > Create > Expandable String Value és állítsa be a nevet mint FDVAllowedHardwareEncryptionAlgoritms .
Ezután kattintson rá duplán, és állítsa be az adatértéket mint 2.16.840.1.101.3.4.1.2;2.16.840.1.101.3.4.1.42 .
Végül zárja be az összes ablakot, és indítsa újra a számítógépet.
Olvas: Az indítási beállítások ezen a számítógépen nincsenek megfelelően konfigurálva Bitlocker hiba
Hogyan kényszeríthető a BitLocker hardveres titkosítás használatára?
Kényszerítheti a BitLockert, hogy a szoftveres titkosítás helyett hardveres titkosítást használjon a Helyi csoportházirend-szerkesztő vagy a Beállításszerkesztő segítségével. Ehhez meg kell nyitni Hardveres titkosítás használatának konfigurálása rögzített adatmeghajtókhoz beállítást és válassza ki Beleértve választási lehetőség. Ezután törölje a pipát Használja a BitLocker szoftveres titkosítást, ha a hardveres titkosítás nem érhető el. jelölje be a jelölőnégyzetet, és kattintson BÍRSÁG gomb.
Olvas: A BitLocker for Windows rendszermeghajtó engedélyezése TPM nélkül
Használ a BitLocker hardveres titkosítást?
Igen, a BitLocker tud hardver alapú titkosítást használni, ha számítógépe rendelkezik vele. Ha a hardveres titkosítás nem érhető el a számítógépén, a BitLocker szoftveres titkosítást használhat. Legyen szó cserélhető vagy rögzített meghajtóról, a házirend mindenki számára ugyanaz.
Ez mind! Remélhetőleg ez az útmutató segített.
Olvas: A BitLocker titkosított adatmeghajtók automatikus feloldásának engedélyezése vagy letiltása a Windows 11/10 rendszerben.
nem tudja megváltoztatni a felbontást a Windows 10















