A Microsoft Defender egy biztonsági eszköz, amely előre telepítve van a Windows PC-ken. Úgy tervezték, hogy megvédje eszközét a rosszindulatú programoktól és más fenyegetésektől. Ugyanakkor blokkolhatja a legális alkalmazásokat és programokat, például a Microsoft Edge-t. Ha olyan üzenetet lát, amely szerint a Microsoft Defender letiltotta a Microsoft Edge-et, az azért van, mert a biztonsági eszköz szerint a böngésző fenyegetést jelent. Ez akkor fordulhat elő, ha az Edge-t nem hivatalos forrásból töltötte le, vagy ha egy másik biztonsági program megjelölte. Szerencsére van egy egyszerű módja ennek a probléma megoldásának. Csak kövesse az alábbi lépéseket: 1. Nyissa meg a Microsoft Defender Security Center alkalmazást. 2. Kattintson az 'Alkalmazás és böngésző vezérlése' csempére. 3. Görgessen le a „Letiltás első látásra” részhez, és kapcsolja ki a „Microsoft Edge blokkolása” kapcsolót. 4. Indítsa újra a Microsoft Edge-t. Miután követte ezeket a lépéseket, a Microsoft Edge-nek normálisan kell működnie Windows PC-jén. Ha továbbra is problémái vannak, további segítségért forduljon a Microsoft ügyfélszolgálatához.
A Microsoft Defender a Microsoft Windows operációs rendszer beépített víruskereső szoftvere. Ez a víruskereső szoftver átvizsgálja az internetböngészőt, és eltávolítja számítógépeinkről a vírusokat, kémprogramokat és rosszindulatú programokat. Egyes Windows-felhasználók azt mondják, hogy amikor meg akarják nyitni az Edge böngészőt, A Microsoft Defender blokkolja a Microsoft Edge-t . Ez ironikus, mivel mindkét szoftvert a Microsoft fejlesztette ki, és beépült a Windows operációs rendszerbe.

A Microsoft Edge blokkoló Microsoft Defender javítása
A Microsoft saját Defender alkalmazása megvédi eszközét a rosszindulatú programoktól és a vírusoktól, azonban néha blokkol bizonyos alkalmazásokat, például a Microsoft Edge-et, ami a problémát okozza. Számos oka lehet, például egy tűzfal, amely az alkalmazás bizonyos aspektusait fenyegetésnek tekinti, és blokkolja azt. Ennek a hibának a kiváltó oka azonban leggyakrabban egy elavult Edge vagy Windows, vagy mindkettő. Az összeférhetetlenség vagy a biztonsági javítások hiánya miatt a Defender tévesen rosszindulatúként azonosítja a böngészőt. Tehát, ha a Microsoft Defender blokkolja a Microsoft Edge-t, kövesse az előírt megoldásokat.
- A Microsoft Edge frissítése
- Frissítse a Windows operációs rendszert
- Az alapértelmezett tűzfal visszaállítása
- Az Edge engedélyezése a Windows Defender tűzfalán.
Próbáljuk meg megoldani ezt a problémát ezekkel a módszerekkel.
1] Frissítse a Microsoft Edge-t
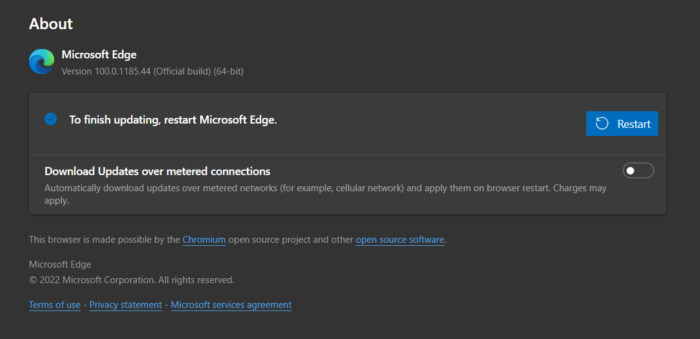
A Microsoft Edge frissítés kibővített biztonsági javításokat ad, amelyek képesek ellenőrizni, észlelni és eltávolítani a vírusokat a számítógépről. Új funkciókat adtunk hozzá, és a frissítés után jobb lesz a teljesítmény. A Microsoft Edge frissíti magát, de ha az Edge böngésző nem frissül, akkor ez lehet az említett probléma oka. Kövesse az alábbi lépéseket a böngésző frissítéséhez.
- Kattintson a start gombra
- típus Microsoft Edge és nyomja meg az entert
- nyomja meg hárompontos vonalak a képernyő jobb felső sarkában
- Görgessen le a képernyőn, és válassza ki Beállítások választási lehetőség.
- A képernyő bal oldalán válassza a lehetőséget О Microsoft Edge.
- A Microsoft Edge alkalmazásban töltse le és telepítse a frissítést.
Most újra kell indítania a böngészőt, és remélhetőleg a probléma megoldódik.
2] Frissítse a Windows operációs rendszert
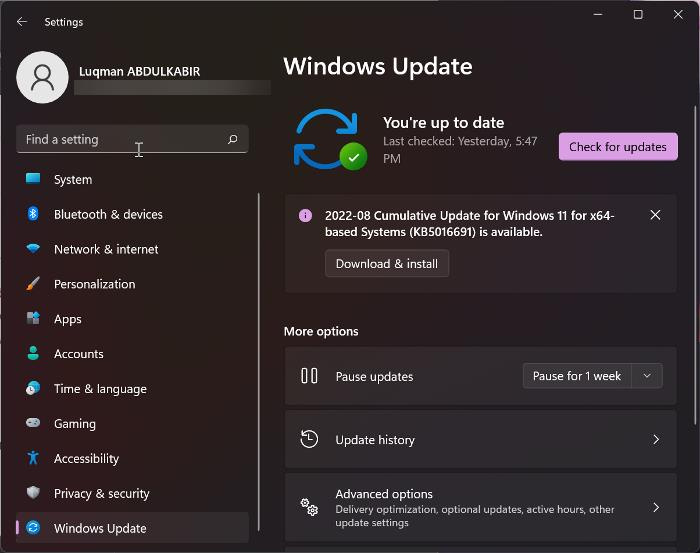
Egy elavult operációs rendszer-verzió használata lehet a probléma egyik oka. Ilyen esetekben előfordulhat, hogy egyszerűen a Windows frissítésével kijavíthatja a problémát, ami nemcsak megoldja a problémát, hanem javítja a számítógép általános teljesítményét is. A Windows operációs rendszer frissítéséhez kövesse az előírt lépéseket.
- Kattintson a start gombra
- Ezután kattintson a 'Beállítások' lehetőségre.
- A képernyő jobb oldalán kattintson a gombra Windows Update vagy Frissítés és biztonság .
- A Windows Update alkalmazásban kattintson a gombra Frissítések keresése .
- Ellenőrzi az új frissítéseket, majd felajánlja azok letöltését és telepítését.
A rendszer és a böngészők frissítése után ellenőrizze, hogy a probléma megoldódott-e.
3] Az alapértelmezett tűzfal visszaállítása
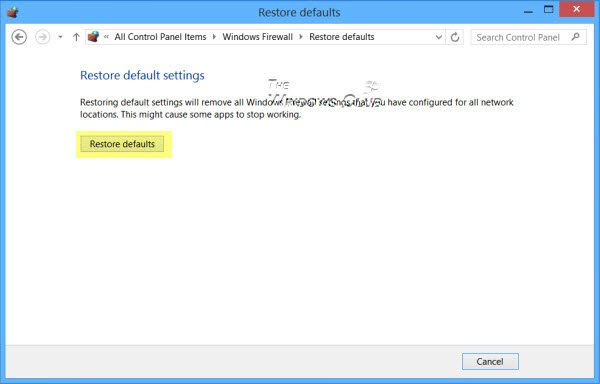
A tűzfal alapértelmezett állapotának visszaállítása azt jelenti, hogy ha korábban módosította a Windows tűzfal beállításait, hogy csatlakozzon az internethez, akkor azok eltávolításra kerülnek, és az alkalmazás visszaáll az alapértelmezett beállításokra, és megoldja a kérdéses problémát. Ehhez kövesse az előírt lépéseket.
- Kattintson Elindul gomb.
- típus Windows biztonság és futtassa az alkalmazást.
- Most kattintson rá Tűzfal és hálózatvédelem.
- Görgessen le a képernyőn, és nyomja meg a gombot Tűzfalak visszaállítása alapértelmezett .
- Kattintson Visszaállítja az alapértelmezett beállításokat gombot, amikor a rendszer kéri.
- nyomja meg Igen hogy befejezze ezt a folyamatot.
Most indítsa újra a számítógépet, és ellenőrizze, hogy a probléma megoldódott-e.
3] Az Edge engedélyezése a Windows Defender tűzfalon keresztül.
A Microsoft Defender tűzfal annak szabályozására szolgál, hogy mely alkalmazások és szolgáltatások léphetnek kapcsolatba a hálózattal, de néha a Microsoft Defender blokkolja az alapvető alkalmazásokat. Ebben a helyzetben előfordulhat, hogy manuálisan kell engedélyeznie a hozzáférést a kívánt alkalmazáshoz. Mivel a Microsoft Edge-t blokkolja a tűzfal, fel kell adnunk a kizárási listára. Ne feledje, hogy ez egy kerülő megoldás, és nem megoldás, a probléma teljes megoldásához meg kell várnia a frissítést.
Kövesse az előírt megoldást az Advantage Defenderen keresztüli megoldásához.
- Kattintson a Start gombra.
- Keresés Windows biztonság és nyissa meg az alkalmazást.
- Menj Vírus- és hálózatvédelem.
- Választ Alkalmazások vagy szolgáltatások engedélyezése a tűzfalon keresztül.
- Kattintson a „Beállítás módosítása” gombra.
- Keresse meg a Microsoft Edge-t, és engedélyezze a használatát nyilvános és magánhálózatokon egyaránt. Ha nem találja az Edge-et, kattintson Egy másik alkalmazás engedélyezése opciót, adja meg az alkalmazás elérési útját (leginkább a C:Program Files (x86)MicrosoftEdgeApplication mappában található, de ha nem találja ott, akkor lehet, hogy kicsit utána kell néznie), és adja hozzá az exe fájlt.
- Jelölje be a 'Privát' és a 'Nyilvános' opciókat, és kattintson a gombra BÍRSÁG hogy befejezze ezt a folyamatot.
Remélhetőleg az alkalmazás tűzfalon való átengedése megoldja a problémát.
Windows 10 oktatási játékok
Olvas: Tippek és trükkök a Microsoft Edge böngészőhöz.















