Informatikai szakértőként összeállítottam a legjobb ingyenes ISO-készítő eszközök listáját a Windows 10 rendszerhez. Ezek az eszközök könnyen használhatók, és kiváló minőségű eredményeket produkálnak. 1. ImgBurn – Ez az eszköz egyszerűen használható, és bármilyen típusú fájlból ISO fájlokat hozhat létre. 2. MagicISO – Ezzel az eszközzel ISO-fájlokat hozhat létre és szerkeszthet, valamint fájlokat bonthat ki ISO-képekből. 3. ISO Recorder – Ezzel az eszközzel ISO-képeket hozhat létre fájlokból vagy mappákból. 4. InfraRecorder – Ezzel az eszközzel ISO-képeket hozhat létre fájlokból, mappákból vagy teljes lemezekről. 5. Alkohol 120% - Ezzel az eszközzel ISO-képeket hozhat létre és égethet el. 6. Nero Burning ROM – Ezzel az eszközzel ISO-képeket hozhat létre és írhat ki. 7. Roxio Creator – Ezzel az eszközzel ISO-képeket hozhat létre és írhat. 8. UltraISO – Ezzel az eszközzel ISO-képeket hozhat létre, szerkeszthet és írhat. 9. PowerISO – Ezzel az eszközzel ISO-képeket hozhat létre, szerkeszthet és írhat. 10. Ingyenes ISO Creator - Ezzel az eszközzel ISO-képeket hozhat létre fájlokból vagy mappákból.
Ez a bejegyzés tartalmaz néhányat a legjobb ingyenes ISO-készítő eszközök a Windows 11/10 rendszerhez . tudsz ISO fájl létrehozása mappából (beleértve az almappákat és fájlokat), fájlból (például EXE, hang, videó, dokumentumok stb.) és/vagy DVD-ről/CD-ről. Létrehozása után az ISO-fájlt kiírhatja, megnyithatja vagy virtuális meghajtóként csatlakoztathatja dupla kattintással, vagy megoszthatja bárkivel. Hasznos lehet fontos fájlok/mappák biztonsági mentéséhez is, mivel adatai az ISO fájlban maradnak.

A Windows 11/10 operációs rendszer nem rendelkezik beépített opciókkal vagy beépített eszközökkel az ISO-fájlok létrehozásához. Csak ISO-fájlok csatlakoztatását és leválasztását teszi lehetővé a beépített funkcióval. Tehát ahhoz, hogy fájljait és mappáit ISO képfájllá konvertálja, harmadik félre lesz szüksége ISO készítő szoftver . Ingyenes ISO Creator , AnyBurn stb. jó példák erre a célra. Ez a bejegyzés az ilyen eszközök listáját tartalmazza.
A legjobb ingyenes ISO Maker eszközök a Windows 11/10 rendszerhez
Íme a lista a legjobb ingyenes ISO-készítő eszközök a Windows 11/10 rendszerhez számítógépek:
- AnyBurn
- Ingyenes ISO Creator
- WinBurner
- BurnAware ingyenes
- IsoCreator.
Nézzük meg ezeket az ISO-készítő programokat egyenként.
1] AnyBurn
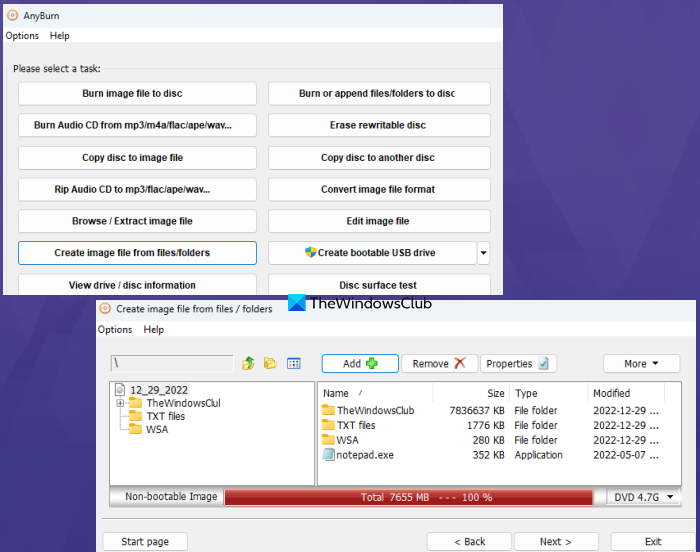
Az AnyBurn (ingyenes verzió) egy többcélú szoftver. Hordozható és telepítős változatban is elérhető, és képfájlok írására is használható ( IMG , KUKA , MIÉRT , FCD , NRG , DÁKÓ , DMG , fiú , JÉZUS stb.) CD/DVD/Blu-ray lemezekre. Ráadásul lehetővé teszi újraírható lemez törlése , konvertálja a képfájlt másik képformátumba, RIP Audio CD APE/MP3/FLAC formátumba stb., képfájl szerkesztése , és több.
Van egy képfájl-létrehozási funkció is, amely lehetővé teszi több fájl és mappa hozzáadása egyszerre egyetlen ISO képfájl létrehozásához. Ellenőrizzük a lépéseket:
- Nyissa meg a program felületét
- nyomja meg Képfájl létrehozása fájlokból/mappákból gomb
- Használat Hozzáadás gombot a kívánt fájlok és mappák kiválasztásához. A hozzáadott fájlokat/mappákat is törölheti, ha véletlenül adta hozzá őket
- A legördülő menüből válassza ki a kimeneti típust: CD (700 MB), DVD stb., vagy válasszon egyéni lemezkapacitást.
- kattintson Következő gomb
- A mappa/böngészés ikon segítségével állítsa be a kimeneti mappa és a kép nevét.
- Válassza ki képfájl típusa Nak nek Szabványos ISO-k ( .JÉZUS ) az elérhető legördülő menüből, ha a kimenet még nincs ISO-ra állítva
- kattintson Hozzon létre most gomb.
Hagyja befejezni a folyamatot, majd használhatja a célhelyre mentett ISO-fájlt.
2] Ingyenes ISO Creator
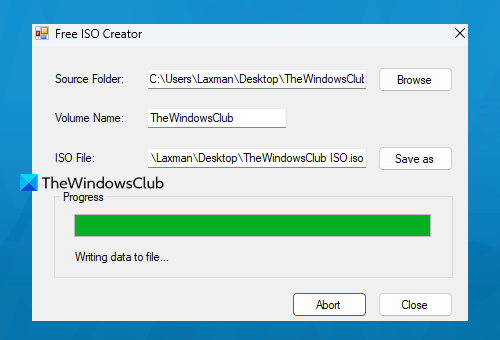
Ingyenes ISO Creator ez egy nagyon egyszerű szoftver ebben a listában. Alapfelülete segít ISO-kép létrehozásában mappából vagy CD/DVD-meghajtóból. Nem rendelkezik bonyolult beállításokkal és egyéb lehetőségekkel, így kezdők számára is kényelmes.
Windows 7 karácsonyi téma
Ezt az eszközt innen szerezheti be freeisocreator.com . A telepítés után nyissa meg a felületet, és használja Tallózás gombot a forrásmappa hozzáadásához, amelyhez ISO-fájlt szeretne létrehozni. Ezt követően biztosítsa A kötet neve ez látható lesz, amikor csatlakoztatja az ISO fájlt.
Használat Mentés másként gombbal válassza ki a kimeneti ISO célmappáját és fájlnevét. Végül kattintson a gombra Teremt gombot az ISO létrehozási folyamat elindításához. Elkezdi írni az adatokat a fájlba, ami eltart egy ideig, majd elérheti és használhatja az ISO fájlt.
3] WinBurner
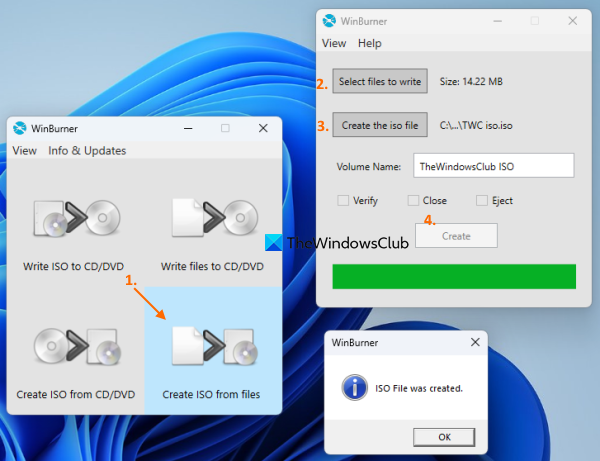
WinBurner egy másik egyszerű eszköz, amely lehetővé teszi Írd az ISO-t CD-re/DVD-re , írjon fájlokat CD-re/DVD-re, és hozzon létre ISO-t fájlokból és mappákból vagy CD-ről/DVD-ről. A hordozható vagy telepítő verzióját innen szerezheti be winburner.com majd nyissa meg a fő felületét.
Fő felületéről válassza ki ISO létrehozása fájlokból opciót, és megnyílik egy külön ablak. Ezen a területen használja Válassza ki az égetendő fájlokat gomb. Megnyílik egy másik ablak, amelyben fájlokat és mappákat adhat hozzá a kimeneti ISO-fájlhoz. Egyszerre csak egy fájlt vagy mappát adhat hozzá, ami sokáig tarthat, ha sok elemet kell hozzáadnia.
kattintson BÍRSÁG gombbal térhet vissza az előző ablakhoz. Most kattintson Hozzon létre iso fájlt gombot az ISO-fájl kimeneti mappájának és fájlnevének kiválasztásához. Ezután írja be a kötet nevét a megadott mezőbe, és kattintson a gombra Teremt gomb. Várja meg, amíg a folyamat befejeződik, majd elérheti a kimeneti ISO-t.
Csatlakoztatva: A legjobb ingyenes ISO rögzítő szoftver Windowshoz
4] BurnAware ingyenes
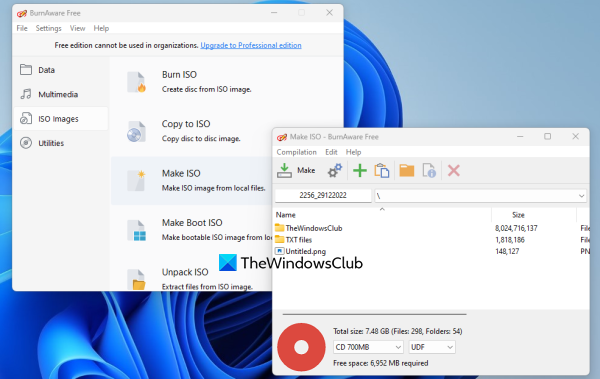
A BurnAware Free (nem kereskedelmi használatra) az egyik legjobb ISO-készítő eszköz ezen a listán. Lehetővé teszi rendszerindító ISO-képek létrehozását helyi fájlokból, vagy szabványos ISO-képek létrehozását a rendszeren tárolt több fájlból és mappából.
Ez az eszköz számos egyéb funkcióval is rendelkezik, mint például ISO-, audio-CD- és MP3-lemezek írása, adatok több lemezre írása (fizetős csomagban), Blu-ray lemezek másolása lemezképekre stb. Most nézzük meg a lemez létrehozásának lépéseit. szabványos ISO-fájl a helyi fájlokból és mappákból a Windows 11/10 rendszerben:
- Az eszköz telepítése után nyissa meg a felületét
- Válassza ki ISO képek kategória a bal oldali részből
- Kattintson Készíts ISO-t opciót és külön-külön Készíts ISO-t ablak megnyílik
- Használat Fájlok hozzáadása gombot fájlok és mappák hozzáadásához a helyről
- kattintson Bezárás gombot az ISO létrehozása ablakhoz való visszatéréshez. Kiválaszthatja és eltávolíthatja a hozzáadott bejegyzéseket is
- A legördülő listából válassza ki a kimenet típusát: CD, DVD DL, Blu-ray stb.
- kattintson Tedd gomb.
A Mentés másként Megnyílik egy ablak az ISO-fájl fájlnevének és kimeneti mappájának beállításához. Most az eszköz elkezdi ellenőrizni a feldolgozandó fájlok teljes számát, majd a kép halad.
5] Iso Creator
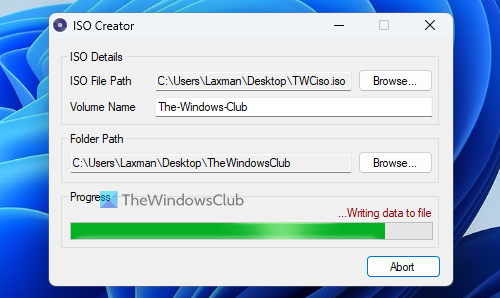
IsoCreator ez egy apró eszköz és a legegyszerűbb ISO-készítő szoftver ezen a listán. Felhasználóbarát felülete lehetővé teszi az ISO-fájl gyors létrehozását, de csak egy mappa támogatott szabványos ISO-fájl létrehozásához. Ha működik, akkor ezt az eszközt kell használnia.
Vesz MSI ebből az eszközfájlból sourceforge.net és telepítse. Ez az eszköz is megköveteli Microsoft .NET Framework 3.5 hogy működjön, ezért telepítse, ha még nem tette meg.
Nyissa meg a felületet, majd adja meg a kimeneti ISO-fájl elérési útját és nevét Tallózás gomb. Írja be a kötet nevét a rendelkezésre álló szövegmezőbe, és adja meg a beviteli mappát a segítségével Tallózás gombot, és nyomja meg a gombot Elindul gomb. Végül a folyamat befejezése után megkapja a kimeneti ISO-t.
A Windows 11/10 rendelkezik ISO-íróval?
Igen, van egy beépített Windows Disc Image Burner a Windows 11/10 rendszerben, amely lehetővé teszi az ISO képfájlok írását. Használat Lemezkép írása kattintson a jobb gombbal az ISO-fájl menüopciójára az eszköz felületének megnyitásához. Ezek után lehet választani Lemezíró , és használja éget gombot a folyamat elindításához.
Remélem, ez hasznos.
Olvass tovább: A legjobb ingyenes ISO-írók Windows PC-hez.
a java frissítés biztonságos















