Szeretnél egyetlen dokumentumot több embernek elküldeni anélkül, hogy mindenkinek többször el kellene küldenie? Nos, a Microsoft Office-ban van egy ún Körlevél . A Körlevél funkció egyetlen dokumentumot hoz létre, és több személynek elküldi. Lássuk csak hogyan lehet egyesítést az Excelből az Outlookba .

Körlevél létrehozása Excelből az Outlookba
Az Excelből az Outlookba történő levélegyesítéshez az Office Körlevél funkciójával, kövesse az alábbi lépéseket:
- Készítsen e-mail tartalmat a Wordben.
- Készítse elő az egyesítést Excelben.
- Kapcsolja össze a levelezési információkat az e-mailekkel.
- Tekintse meg az eredményeket, és fejezze be a körlevélkészítést.
- Ellenőrizze a körlevél-üzeneteket az Outlookból
1] Készítsen e-mail tartalmat a Wordben
Dob Microsoft Word .
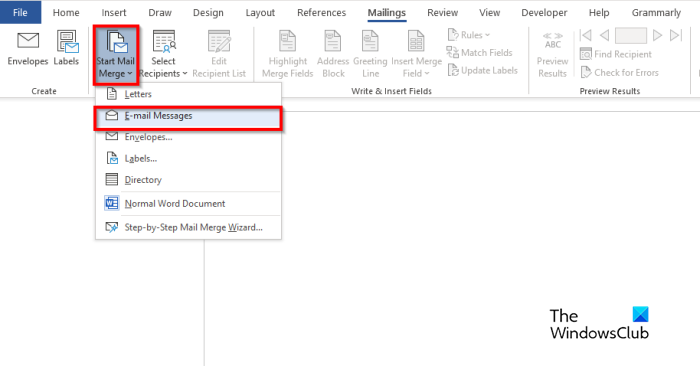
Kattints a Levelezések lapon válassza ki a Indítsa el a Körlevél gombot, majd válassza ki E-mail üzenetek menüből.
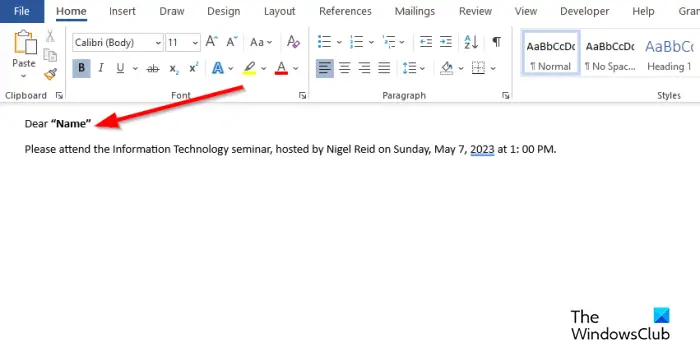
a szállítás optimalizálási szolgáltatás induláskor lógott.
Most írja meg az e-mail üzenet tartalmát.
2] Készítsen körlevelet az Excelben.
Dob Microsoft Excel .
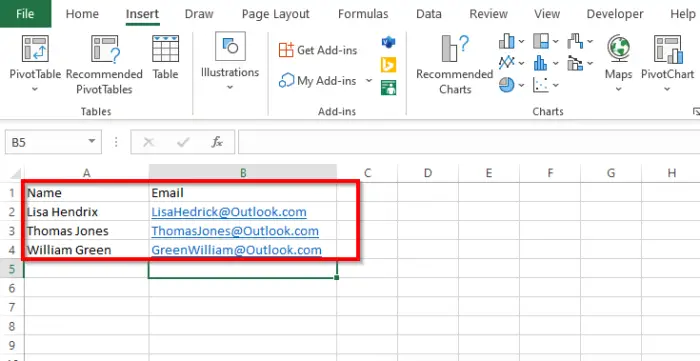
Nevezze el a fejléceket Név és E-mail címmel vagy más hozzáadni kívánt mezőkkel, például Dátum.
A Név címsor a Word dokumentumban is megjelenik.
Írja be az adatokat az oszlopokba. Lásd a fenti fotót.
Mentse el a fájlt.
3] Kapcsolja össze az e-mail információkat az e-mailekkel
Most összekapcsoljuk a Word fájlt az Excel fájllal.
Vissza a Microsoft Word-re.
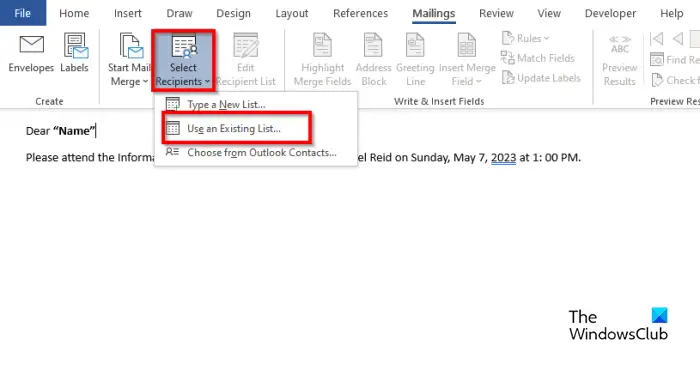
Kattints a Válassza a Címzett lehetőséget gombot, majd válassza ki a Használjon meglévő listát .
A párbeszédpanelen keresse meg a helyet, válassza ki a fájlt, majd kattintson Nyisd ki .
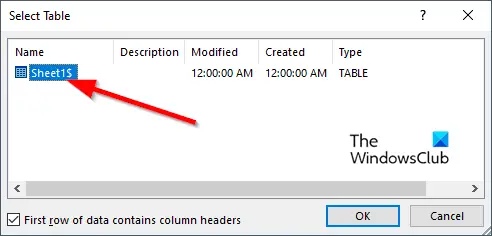
A Válassza a Táblázatot párbeszédpanel gomb megnyílik.
Válassza ki a megjelenített fájlt.
Győződjön meg arról, hogy a „ Az első adatsor oszlopfejléceket tartalmaz ” be van jelölve.
Ezután kattintson Rendben .
Most összekapcsoljuk a Word-dokumentum változóit, például: „Név”.
módosítsa a wifi prioritású Windows 10-et
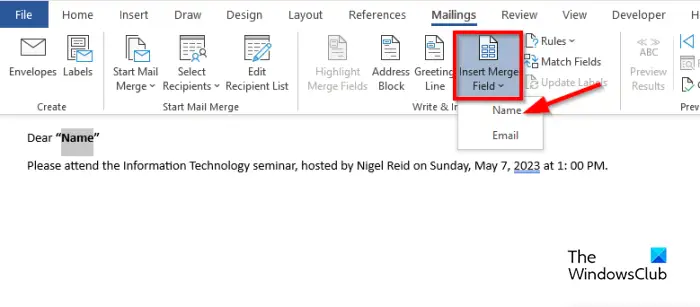
Jelölje ki a „Név” elemet. A Levelezések lapon kattintson a Írja be a Körlevél mezőt gombot, majd válassza a „Név” lehetőséget.
Észre fogja venni, hogy a „Név” a dokumentumban megváltozott.
5] Az eredmények előnézete és a körlevélkészítés befejezése
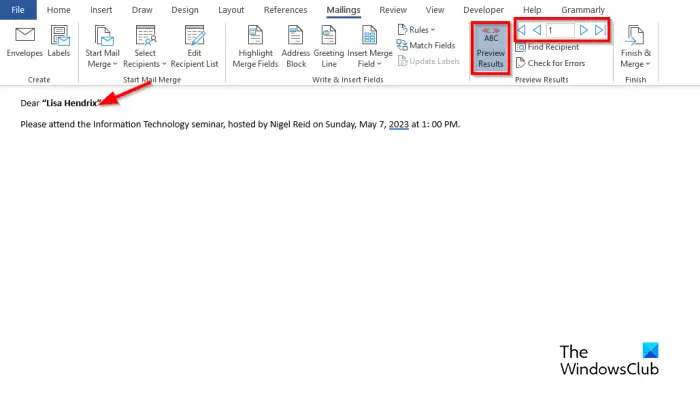
Kattints a Eredmények előnézete gomb.
A dokumentumban látni fogja a címzett nevét.
Ha váltani akarsz között címzetteket, kattintson a navigációs gombokra a Előnézet Eredmények csoport.
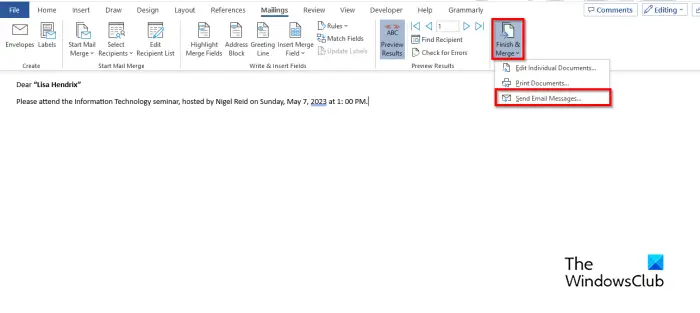
outlook hiba 0x800ccc0e
Most kattintson a Befejezés és összevonás gombot, majd válassza ki E-mail üzenetek küldése .
A Egyesítés e-mailhez párbeszédpanel megnyílik.
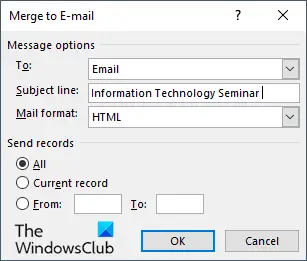
Ban,-ben Üzenetbeállítások szakaszt, válasszon E-mail a Címzett listáról .
Írjon be egy tárgyat a Tárgysor doboz.
Ban,-ben Feljegyzések küldése szakaszban győződjön meg arról, hogy a Minden opció van kiválasztva, majd kattintson Rendben .
5] Ellenőrizze a körlevél-üzeneteket az Outlookból
Nyissa meg a Outlook kb.
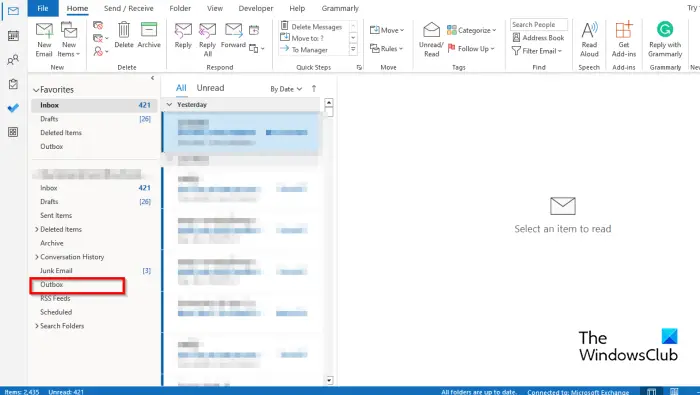
Az Outlook kezelőfelületének bal oldalán található ablaktáblán kattintson a Kimenő mappát.
Látni fogja az elküldött leveleket.
Reméljük, megérti, hogyan lehet körlevél-egyesítést készíteni Excelből az Outlookba.
Mi a három 3 típusú körlevél?
A Körlevél funkció háromféle dokumentumot igényel, nevezetesen a fő dokumentumot, ahol a tartalom szerepelni fog. Az adatforrás: a körlevélbe és az egyesítési dokumentumba felvenni kívánt információ.
OLVAS : Tömeges e-mail üzenetek küldése az Outlookban a Körlevél funkcióval
Tud-e egyesíteni az Excelben Word nélkül?
Nem, az Excelben nem küldhet egyesítést Microsoft Word használata nélkül. Sikeres körlevélkészítéshez a Microsoft Word alkalmazást kell használnia, mivel az Excel nem rendelkezik körlevél funkcióval.
OLVAS : Az oszlopszélesség beállítása az Outlookban.














