Ha a PIN-INAPP-INVALIDPIN-8 hibakódot kapja az Office aktiválásakor, az azt jelenti, hogy a használt termékkulcs érvénytelen. A következőképpen javíthatja ki.
Először is be kell jelentkeznie Microsoft-fiókjába. Miután bejelentkezett, lépjen a My Office oldalra. A My Office oldalon válassza ki azt az országot/régiót, ahol az Office-t vásárolta. Ezután válassza ki az Office-hoz használni kívánt nyelvet. Végül válassza a Termékkulcs lehetőséget. Írja be a termékkulcsot, majd válassza az Aktiválás gombot.
Ha továbbra is problémái vannak, felveheti a kapcsolatot a Microsoft ügyfélszolgálatával. Segíthetnek a probléma elhárításában és az Office aktiválásában.
Ha látod Hibakód: ÉRVÉNYTELEN PIN-INAPP-8 amikor megpróbálja aktiválni az Office-t Windows 11/10 számítógépen, ez a bejegyzés néhány megoldást kínál a probléma megoldására. Ez a hiba akkor fordulhat elő, ha a felhasználó rossz aktiváló kulcsot adott meg. Ez általában az Office-előfizetés állapotával kapcsolatos probléma. Szerencsére néhány egyszerű lépést követve kijavíthatja ezt a hibát.

Miért nem tudom aktiválni az Office-fiókomat?
A Microsoft Office egyedi célokkal és követelményekkel rendelkező alkalmazások halmaza. Ezek közé tartozik a Word, az Excel, a PowerPoint stb. A közelmúltban a felhasználók bizonyos problémákkal szembesültek Office-fiókjaik aktiválása során. Íme néhány lehetséges ok, amiért ez a hiba előfordulhat az Office aktiválásakor:
- Érvénytelen aktiváló kulcs
- Elérte a telepítési korlátot
- Lejárt Office-előfizetés
Javítsa ki a PIN-INAPP-INVALIDPIN-8 hibakódot az Office aktiválásakor
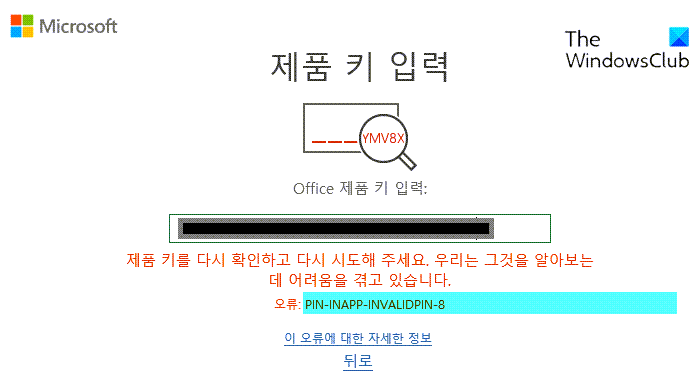
A PIN-INAPP-INVALIDPIN-8 hibakódot az alábbi irányelvek követésével javíthatja, amikor megpróbálja aktiválni az Office-t:
- Távolítsa el az Office több példányát az eszközről
- Javító Iroda
- Ellenőrizze Office-előfizetésének állapotát
- Aktiválja az Office-t tiszta rendszerindítási állapotban
- Futtassa az Office-t rendszergazdaként
- Használja a támogatási és helyreállítási asszisztenst
- Telepítse újra az irodát
Most nézzük meg őket részletesen.
1] Távolítsa el az Office több példányát az eszközről.
Mielőtt elkezdené a különböző hibaelhárítási módszereket, ellenőrizze, hogy az Office több verziója is telepítve van-e az eszközén. Ha az Office több verziója is telepítve van az eszközén, ez lehet az oka ennek a hibakódnak. Távolítsa el őket, és ellenőrizze, hogy a PIN-INAPP-INVALIDPIN-8 hibakód javítva van-e.
bitlocker a Windows 7 megnyitásához
2] Javítóműhely
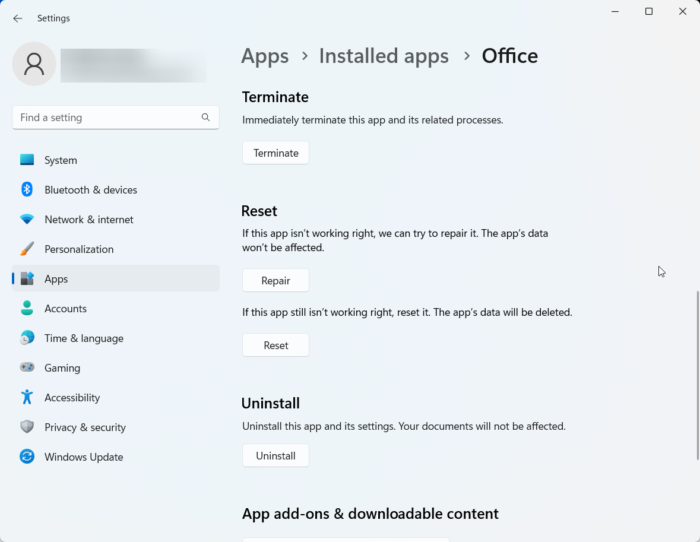
A hiba valószínűleg az alkalmazás fő fájljaiban rejlik. A probléma megoldásához javítsa ki a Microsoft Office-t. Íme, hogyan kell csinálni:
- kattintson Windows billentyű + I nyisd ki Beállítások .
- Váltani Alkalmazások > Telepített alkalmazások > Iroda .
- Görgessen le, és kattintson a gombra Javítás .
3] Ellenőrizze az Office előfizetés állapotát
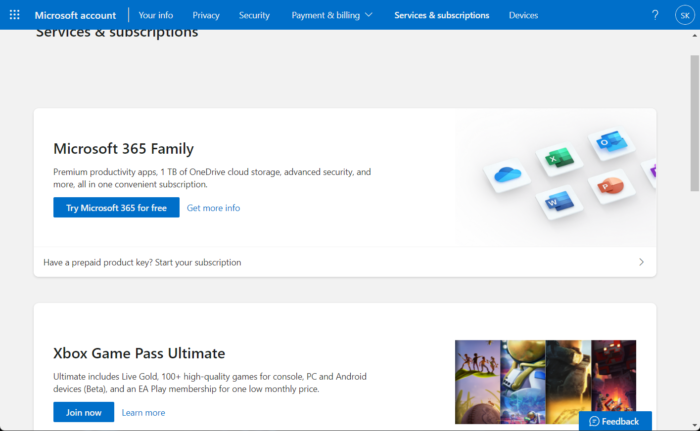
Ha van Office 365-előfizetése, győződjön meg arról, hogy az továbbra is aktív. Ha nem, kérjük, újítsa meg előfizetését, és próbálja újra. A következőképpen teheti meg:
- Zárja be az összes Office-alkalmazást a Windows-eszközön.
- Menj a tiédhez Microsoft fiókoldal .
- Ha a rendszer kéri, hogy jelentkezzen be, adja meg a fiók hitelesítő adatait.
- Nyissa meg a Szolgáltatások és előfizetések oldalt, és ellenőrizze Office-előfizetése állapotát.
4] Aktiválja az Office-t tiszta rendszerindítási állapotban
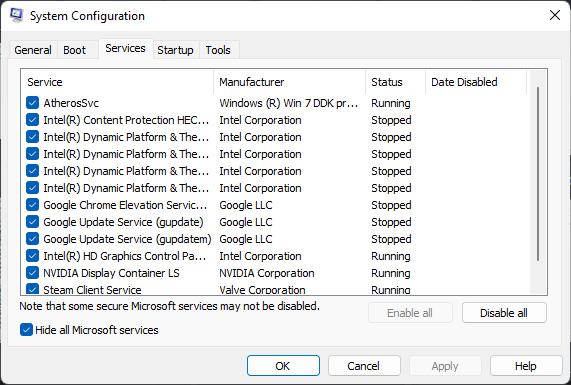
Előfordulhat, hogy az eszközre telepített harmadik féltől származó alkalmazások a PIN-INAPP-INVALIDPIN-8 hibakódot okozhatják az Office aktiválásakor. Végezzen tiszta rendszerindítást a számítógépen, hogy korlátozza az összes harmadik féltől származó alkalmazást. Így hajthat végre tiszta rendszerindítást:
- nyomja meg Elindul , keresés rendszerbeállítások és nyissa ki.
- Váltani Tábornok fület és ellenőrizze Szelektív indítás opció és Rendszerszolgáltatások betöltése Opció alatta.
- Akkor menj ide Szolgáltatások fület, és jelölje be a lehetőséget Az összes Microsoft szolgáltatás elrejtése .
- nyomja meg Az összes letiltása a jobb alsó sarokban, és kattintson az „Alkalmaz” gombra














