Ha Ön PC-játékos, tudja, hogy a 144 Hz-en működő monitor hatalmas előnyt jelent. De mi van, ha nem biztos benne, hogyan kell váltani? Íme egy gyors útmutató a monitor 144 Hz-es működéséhez.
Először is meg kell győződnie arról, hogy a monitor képes 144 Hz-en működni. Ellenőrizze a monitor műszaki adatait, hogy megtudja, képes-e erre. Ha igen, akkor módosítania kell a frissítési gyakoriságot a monitor beállításaiban.
Ehhez nyissa meg a monitor beállításait, és keresse meg a frissítési gyakoriság opciót. Módosítsa a frissítési gyakoriságot 144 Hz-re, és mentse a változtatásokat. Ha ezt megtette, a monitor 144 Hz-en fog működni.
Ennyi az egész! Ha olyan monitorral rendelkezik, amely 144 Hz-en működik, a váltás egyszerű. Csak módosítsa a frissítési gyakoriságot a monitor beállításaiban, és már mehet is.
A monitorokat 60 Hz-en, 120 Hz-en, 144 Hz-en vagy még magasabban látjuk. Gondolkozott már azon, hogy mi ez, és hogyan befolyásolja a kijelzőt? Minden monitornak van frissítési gyakorisága, ami azt jelenti, hogy a kijelző másodpercenként hányszor képes új képet megjeleníteni. Hertzben (Hz) mérik. Ez azt jelenti, hogy ha 144 Hz-es frissítési frekvenciával rendelkező monitort vásárol, a képernyő másodpercenként 144-szer frissül, hogy megjelenítse a képet. Csak egy nagyobb frissítési gyakoriságú monitor nem garantálja a gördülékenyebb élményt. Erőteljes GPU-ra és CPU-ra is szüksége van a kijelzővel való együttműködéshez, hogy kiváló képeket készítsen 144 Hz-en. Ebben az útmutatóban megmutatjuk hogyan kell a monitort 144 Hz-en futtatni .
Hogyan lehet elérni, hogy a monitor 144 Hz-en működjön?

csatlakoztassa a Windows telefont a tv-hez
Ha 144 Hz-es monitorral rendelkezik, és azt látja, hogy alacsony frissítési gyakorisággal fut, akkor a következő javítások segítségével 144 Hz-en futtathatja.
- Állítsa a frissítési gyakoriságot 144 Hz-re
- Ellenőrizze a kábeleket
- Győződjön meg arról, hogy a GPU támogatja a 144 Hz-es frissítési gyakoriságot.
- Frissítse a grafikus illesztőprogramokat
- A játék beállításainál állítsd a frekvenciát 144 Hz-re.
Merüljünk el az egyes javítások részleteiben.
1] Állítsa a frissítési gyakoriságot 144 Hz-re.
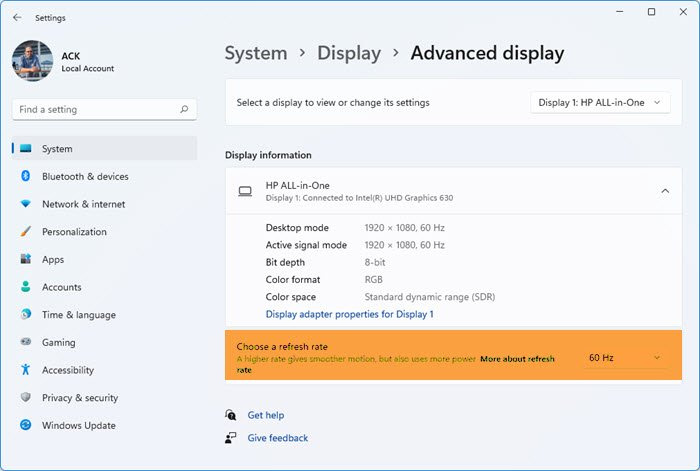
A számítógépen a frissítési gyakoriságot 144 Hz-re kell állítani. Talán alacsonyabb árakat határoztak meg. Ha 144 Hz-re állítja, a monitor 144 Hz-en fog működni, és a lehető legjobb képeket adja.
A frissítési gyakoriság beállításához a Windows 11 rendszerben:
- nyomja meg Win+I nyisd ki Beállítások Alkalmazás
- nyomja meg Rendszer
- Válassza ki kijelző fület, majd Bővített kijelző
- Következő lelet Válassza ki a frissítési gyakoriságot a Speciális megjelenítés oldalon, és válassza ki 144 Hz a legördülő menüből.
Ezzel a monitor 144 Hz-en fog működni.
2] Ellenőrizze a kábeleket
Míg Ön a legjobb kijelzővel rendelkezik 144 Hz-es frissítési gyakorisággal, a kábelek trükközhetnek. Meg kell győződnie arról, hogy a kábel jó. Ezenkívül ki kell választania a HDMI 2.0 vagy a Display Port 1.4 portot, hogy nagyobb felbontáson tudjon működni 144 Hz-en. Alapvetően a monitorhoz mellékelt kábelek végzik a munkát. Ellenőrizze a portokat, amelyekhez a kábelek csatlakoztatva vannak, és módosítsa azokat, hogy támogassák a 144 Hz-et nagyobb felbontás mellett.
3] Győződjön meg arról, hogy a GPU támogatja a 144 Hz-es frissítési gyakoriságot.
Ha 144 Hz-es frissítési frekvenciájú monitorja van nagyon alap GPU-val, vagy nincs dedikált grafikus kártya a számítógépében, a monitor nem fog 144 Hz-en futni. Olyan GPU-ra van szüksége, amely képes egy monitort 144 Hz-en futtatni. Anélkül nem megy. GPU vásárlásakor részletes információkat fog látni a támogatott felbontásokról és frissítési gyakoriságokról.
4] Frissítse a grafikus illesztőprogramokat 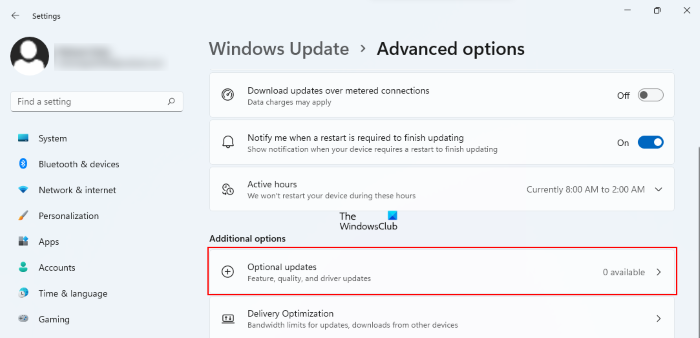
A 144 Hz-es frissítési gyakoriságú problémamentes működéshez a legújabb grafikus illesztőprogramokkal kell rendelkeznie. Frissítse a grafikus illesztőprogramokat a legújabb verzióra.
Az eszközillesztők frissítéséhez az alábbi módszerek egyikét használhatja:
- Az illesztőprogramok frissítéséhez keresse meg az illesztőprogram-frissítéseket a Windows Update szolgáltatáson keresztül
- Az illesztőprogramok letöltéséhez keresse fel a gyártó webhelyét.
- Használjon ingyenes illesztőprogram-frissítő szoftvert
5] Állítsa a játék beállításait 144 Hz-re.
Minden játéknak vannak beállításai, amelyeket módosíthat, hogy eldöntse, hogyan nézzen ki a játék. Be kell lépnie az éppen játszott játékok beállításaiba, és be kell állítania a képernyő frissítési gyakoriságát 144 Hz-re. Ezzel a monitor 144 Hz-en fog működni ezeken a játékokon.
Így állíthatja be, hogy a monitor 144 Hz-en működjön.
Olvas: Változó frissítési gyakoriság engedélyezése a játékokhoz a Windows 11/10 rendszerben
Hogyan állíthatom be a monitoromat 144 Hz-re?
A monitort 144 Hz-re állíthatja be a Windows képernyőbeállításaiban vagy olyan programokban, mint az NVIDIA Control Panel, AMD Radeon Software stb. A monitor nem garantált, hogy 144 Hz-en fog működni, ha a Beállításokban állítja be. A számítógépnek képesnek kell lennie 144 Hz-en nagyobb felbontás mellett is.
Miért van korlátozva a 144 Hz-es monitorom 60 Hz-re?
A 144 Hz-es monitorod számos okból 60 Hz-re korlátozódhat, a számítógépes konfiguráció nem teszi lehetővé a monitor 144 Hz-en történő futtatását, a GPU nem támogatja a 144 Hz-et, a kábelek nem támogatják, stb.
Kapcsolódó olvasmány: A 144 Hz opció nem jelenik meg a Windows 11/10 megjelenítési beállításai között.













